La configuration d'un routeur Netgear vous permet de l'utiliser pour le service Internet de votre fournisseur de services Internet, et cela peut même aider à résoudre les problèmes de connexion réseau. La plupart des FAI ne vous obligent pas à configurer un routeur Netgear, à moins que vous n'utilisiez un routeur avec une connexion par câble ou DSL.
Étape
Méthode 1 sur 5: Internet filaire avec interface Genie (nouveau routeur Netgear)
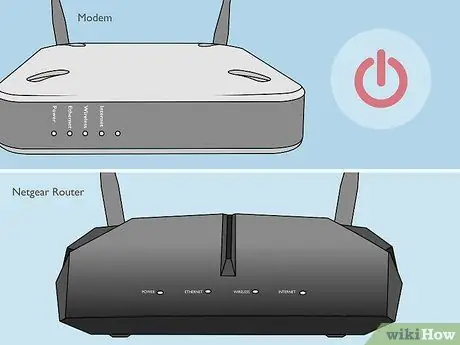
Étape 1. Éteignez le modem et le routeur Netgear

Étape 2. Utilisez un câble Ethernet pour connecter le modem au port étiqueté « Internet » sur le routeur Netgear

Étape 3. Utilisez un deuxième câble Ethernet pour connecter l'ordinateur au port étiqueté "LAN" sur le routeur Netgear

Étape 4. Allumez le modem, puis attendez que tous les voyants s'allument en continu

Étape 5. Allumez le routeur Netgear, puis attendez que le voyant d'alimentation devienne vert
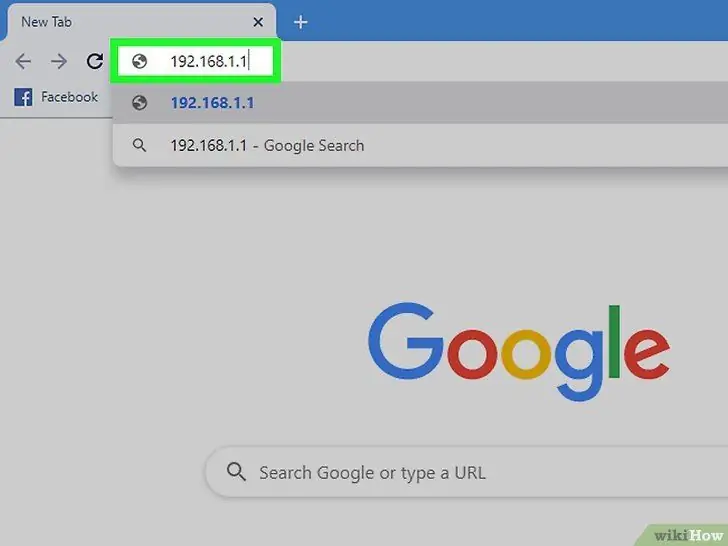
Étape 6. Ouvrez un navigateur sur votre ordinateur et saisissez l'une des adresses suivantes: www.routerlogin.com, www.routerlogin.net ou https://192.168.1.1. Le lien approprié affichera une page de connexion à l'interface d'administration du routeur.
Si le lien ci-dessus ne fonctionne pas, lisez l'étiquette de votre routeur Netgear pour trouver le bon lien
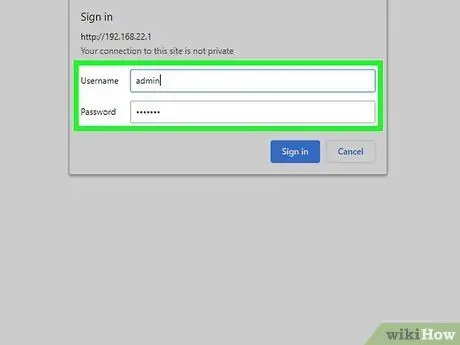
Étape 7. Connectez-vous à l'interface d'administration du routeur avec le nom d'utilisateur « admin » et le mot de passe « password »
Ces informations sont les informations par défaut pour les routeurs Netgear. Netgear Genie apparaîtra à l'écran.
Si l'assistant Netgear Smart apparaît à l'écran au lieu de Netgear Genie, veuillez vous référer à la deuxième méthode de cet article pour configurer votre routeur avec l'assistant intelligent. Smart Wizard n'est utilisé que par les routeurs Netgear hérités
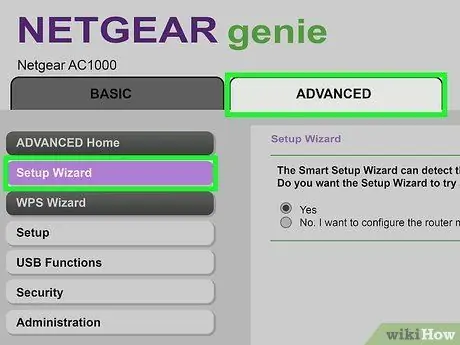
Étape 8. Cliquez sur l'onglet Avancé, puis sur Assistant de configuration dans le menu de gauche
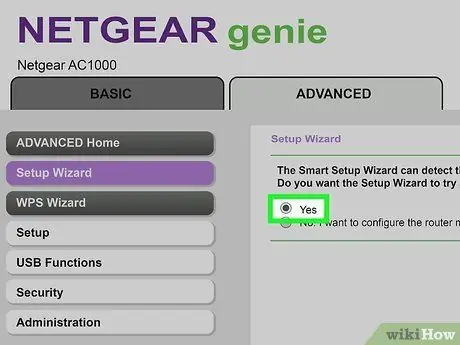
Étape 9. Sélectionnez Oui lorsque vous êtes invité à détecter la connexion Internet par l'assistant Netgear, puis cliquez sur Suivant
Le programme détectera votre connexion Internet pendant quelques minutes. Une fois terminé, l'écran affichera la page de félicitations.
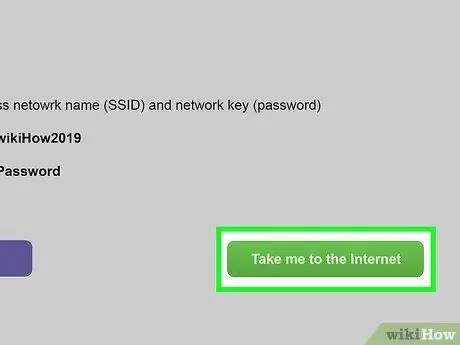
Étape 10. Cliquez sur Emmenez-moi sur Internet pour vérifier la connexion Internet
Votre routeur est maintenant prêt à être utilisé avec votre FAI.
Méthode 2 sur 5: Internet filaire avec interface Smart Wizard (routeur Netgear hérité)

Étape 1. Utilisez un câble Ethernet pour connecter le modem au port étiqueté « Internet » sur le routeur Netgear

Étape 2. Utilisez un deuxième câble Ethernet pour connecter l'ordinateur au port étiqueté "LAN" sur le routeur Netgear

Étape 3. Éteignez l'ordinateur, le routeur et le modem, puis allumez les trois

Étape 4. Attendez que tout l'appareil s'allume, puis ouvrez un navigateur sur votre ordinateur
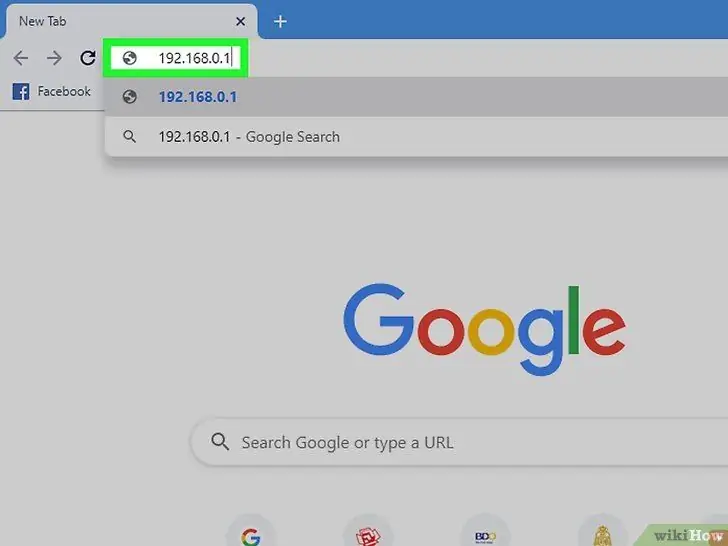
Étape 5. Ouvrez un navigateur sur votre ordinateur et saisissez l'une des adresses suivantes: www.routerlogin.net ou https://192.168.1.1. Le lien approprié affichera une page de connexion à l'interface d'administration du routeur.
Si le lien ci-dessus ne fonctionne pas, lisez l'étiquette de votre routeur Netgear pour trouver le bon lien
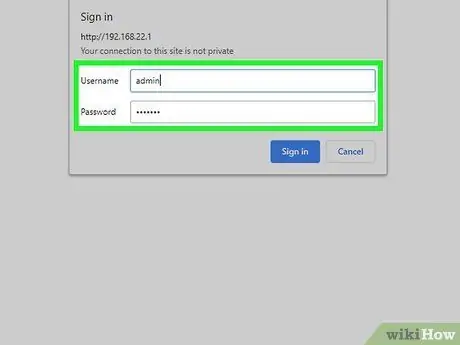
Étape 6. Connectez-vous à l'interface d'administration du routeur avec le nom d'utilisateur « admin » et le mot de passe « password »
Ces informations sont les informations par défaut pour les routeurs Netgear. La page d'administration apparaîtra à l'écran.
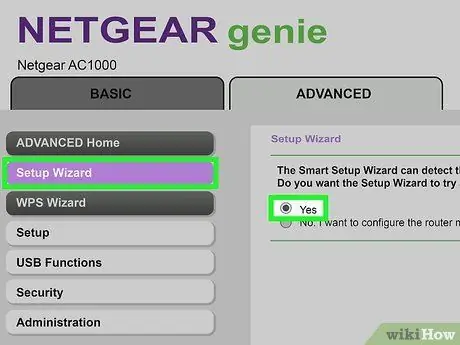
Étape 7. Cliquez sur Assistant de configuration dans le menu de gauche, puis sélectionnez Oui lorsque vous êtes invité à détecter la connexion Internet par l'assistant Netgear
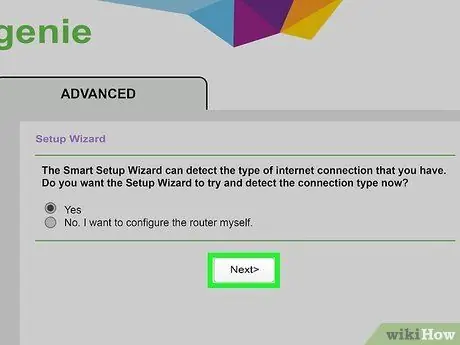
Étape 8. Cliquez sur Suivant
Le routeur met un certain temps à détecter Internet.
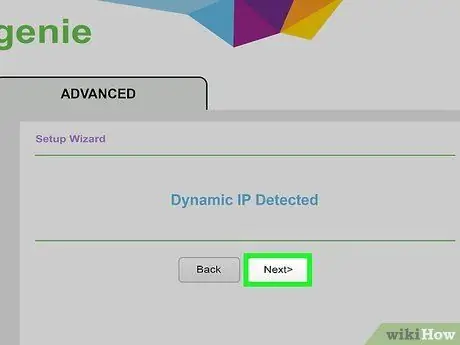
Étape 9. Une fois Internet détecté, cliquez sur Suivant
Votre routeur enregistrera les paramètres et sera configuré pour votre FAI.
Méthode 3 sur 5: Internet DSL avec interface Genie (nouveau routeur Netgear)

Étape 1. Connectez le routeur à la prise téléphonique avec un microfiltre DSL
Le microfiltre est le petit boîtier qui relie le routeur et le téléphone à la prise téléphonique.

Étape 2. Connectez le téléphone au microfiltre DSL avec un petit cordon téléphonique
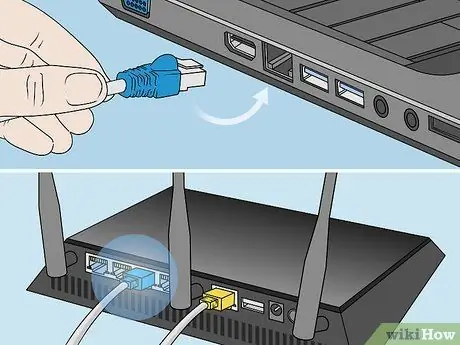
Étape 3. Utilisez un câble Ethernet pour connecter l'ordinateur au port étiqueté "LAN" sur le routeur Netgear
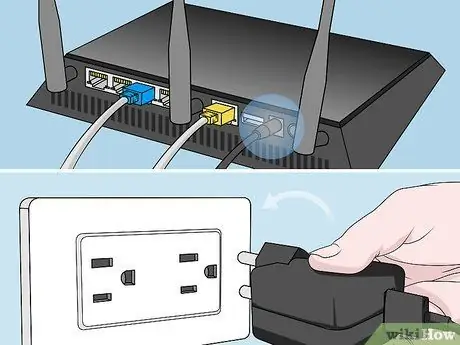
Étape 4. Connectez le routeur à une alimentation, puis allumez le routeur
Attendez une minute que le routeur s'allume.
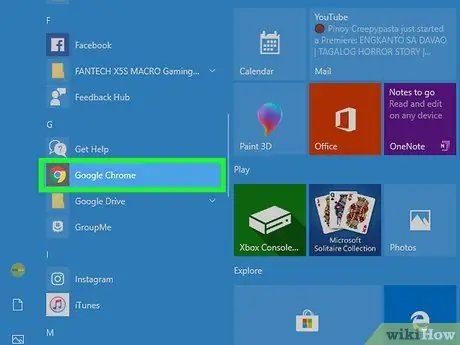
Étape 5. Ouvrez un navigateur
Le guide Netgear Genie apparaîtra à l'écran.
Si l'assistant n'apparaît pas à l'écran, saisissez l'une des adresses suivantes pour accéder à l'assistant Netgear Genie: https://192.168.0.1 ou
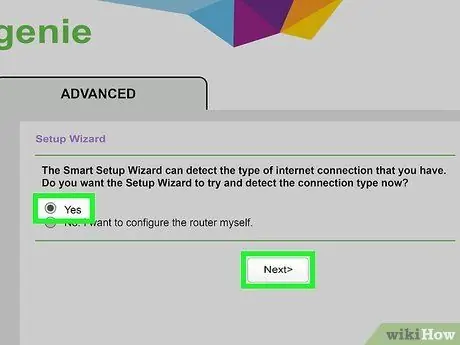
Étape 6. Sélectionnez Oui lorsque vous êtes invité à détecter la connexion Internet par l'assistant Netgear, puis cliquez sur Suivant
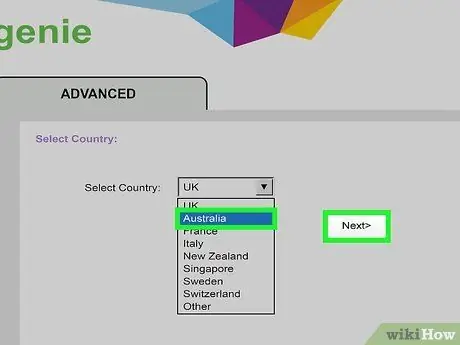
Étape 7. Sélectionnez un pays dans le menu, cliquez sur Suivant
Le programme détectera votre connexion Internet pendant quelques minutes. Une fois terminé, l'écran affichera une page pour vous connecter.
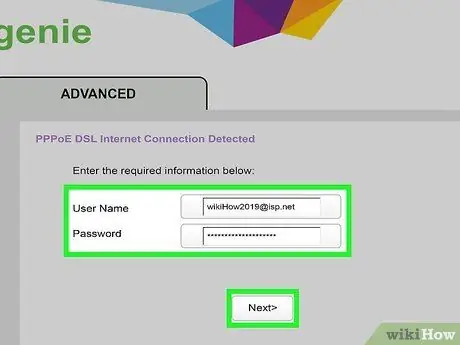
Étape 8. Saisissez le nom d'utilisateur et le mot de passe de votre FAI dans la case prévue à cet effet, puis cliquez sur Suivant pour pouvoir utiliser les services du FAI
Pour obtenir un nom d'utilisateur et un mot de passe, contactez votre FAI
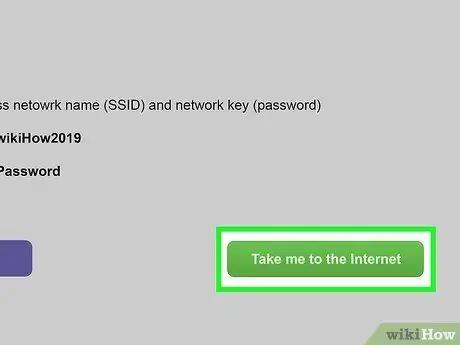
Étape 9. Cliquez sur Emmenez-moi sur Internet pour vérifier la connexion Internet
Votre routeur est maintenant prêt à être utilisé avec votre FAI.
Méthode 4 sur 5: Internet filaire avec interface Smart Wizard (routeur Netgear hérité)
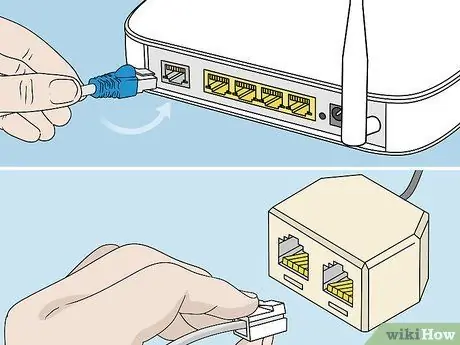
Étape 1. Connectez le routeur à la prise téléphonique avec un microfiltre DSL
Le microfiltre est le petit boîtier qui relie le routeur et le téléphone à la prise téléphonique.
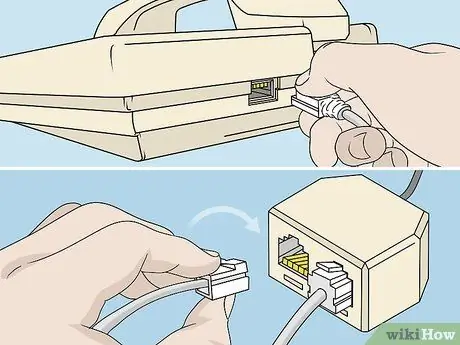
Étape 2. Connectez le téléphone au microfiltre DSL avec un petit cordon téléphonique

Étape 3. Utilisez un câble Ethernet pour connecter l'ordinateur au port étiqueté "LAN" sur le routeur Netgear

Étape 4. Connectez le routeur à une alimentation, puis allumez le routeur
Attendez une minute que le routeur s'allume.
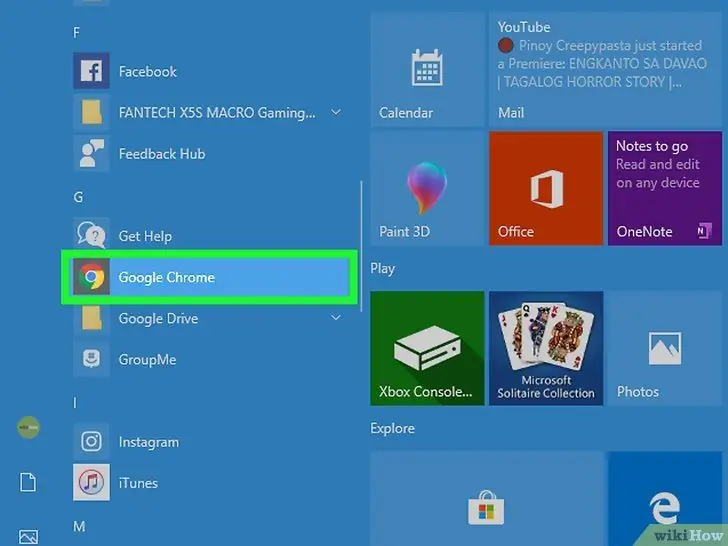
Étape 5. Ouvrez un navigateur sur votre ordinateur et saisissez l'une des adresses suivantes: www.routerlogin.net ou https://192.168.1.1. Le lien approprié affichera une page de connexion à l'interface d'administration du routeur.
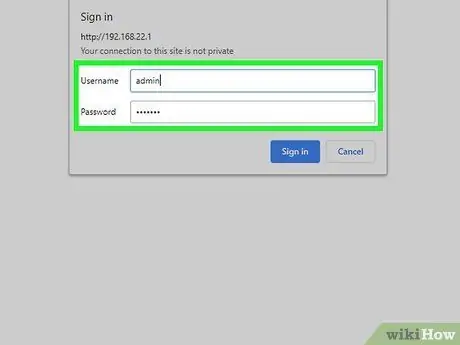
Étape 6. Connectez-vous à l'interface d'administration du routeur avec le nom d'utilisateur « admin » et le mot de passe « password »
Ces informations sont les informations par défaut pour les routeurs Netgear. Netgear Genie apparaîtra à l'écran.
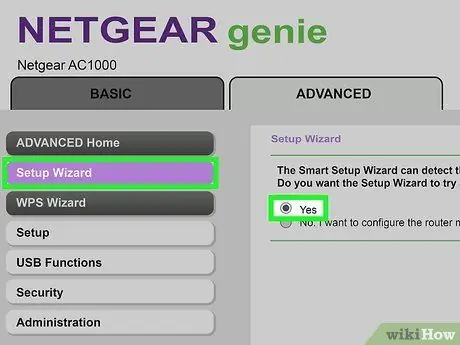
Étape 7. Cliquez sur Assistant de configuration dans le menu de gauche, puis sélectionnez Oui lorsque vous êtes invité à détecter la connexion Internet par l'assistant Netgear
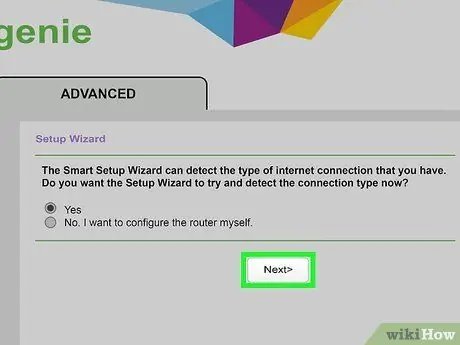
Étape 8. Cliquez sur Suivant
Le routeur met un certain temps à détecter Internet. Une page de configuration correspondant à votre type de réseau apparaîtra.
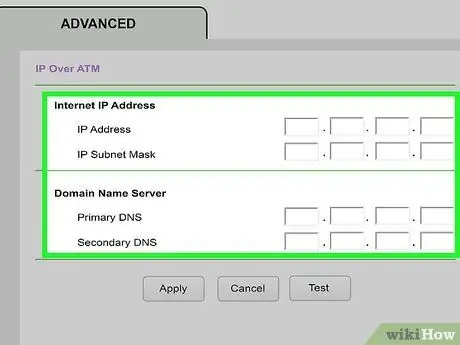
Étape 9. Appliquez les paramètres réseau de sorte que le routeur puisse terminer le processus de configuration
Les paramètres dont vous avez besoin varient en fonction du type de connexion Internet que vous utilisez.
- Saisissez le nom d'utilisateur et le mot de passe de votre FAI si vous utilisez une connexion PPPoE ou PPPoA.
- Cliquez sur Appliquer si vous utilisez une adresse IP dynamique.
- Entrez l'adresse IP, le masque de sous-réseau et le DNS principal et de secours si vous utilisez une connexion IP via ATM ou une IP fixe. Toutes les informations ci-dessus doivent être fournies par votre FAI.
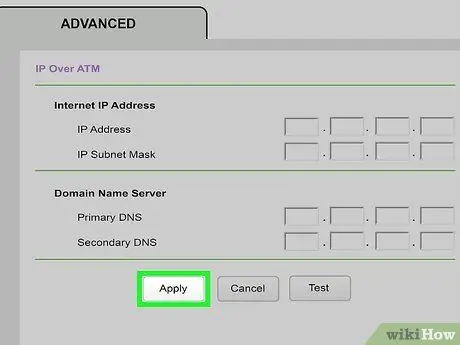
Étape 10. Après avoir appliqué les paramètres appropriés, cliquez sur Appliquer
Votre routeur est maintenant prêt à être utilisé avec votre FAI.
Méthode 5 sur 5: Dépannage de la configuration du routeur Netgear
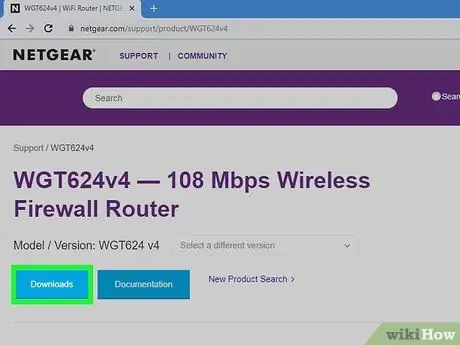
Étape 1. Téléchargez le dernier logiciel pour les routeurs Netgear sur https://support.netgear.com si la configuration n'est pas possible
Dans certains cas, les anciennes versions du logiciel peuvent rendre difficile la configuration d'une connexion Internet.

Étape 2. Réinitialisez le routeur Netgear si vous rencontrez des problèmes pour vous connecter à Internet après avoir configuré le routeur
Une réinitialisation restaurera les paramètres par défaut du routeur et peut résoudre les problèmes logiciels du routeur.

Étape 3. Essayez d'utiliser un câble Ethernet ou un téléphone si nécessaire
Des câbles endommagés peuvent rendre difficile la configuration de votre routeur.

Étape 4. Contactez le FAI si vous ne parvenez toujours pas à configurer le routeur avec les informations fournies par votre FAI
Netgear n'a pas le nom d'utilisateur et le mot de passe de votre FAI et ne peut pas vous aider à vous connecter à Internet.






