SPSS est un programme d'analyse statistique utilisé dans divers domaines, des études de marché aux agences gouvernementales. SPSS fournit de nombreuses fonctions pour le traitement des données, mais vous avez besoin de données avant de pouvoir utiliser les fonctions fournies. Il existe plusieurs façons de saisir des données dans SPSS, de la saisie manuelle à la saisie de données à partir d'un autre fichier.
Étape
Méthode 1 sur 2: Saisie manuelle des données
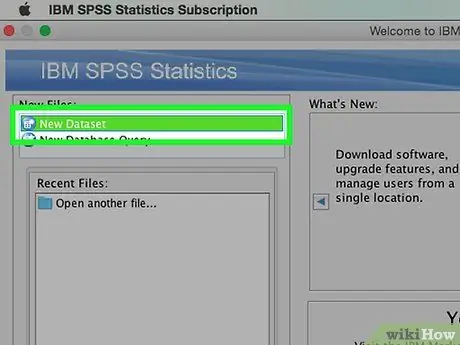
Étape 1. Définissez les variables
Pour saisir des données avec SPSS, vous avez besoin de quelques variables. Les variables sont des colonnes de la feuille de calcul SPSS lorsque vous utilisez "Data View", et chaque variable contient des données dans le même format.
- Pour spécifier une variable, double-cliquez sur l'en-tête de colonne "Data View", puis un menu pour spécifier la variable apparaîtra.
- Lorsque vous entrez un nom de variable, le nom doit commencer par une lettre et les majuscules sont ignorées.
- Lorsque vous sélectionnez un type de données, vous pouvez choisir entre "Chaîne" (caractères) et de nombreux autres types de formats de nombres.
- Consultez le guide à partir du lien suivant (en anglais) pour plus de détails sur la spécification des variables.
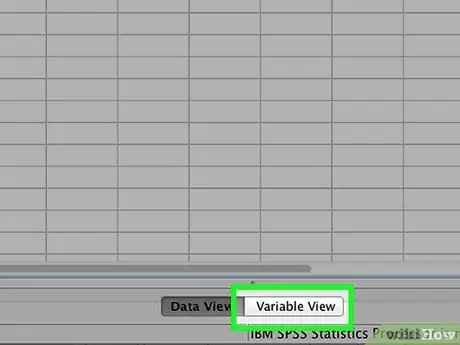
Étape 2. Créez des variables à choix multiples
Si vous définissez une variable qui a deux possibilités ou plus, vous pouvez spécifier une étiquette pour contenir sa valeur. Par exemple, si l'une des variables que vous avez détermine si un employé est actif ou non, les deux options que vous pourriez avoir sont « Employé actif » et « Ancien employé ».
- Accédez à la section Étiquettes du menu Définir une variable et créez une valeur numérique pour chaque possibilité (par exemple, "1", "2", etc.).
- Pour chaque valeur, fournissez une étiquette qui correspond à cette valeur (par exemple « employé actif », « ancien employé »).
- Lorsque vous remplissez des données dans la variable, il vous suffit de taper "1" ou "2" pour sélectionner.
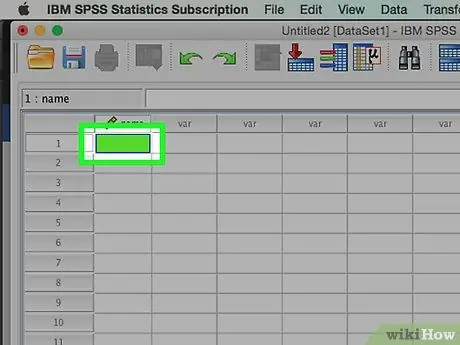
Étape 3. Remplissez votre premier cas
Cliquez sur une cellule vide qui se trouve directement en dessous de la colonne la plus à gauche. Remplissez la valeur correspondant au type de variable dans la cellule. Par exemple, si la colonne sélectionnée est « nom », entrez le nom de l'employé.
Chaque ligne représente un "cas", qui est connu comme un enregistrement dans d'autres programmes de base de données
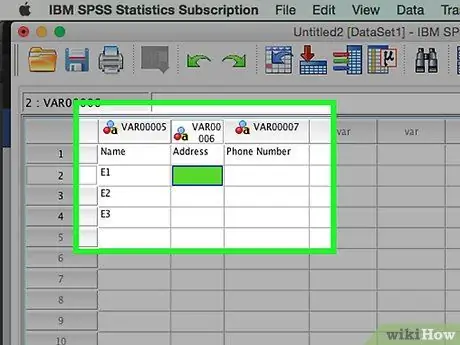
Étape 4. Continuez à remplir les variables
Passez à la cellule vide suivante sur la droite et remplissez la valeur appropriée. Remplissez toujours une note à la fois. Par exemple, si vous saisissez la fiche d'un employé, indiquez le nom, l'adresse, le numéro de téléphone et le montant du salaire avant de passer à une autre fiche d'employé.
Assurez-vous que les valeurs que vous entrez correspondent au type de format. Par exemple, entrer une valeur en dollars dans une colonne qui a un format de date provoquera une erreur
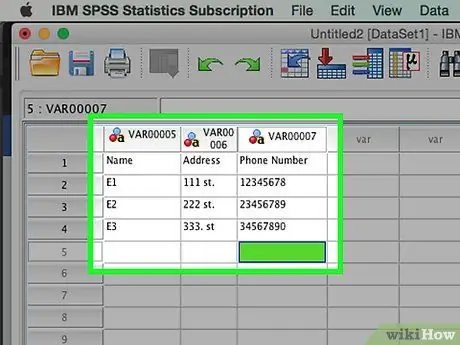
Étape 5. Remplissez le cas jusqu'à la fin
Une fois chaque cas terminé, passez à la ligne suivante et remplissez le cas suivant. Assurez-vous que chaque cas a des données pour chaque variable.
Si vous décidez d'ajouter une variable, double-cliquez sur un en-tête de colonne vide et créez une nouvelle variable
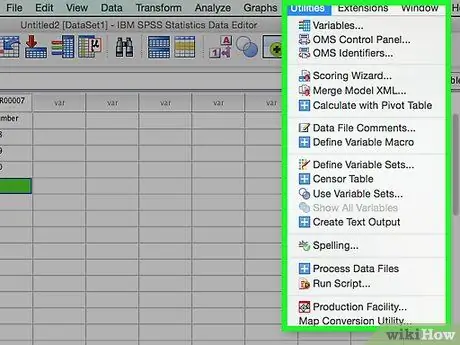
Étape 6. Utilisez vos données
Lorsque vous avez terminé de remplir toutes les données, vous pouvez utiliser les outils de SPSS et commencer à utiliser les données dont vous disposez. Quelques exemples de choses que vous pouvez faire par exemple (lien en anglais):
- Création d'un tableau de fréquence
- Effectuer une analyse de régression
- Effectuer une analyse de différence
- Création d'un graphique en nuage de points
Méthode 2 sur 2: Saisie de données à partir d'un autre fichier
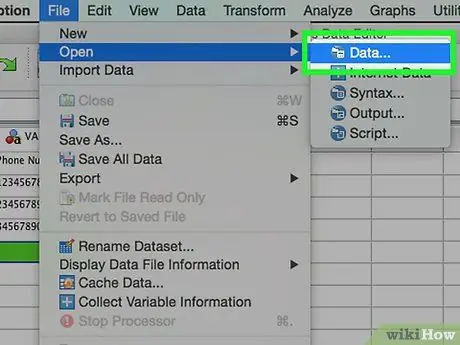
Étape 1. Saisissez les données du fichier Excel
Lorsque vous saisissez des données à partir d'un fichier Excel, la variable sera créée automatiquement en fonction de la première ligne de la feuille de données. La valeur de la ligne sera le nom de la variable. Vous pouvez également choisir de remplir les variables manuellement.
- Cliquez sur Fichier → Ouvrir → Données
- Pour "Fichiers de type", sélectionnez le format.xls
- Recherchez et ouvrez le fichier Excel que vous souhaitez utiliser.
- Cochez la case "Lire les noms de variables à partir de la première ligne des données" si vous souhaitez que les noms de variables soient générés automatiquement.
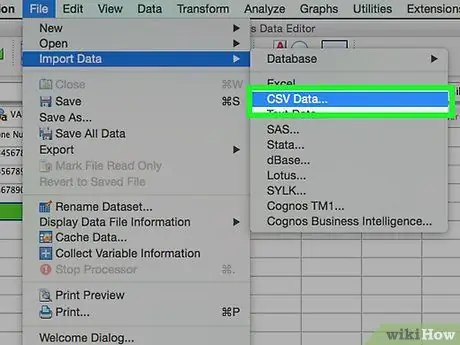
Étape 2. Insérez un fichier séparé par des virgules
Les fichiers séparés par des virgules ont généralement un format de texte brut (.csv) avec chaque élément de données séparé par une virgule. Vous pouvez définir des variables à créer automatiquement en fonction de la première ligne du fichier.csv.
- Cliquez sur Fichier → Lire les données de texte
- Sélectionnez "Tous les fichiers (*.*)" dans la section "Fichiers de type"
- Recherchez et ouvrez le fichier.csv
- Suivez la demande d'entrée de fichier. Assurez-vous d'avoir notifié SPSS que le nom de la variable se trouve en haut du fichier lorsqu'il est demandé et que le premier cas se trouve sur la deuxième ligne.






