Voulez-vous acheter dans les App Stores d'autres pays, ou peut-être voulez-vous voir ce que les magasins iTunes d'autres pays montrent ? Apple vous permet de changer de pays dans iTunes et dans l'App Store, à condition que vous puissiez vérifier que vous disposez d'une adresse dans ce pays. Si vous souhaitez changer de pays mais que vous ne vivez pas réellement dans le pays vers lequel vous souhaitez changer, vous pouvez effectuer une recherche, mais vous ne pouvez pas acheter.
Étape
Méthode 1 sur 4: Changer de pays sur iPhone, iPad ou iPod touch
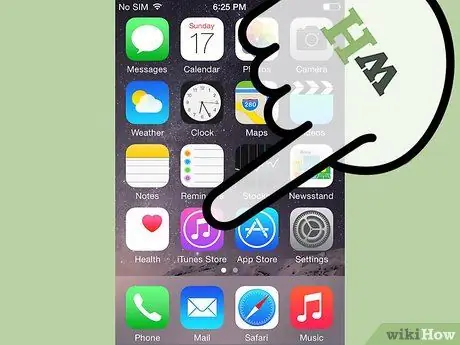
Étape 1. Ouvrez l'App Store iTunes sur votre iPhone, iPad ou iPod touch
Cette méthode ne fonctionnera que si vous disposez d'une carte de crédit avec une adresse de facturation dans le pays où vous souhaitez modifier votre compte. Alternativement, une carte-cadeau émise dans la région provenant du pays que vous souhaitez utiliser pour changer de compte peut également être utilisée.
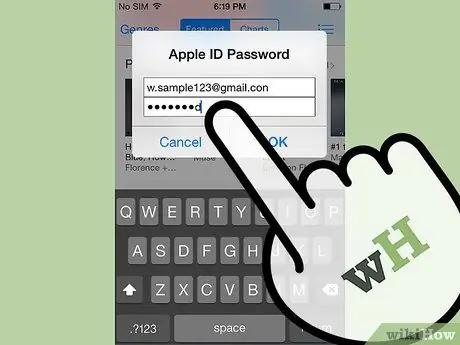
Étape 2. Accédez à la page des fonctionnalités (ou page d'accueil) et cliquez sur Apple ID
Si vous n'êtes pas connecté, cliquez sur Connexion et saisissez votre nom d'utilisateur et votre mot de passe Apple ID.
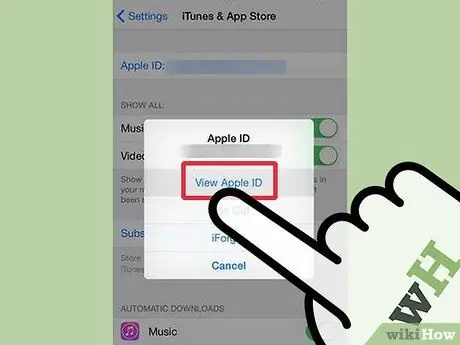
Étape 3. Cliquez sur Afficher l'identifiant Apple ou Afficher le compte
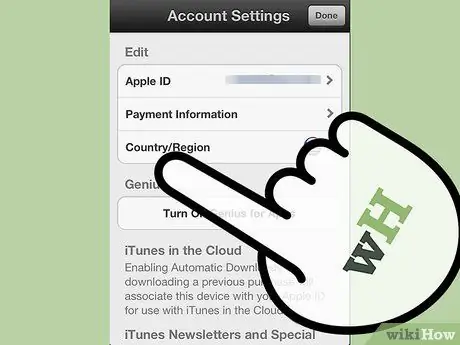
Étape 4. Cliquez sur Pays/Région
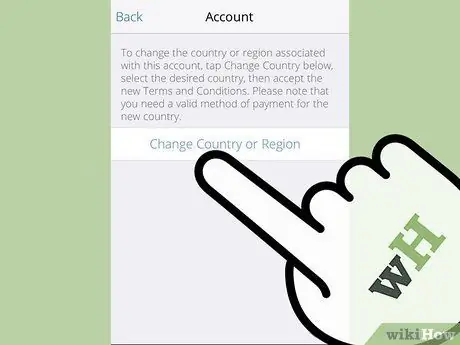
Étape 5. Cliquez sur Changer de pays ou de région
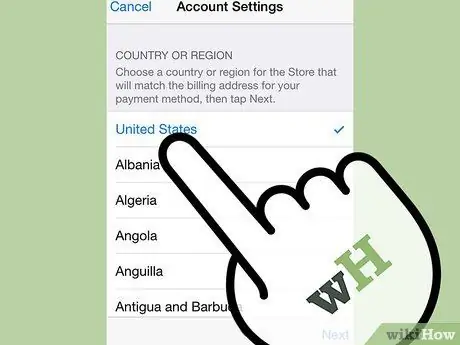
Étape 6. Entrez le pays que vous souhaitez utiliser pour modifier votre compte
N'oubliez pas que vous devez disposer d'une carte de crédit valide avec une adresse de facturation dans le pays que vous souhaitez utiliser pour modifier votre compte. Si vous avez sélectionné le pays, appuyez sur Suivant.
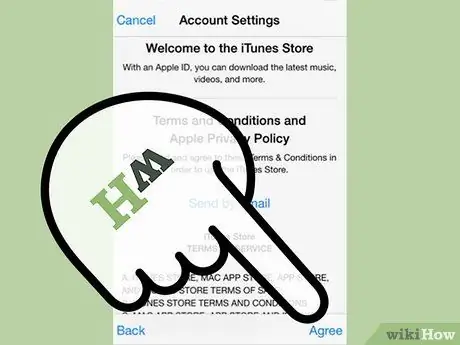
Étape 7. Acceptez les conditions générales d'Apple
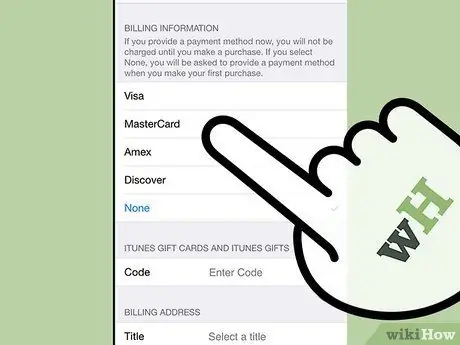
Étape 8. Entrez votre carte de crédit et vos informations de facturation
Les informations de facturation de la carte de crédit doivent correspondre au pays vers lequel vous souhaitez basculer.
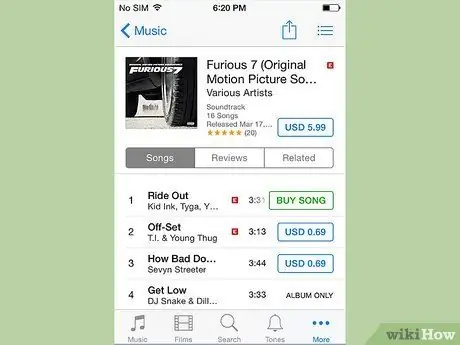
Étape 9. Terminé
Vous pourrez désormais rechercher et acheter des chansons et des applications depuis votre nouvel iTunes ou App Store.
Méthode 2 sur 4: Changer de pays sur Mac ou PC
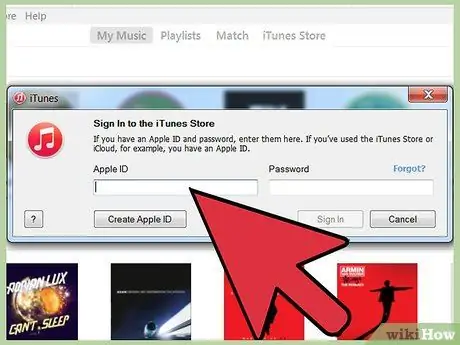
Étape 1. Connectez-vous à iTunes ou à l'App Store à l'aide de votre identifiant Apple
Une fois iTunes ou l'App Store ouvert, si vous ne l'avez pas déjà fait, cliquez sur Se connecter et saisissez votre nom d'utilisateur et votre mot de passe Apple ID.
Contrairement à ce que vous pourriez penser, vous ne pouvez pas simplement changer le pays ou la région de votre compte en changeant les drapeaux au bas de la page des fonctionnalités ou de la page d'accueil. Cela vous permettra uniquement de parcourir les iTunes ou les App Stores sélectionnés dans ce pays (voir Méthode 3), mais vous serez déconnecté de votre compte. Vous ne pourrez donc pas effectuer d'achat
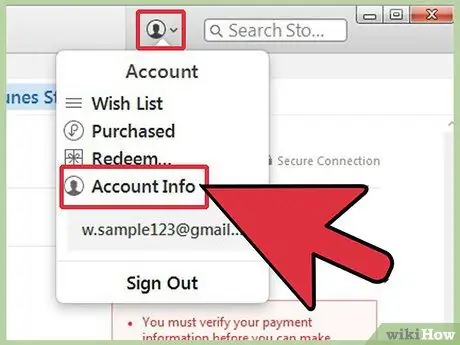
Étape 2. Une fois connecté, cliquez sur Compte dans la barre d'outils de droite
Vous serez peut-être invité à saisir à nouveau votre identifiant Apple.
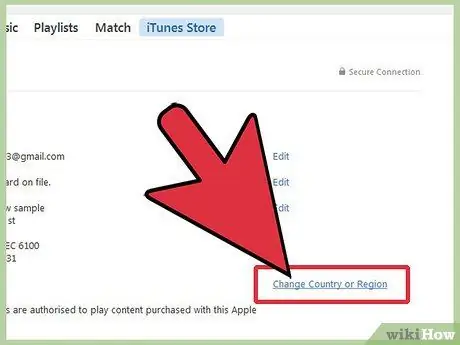
Étape 3. Cliquez sur le lien Changer de pays ou de région sur la page de votre compte
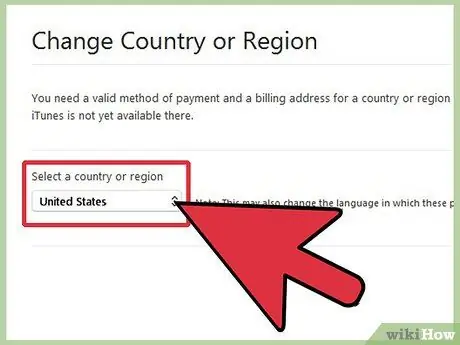
Étape 4. Sélectionnez le pays vers lequel vous souhaitez basculer
N'oubliez pas que vous ne pouvez basculer que vers un pays où vous avez une adresse de facturation locale sur une carte de crédit valide, ou vous avez une carte-cadeau locale. Vous ne pouvez pas changer de pays si vous n'avez pas de carte de crédit ou de chèque-cadeau local. Cliquez sur Modifier une fois que vous avez sélectionné un pays.
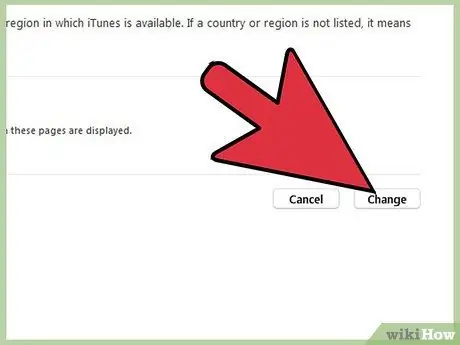
Étape 5. Appuyez sur Continuer lorsque vous êtes dirigé vers la page Bienvenue sur l'iTunes Store
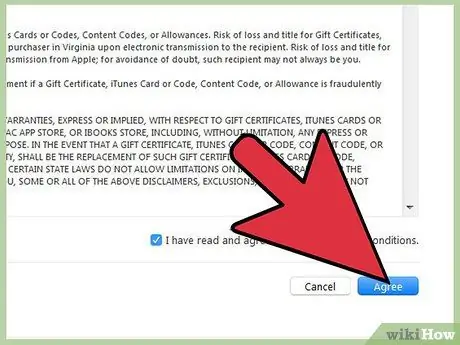
Étape 6. Lisez et acceptez les conditions générales et la politique de confidentialité d'Apple
Cochez la case « J'ai lu et j'accepte ces termes et conditions. » Cliquez sur Accepter.
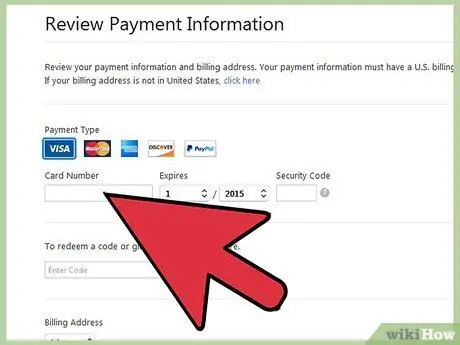
Étape 7. Saisissez un mode de paiement valide
Si vous avez une carte de crédit, entrez-la maintenant. Les cartes-cadeaux locales valides seront également acceptées.
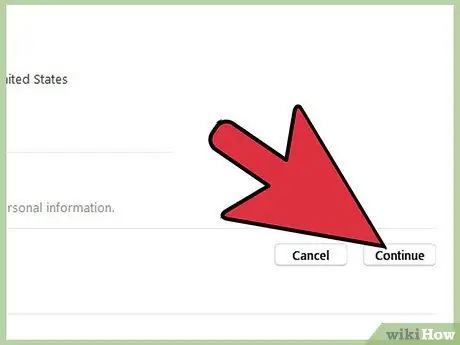
Étape 8. Saisissez l'adresse de facturation associée à votre carte de crédit locale
Cliquez sur Continuer.
Méthode 3 sur 4: Parcourir un iTunes ou un App Store différent
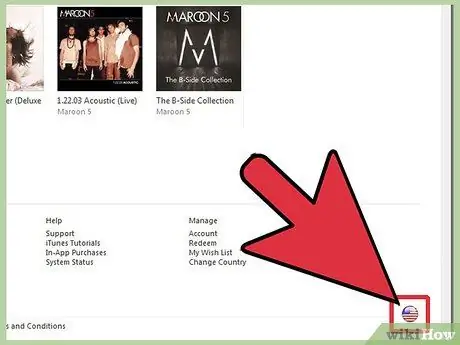
Étape 1. Ouvrez iTunes Store et faites défiler vers le bas à droite de l'écran
Cliquez sur le drapeau en bas de l'écran. Le drapeau doit correspondre au pays dans lequel vous vivez actuellement.
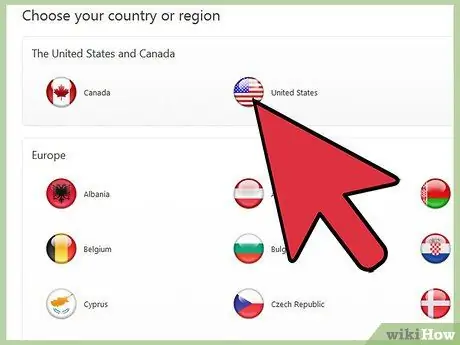
Étape 2. Faites défiler la liste des drapeaux et sélectionnez le drapeau du pays que vous souhaitez explorer
Vous serez dirigé vers la page d'accueil iTunes ou App Store de ce pays. Vous pouvez parcourir ce que le pays a à offrir, mais vous ne pourrez pas acheter de musique, de films ou d'applications.
Méthode 4 sur 4: Résoudre les problèmes courants
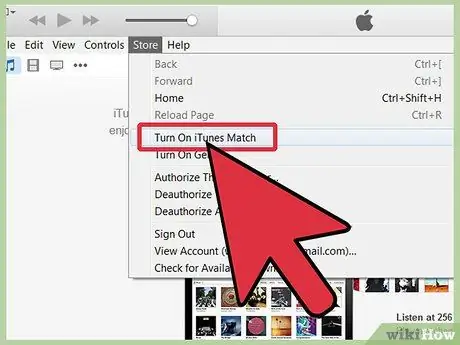
Étape 1. Dépannage d'un abonnement iTunes Match actif
iTunes ne vous permettra pas de changer de pays ou de région avec un abonnement Match actif, qui stocke toute votre musique dans iCloud. Annulez votre abonnement ou attendez qu'il expire pour pouvoir changer de pays. Pour annuler iTunes Match,
- Ouvrez iTunes et cliquez sur le lien App Store en haut de la barre d'outils
- Cliquez sur Se connecter et entrez votre nom d'utilisateur et votre mot de passe Apple ID
- Cliquez sur Store → Voir mon compte
-
Recherchez la section « iTunes dans le cloud » et cliquez sur « Désactiver le renouvellement automatique » à côté d'iTunes Match.

Changer de pays dans iTunes ou l'App Store Étape 21 Étape 2. Résolvez le problème du laissez-passer incomplet
Si vous possédez un pass saisonnier ou multipass, vous devez le compléter pour changer de pays. Vous devez compléter le pass en visionnant les épisodes associés au pass ou Attendez que le pass expire.

Changer de pays dans iTunes ou l'App Store Étape 22 Étape 3. Résolvez le problème des locations de films inachevées
Attendez au moins 30 jours sans renouveler votre bail et vous pourrez changer de compte.

Changer de pays dans iTunes ou l'App Store Étape 23 Étape 4. Résolvez les problèmes de solde créditeur du magasin
Malheureusement, vous devez utiliser tous les crédits du solde de votre magasin avant de changer de compte. Si vous n'avez pas assez d'argent pour acheter quelque chose, ajoutez une carte de crédit à votre compte; puis achetez quelque chose d'un peu plus élevé que le montant du crédit dont vous disposez. Le crédit sera utilisé et le montant restant sera débité de votre carte de crédit. Sans aucun crédit, vous pourrez changer de compte.

Changer de pays dans iTunes ou l'App Store Étape 24 Étape 5. Dépannez les remboursements de crédit de magasin en attente
Attendez quelques heures que le remboursement s'applique à votre compte, puis réessayez de changer de compte. Cela ne prend généralement que quelques heures pour effectuer un remboursement.

Changer de pays dans iTunes ou l'App Store Étape 25 Étape 6. Apprenez à récupérer votre identifiant Apple et votre mot de passe
Si vous rencontrez des difficultés pour changer de pays parce que vous ne vous souvenez pas de votre identifiant Apple ou de votre mot de passe, cliquez ici.

Changer de pays dans iTunes ou l'App Store Étape 26 Étape 7. Essayez de mettre à jour vers la dernière version d'iTunes si rien d'autre ne fonctionne
Si vous avez essayé toutes les astuces du livre et que vous ne pouvez toujours pas obtenir ce que vous voulez, essayez de mettre à jour iTunes vers la dernière version.






