Ce wikiHow vous apprend à passer des appels à l'aide de l'application WhatsApp Messenger sur votre iPhone, iPad ou appareil Android.
Étape
Méthode 1 sur 2: Sur iPhone ou iPad
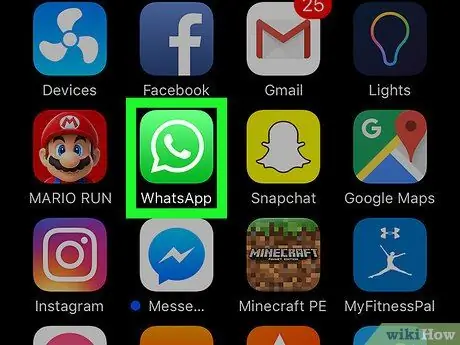
Étape 1. Ouvrez WhatsApp
Si vous n'êtes pas connecté automatiquement à votre compte WhatsApp, suivez les instructions pour enregistrer votre numéro de téléphone.
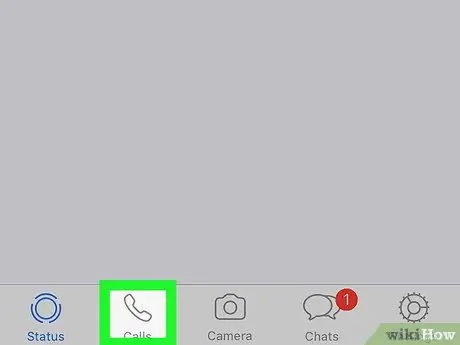
Étape 2. Touchez Appels
C'est l'icône du téléphone dans le coin inférieur gauche de l'écran.
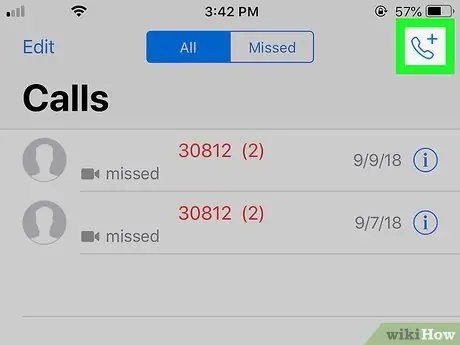
Étape 3. Touchez
C'est dans le coin supérieur droit de l'écran.
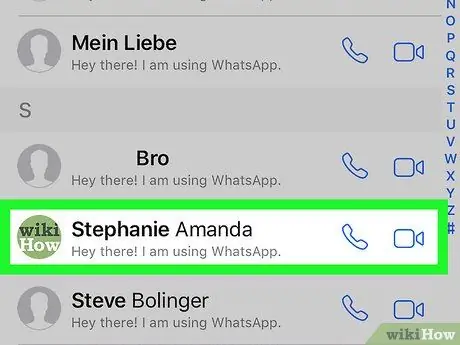
Étape 4. Touchez le nom du contact que vous souhaitez appeler
Vous devrez peut-être faire défiler l'écran pour trouver le contact que vous voulez
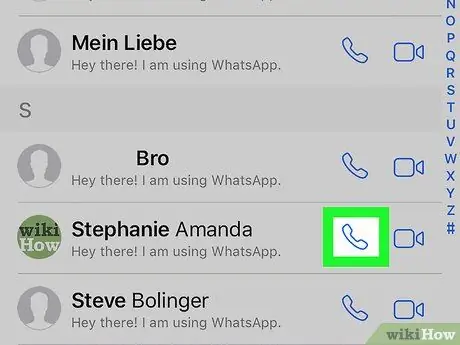
Étape 5. Appuyez sur l'icône du téléphone
Il se trouve à côté de l'icône d'appel vidéo, à droite du nom du contact.
Si vous y êtes invité, appuyez sur " Permettre ” pour permettre à WhatsApp d'accéder ou d'utiliser le microphone et la caméra de l'appareil.

Étape 6. Parlez clairement dans le microphone lorsque le contact répond à l'appel
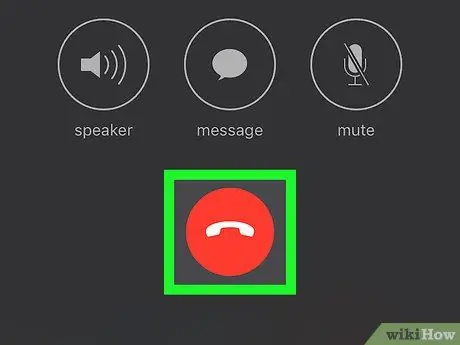
Étape 7. Touchez l'icône de téléphone rouge pour mettre fin à l'appel
C'est en bas de l'écran.
Méthode 2 sur 2: Sur un appareil Android
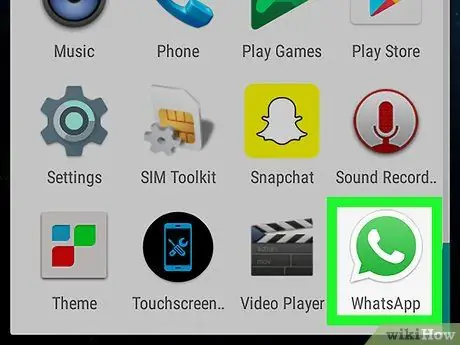
Étape 1. Ouvrez WhatsApp
Si vous n'êtes pas connecté automatiquement à votre compte WhatsApp, suivez les instructions pour enregistrer votre numéro de téléphone.
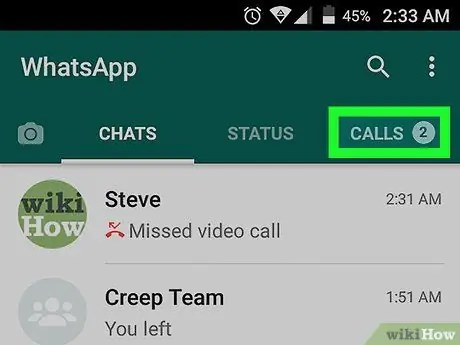
Étape 2. Touchez APPELS
C'est en haut de l'écran.
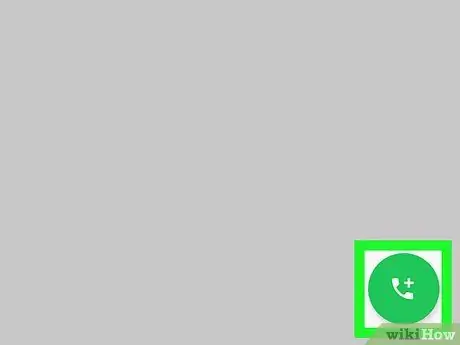
Étape 3. Appuyez sur le bouton « nouvel appel »
Bouton cercle vert avec symbole " +" à côté de cette icône de téléphone dans le coin inférieur droit de l'écran.
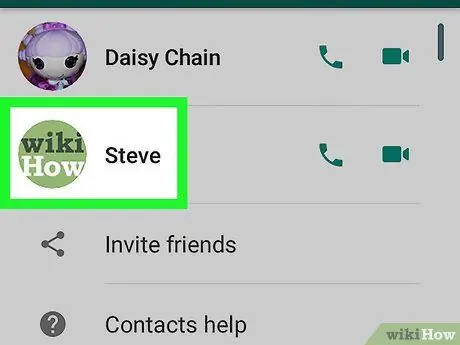
Étape 4. Trouvez le contact que vous souhaitez appeler
Vous devrez peut-être faire défiler l'écran pour trouver le contact que vous voulez
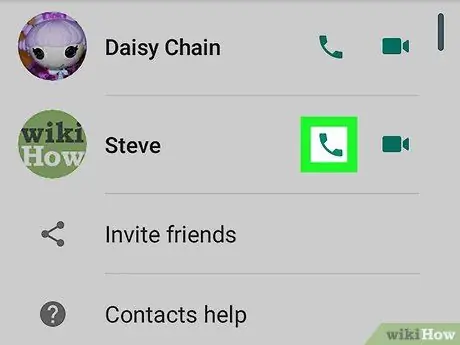
Étape 5. Appuyez sur l'icône du téléphone
Il se trouve à côté de l'icône d'appel vidéo, à droite du nom du contact.
Si vous y êtes invité, appuyez sur l'option " CONTINUEZ " et sélectionnez " AUTORISER ” pour permettre à WhatsApp d'accéder au microphone et à la caméra de l'appareil.

Étape 6. Parlez clairement dans le microphone lorsque le contact répond à l'appel
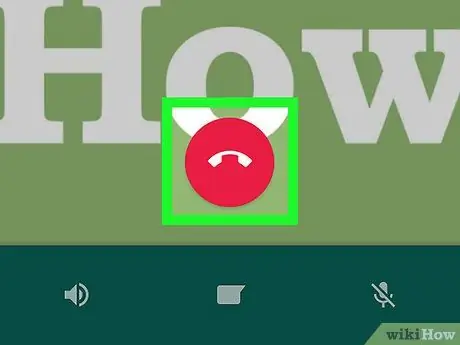
Étape 7. Touchez l'icône de téléphone rouge pour mettre fin à l'appel
C'est en bas de l'écran.






