Ce wikiHow vous apprend à vous déconnecter de Facebook et/ou Messenger à l'aide d'un ordinateur, d'une tablette ou d'un téléphone. Si vous oubliez que vous ne vous êtes pas déconnecté d'un ordinateur partagé ou public, utilisez les paramètres de sécurité de Facebook pour vous déconnecter à distance. Voir Comment désactiver un compte Facebook si vous souhaitez supprimer complètement votre compte Facebook.
Étape
Méthode 1 sur 6: Se déconnecter de Facebook sur ordinateur
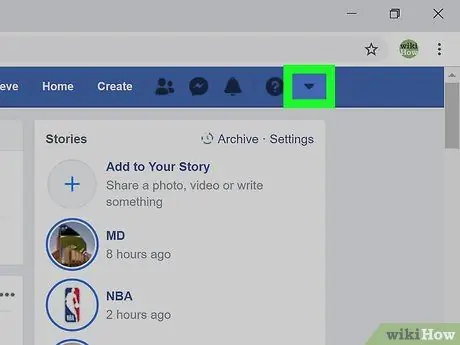
Étape 1. Cliquez sur la flèche
Cette flèche vers le bas se trouve dans la barre bleue dans le coin supérieur droit de la page. Cela fera apparaître un menu.
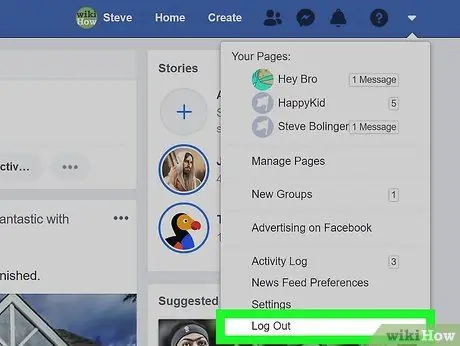
Étape 2. Cliquez sur Déconnexion en bas du menu
Vous êtes maintenant déconnecté de Facebook.
Méthode 2 sur 6: Déconnectez-vous de Facebook sur tablette ou téléphone
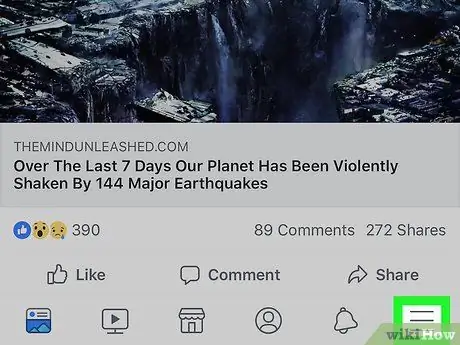
Étape 1. Touchez le menu
Sur un iPad ou un iPhone, ce menu se trouve dans le coin inférieur droit de l'écran. Sur les appareils Android, vous pouvez le trouver dans le coin supérieur droit.
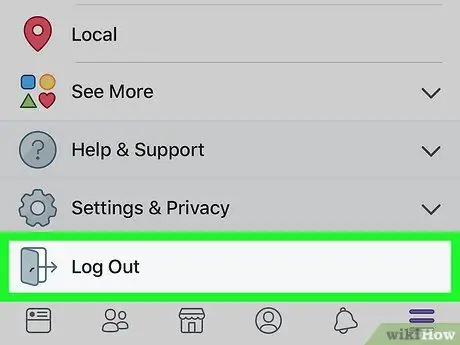
Étape 2. Faites défiler l'écran vers le bas et appuyez sur Déconnexion
C'est en bas du menu. Un bouton de confirmation s'affichera.
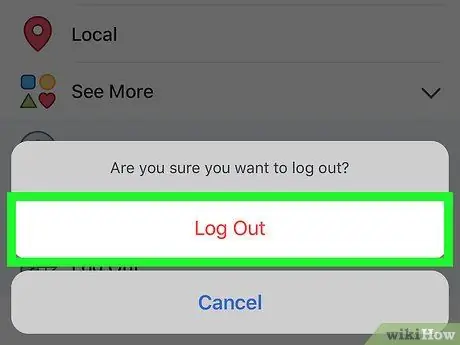
Étape 3. Touchez Déconnexion pour confirmer
Vous quitterez l'application Facebook. L'écran de connexion Facebook s'affichera à nouveau.
Si le compte Facebook a été synchronisé avec l'appareil Android, le compte est maintenant désynchronisé
Méthode 3 sur 6: Déconnexion à distance à l'aide d'un téléphone ou d'une tablette
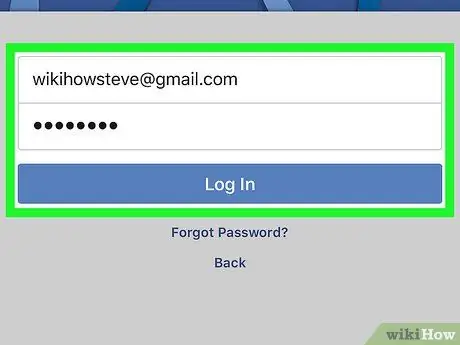
Étape 1. Connectez-vous à Facebook sur votre tablette ou votre téléphone
Si vous ne vous êtes pas déconnecté de Facebook sur un autre appareil (par exemple, un ordinateur au travail ou à l'école, le téléphone d'un ami), utilisez cette méthode pour vous déconnecter. L'application Facebook se trouve généralement dans le tiroir d'applications (sur les appareils Android) ou sur l'écran d'accueil (iPad/iPhone).
- Vous devez être connecté à Facebook en utilisant le même compte que le compte dont vous souhaitez vous déconnecter à distance. Si vous utilisez la tablette ou le téléphone de quelqu'un d'autre, déconnectez-vous de son compte en suivant les étapes de cette méthode, puis connectez-vous avec votre propre compte.
- Cette méthode peut également être utilisée pour se déconnecter de Facebook Messenger.
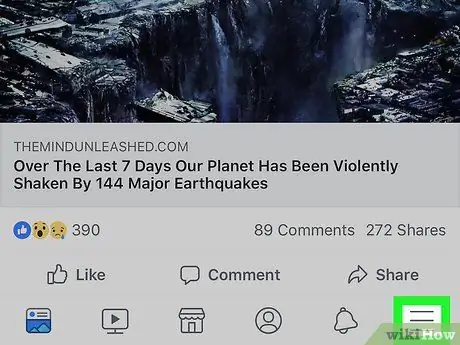
Étape 2. Touchez le menu
Sur un iPad ou un iPhone, il se trouve dans le coin inférieur droit. Sur les appareils Android, vous pouvez le trouver dans le coin supérieur droit de l'écran.
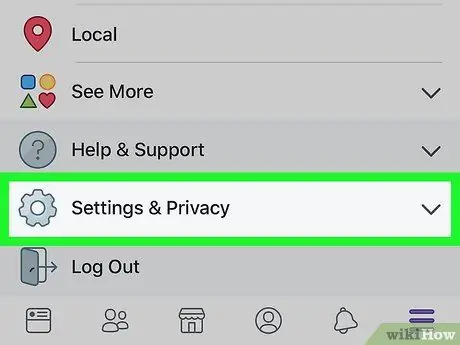
Étape 3. Faites défiler l'écran et appuyez sur Paramètres et confidentialité
Cela ouvrira un autre menu.
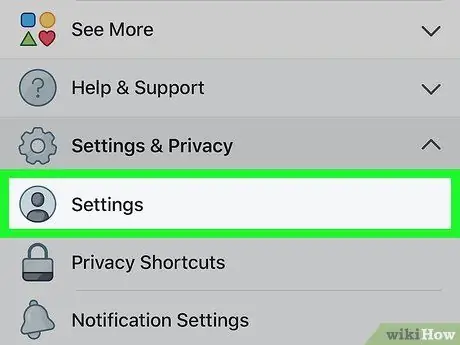
Étape 4. Appuyez sur Paramètres
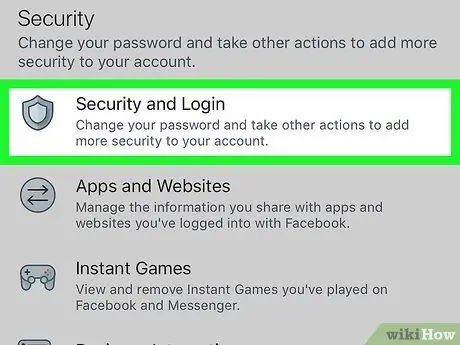
Étape 5. Appuyez sur Sécurité et connexion sous l'en-tête "Sécurité"
Vous devrez peut-être faire défiler l'écran pour le trouver.
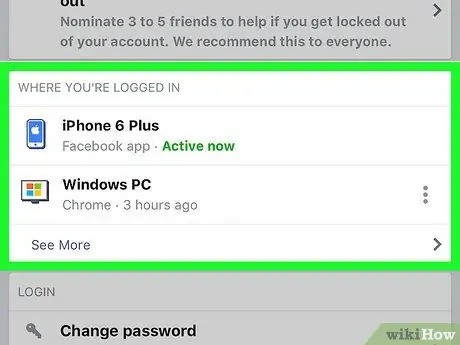
Étape 6. Regardez la liste des connexions actives
Une liste des appareils auxquels vous êtes connecté (et auxquels vous vous êtes récemment connecté) apparaîtra sous l'en-tête « Où vous êtes connecté ». Le nom de l'appareil (tel que rapporté à Facebook), l'emplacement approximatif et la date du dernier accès seront affichés ici. Trouvez la session que vous souhaitez mettre fin à l'aide de ces informations.
- Toucher Voir plus pour étendre la liste.
- Lorsque vous vous connectez à l'application Messenger, « Messenger » apparaîtra sous le nom de la session.
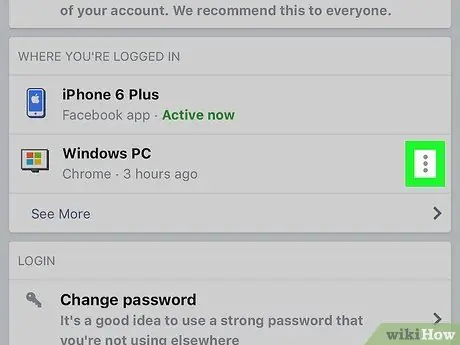
Étape 7. Touchez à côté de la session que vous souhaitez terminer
Un menu s'affichera.
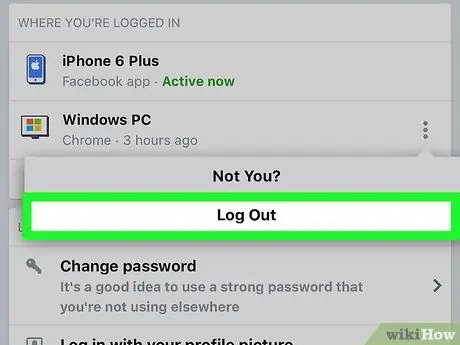
Étape 8. Touchez Déconnexion
Cela vous déconnectera de Facebook sur l'appareil que vous avez sélectionné. Si quelqu'un consulte votre page Facebook depuis une application ou un navigateur, la page sera immédiatement fermée.
Méthode 4 sur 6: Déconnexion à distance à l'aide d'un ordinateur
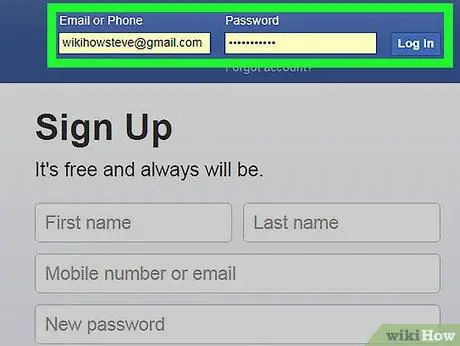
Étape 1. Connectez-vous à Facebook.com sur un ordinateur
Si vous ne vous êtes pas déconnecté de Facebook sur un autre appareil (par exemple, sur un ordinateur professionnel ou scolaire, le téléphone d'un ami), utilisez cette méthode pour vous déconnecter de la session.
Cette méthode peut également être utilisée pour se déconnecter de Facebook Messenger sur une tablette ou un téléphone
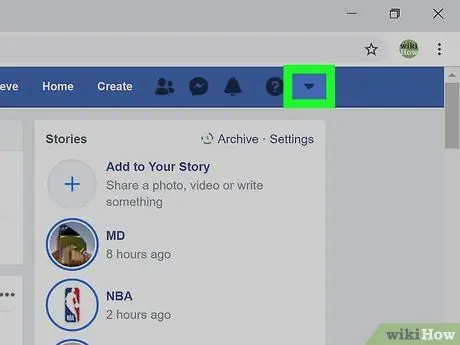
Étape 2. Cliquez sur la petite flèche
Cette flèche vers le bas se trouve dans la barre bleue dans le coin supérieur droit. Cela ouvrira un menu.
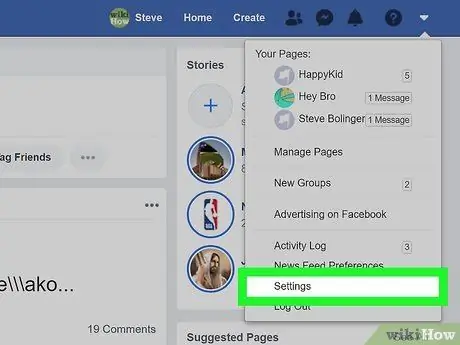
Étape 3. Cliquez sur Paramètres en bas du menu
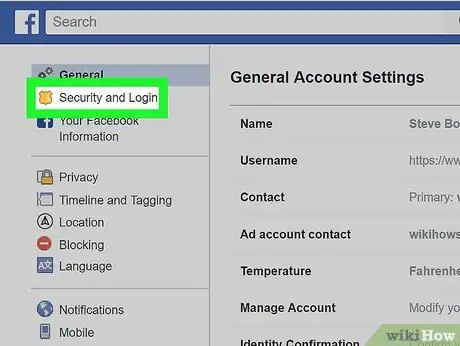
Étape 4. Cliquez sur Sécurité et connexion
C'est en haut du menu sur le côté gauche de la page.
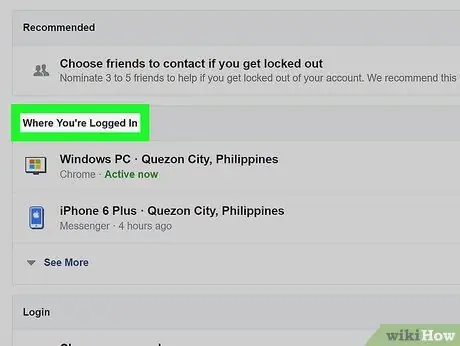
Étape 5. Regardez la liste des connexions actives
Une liste des appareils auxquels vous êtes connecté (et auxquels vous vous êtes récemment connecté) apparaîtra sous l'en-tête « Où vous êtes connecté ». Le nom de l'appareil (tel que rapporté à Facebook), l'emplacement approximatif et la date du dernier accès seront affichés ici. Trouvez la session que vous souhaitez mettre fin à l'aide de ces informations.
- Cliquez sur Voir plus pour étendre la liste.
- Lorsque vous vous connectez à l'application Messenger, « Messenger » apparaîtra sous le nom de la session.
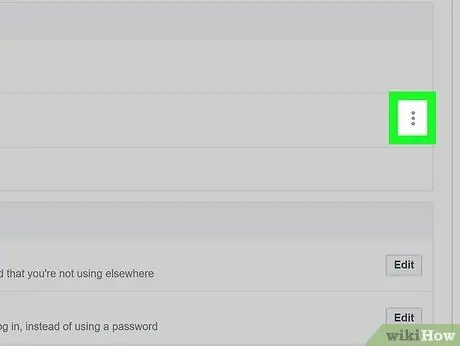
Étape 6. Cliquez sur à côté de la session que vous souhaitez terminer
Un menu s'affichera.
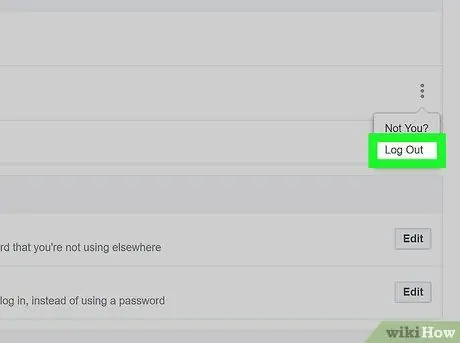
Étape 7. Sélectionnez Déconnexion
Cela vous déconnectera de Facebook sur l'appareil que vous avez sélectionné. Si quelqu'un consulte votre page Facebook depuis une application ou un navigateur Web, la page sera immédiatement fermée.
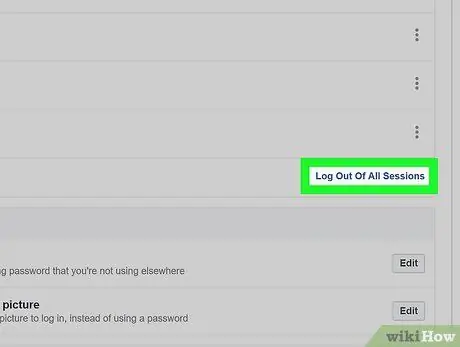
Étape 8. Cliquez sur Se déconnecter de toutes les sessions si vous souhaitez vous déconnecter de tous les périphériques à la fois
Cette option se trouve sous la liste "Où vous êtes connecté". Cela vous déconnectera également de l'appareil que vous utilisez actuellement.
Méthode 5 sur 6: Se déconnecter de Messenger sur tablette ou téléphone
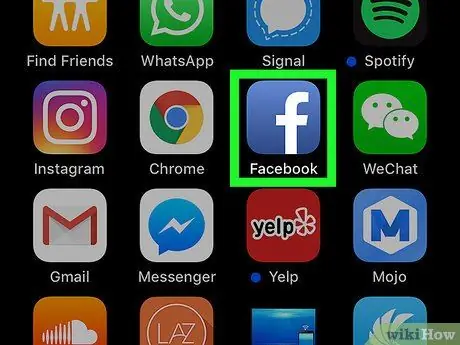
Étape 1. Exécutez l'application Facebook
L'application Messenger ne propose pas d'option de déconnexion, mais vous pouvez vous déconnecter via l'application Facebook. Lancez Facebook en appuyant sur l'icône bleue "f" sur l'écran d'accueil.
Sur les appareils Android sur lesquels l'application Facebook n'est pas installée, consultez la méthode « Se déconnecter de Messenger sur les appareils Android sans Facebook »
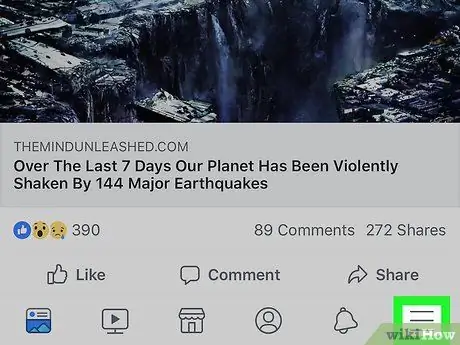
Étape 2. Touchez le menu
Sur un iPad ou un iPhone, il se trouve dans le coin inférieur droit. Sur les appareils Android, vous pouvez le trouver dans le coin supérieur droit.
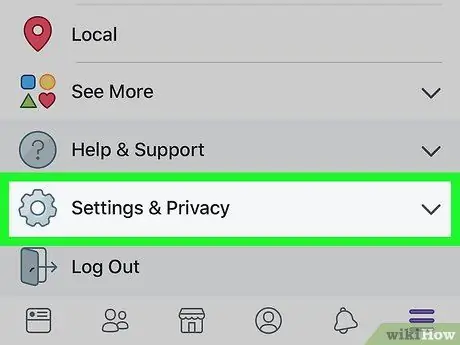
Étape 3. Faites défiler l'écran et appuyez sur Paramètres et confidentialité
Cela ouvrira plusieurs autres options.
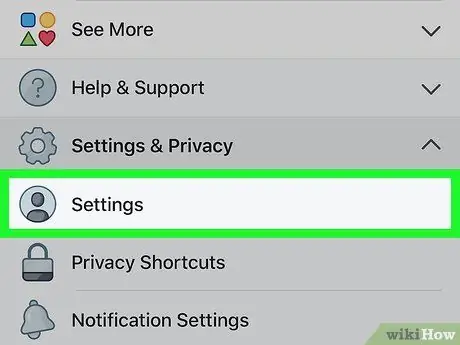
Étape 4. Appuyez sur Paramètres
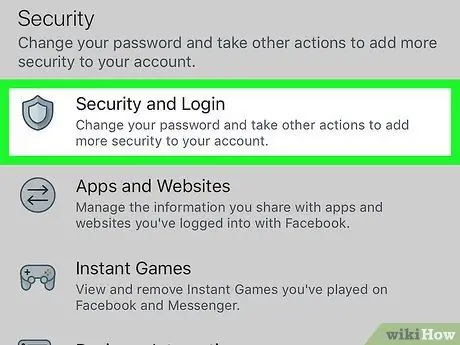
Étape 5. Faites défiler l'écran vers le bas et appuyez sur Sécurité et connexion
Cette option se trouve sous la rubrique " Sécurité ".
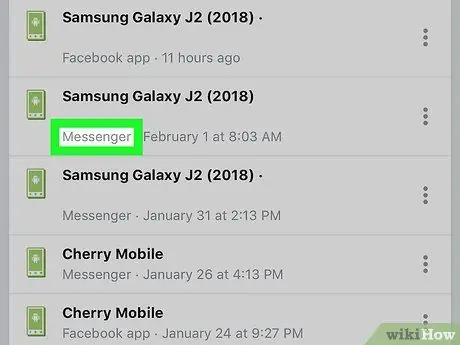
Étape 6. Trouvez la session Messenger souhaitée
Une liste des appareils auxquels vous êtes connecté (et auxquels vous vous êtes récemment connecté) sur Facebook ou Messenger apparaîtra sous « Où vous êtes connecté ». La connexion Messenger affichera "Messenger" sous le nom de l'appareil.
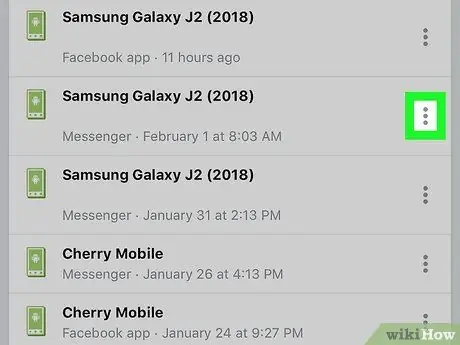
Étape 7. Touchez à côté de la session Messenger
Cela ouvrira un menu.
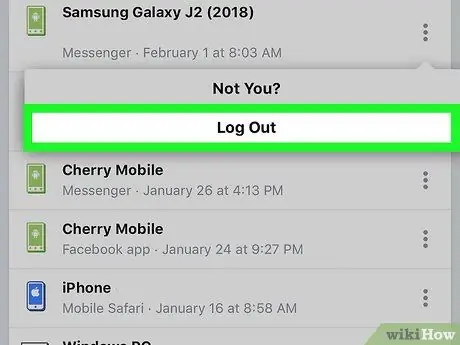
Étape 8. Touchez Déconnexion
Cela vous déconnectera de Messenger sans quitter l'application Facebook principale.
Méthode 6 sur 6: Déconnectez-vous de Messenger sur les appareils Android sans Facebook
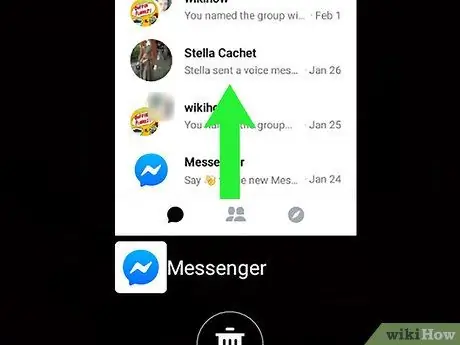
Étape 1. Fermez Messenger
L'application Messenger ne propose pas d'option de déconnexion, mais cela peut être résolu en effaçant les données de l'application de l'appareil Android. Fermez tous les Messengers ouverts en procédant comme suit:
- Appuyez sur le petit carré dans le coin inférieur droit (sur les appareils non Samsung) ou sur les deux carrés qui se chevauchent dans le coin inférieur gauche de l'écran (Samsung).
- Balayez l'écran vers le bas ou vers le haut pour faire défiler la liste des applications récentes jusqu'à ce que l'application Messenger apparaisse au milieu.
- Fermez Messenger en balayant vers la droite ou la gauche.
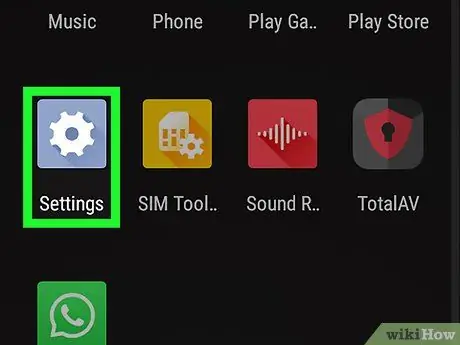
Étape 2. Ouvrez les paramètres
sur les appareils Android.
Pour ce faire, glissez vers le bas depuis la barre de notification, puis appuyez sur l'icône d'engrenage dans le coin supérieur droit.
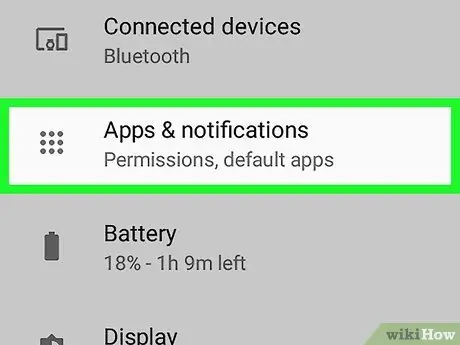
Étape 3. Faites défiler l'écran et appuyez sur Applications ou Gestionnaire d'applications.
Les options qui s'affichent varient en fonction du modèle de l'appareil.
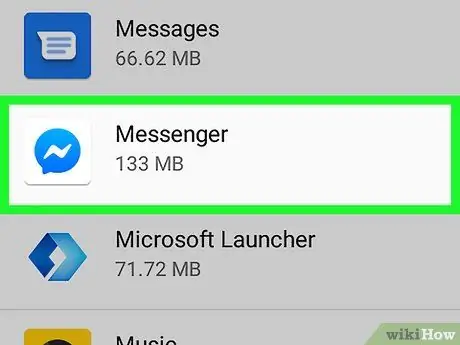
Étape 4. Faites défiler l'écran vers le bas et appuyez sur Messenger

Étape 5. Faites défiler l'écran vers le bas et appuyez sur Stockage
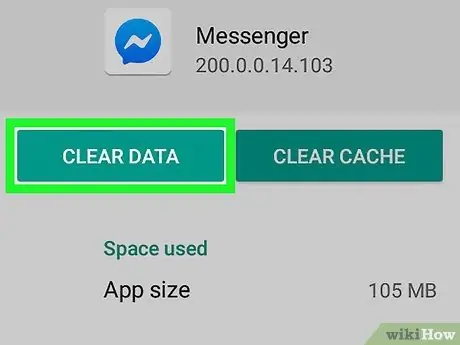
Étape 6. Touchez Effacer les données
Si vous êtes invité à confirmer, faites-le simplement en suivant les instructions à l'écran. Vous serez déconnecté de Facebook Messenger.






