Ce wikiHow vous apprend à passer en mode Street View sur un emplacement de carte Google Maps et à afficher de vraies photos de rue sur votre iPad ou iPhone.
Étape
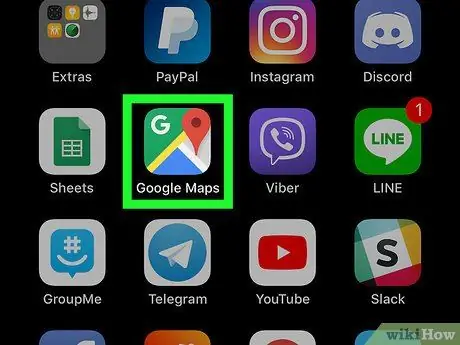
Étape 1. Lancez Google Maps sur votre iPad ou iPhone
L'icône Google Maps est une petite carte avec une épingle de localisation rouge à l'intérieur. Cette icône se trouve dans le dossier des applications ou sur l'écran d'accueil.
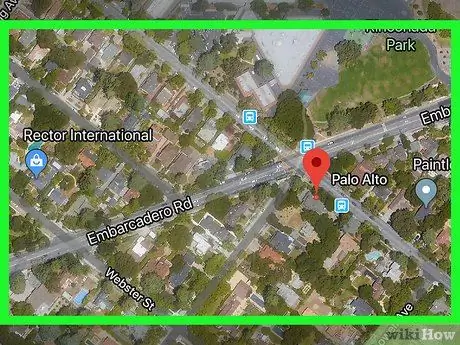
Étape 2. Trouvez l'emplacement sur la carte que vous souhaitez afficher
Vous pouvez toucher, maintenir et faire glisser l'écran pour explorer la carte, ou zoomer sur un emplacement en déplaçant deux doigts vers l'extérieur.
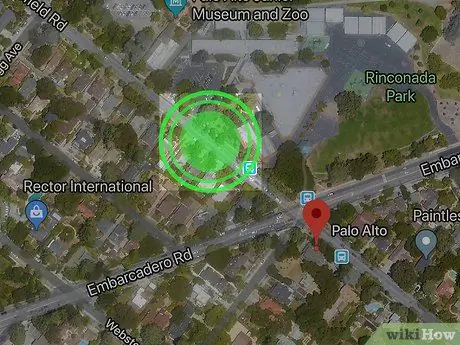
Étape 3. Touchez et maintenez l'endroit que vous souhaitez afficher
Une épingle rouge apparaîtra sur la carte à l'emplacement que vous avez sélectionné. L'adresse de l'emplacement sera affichée en bas.
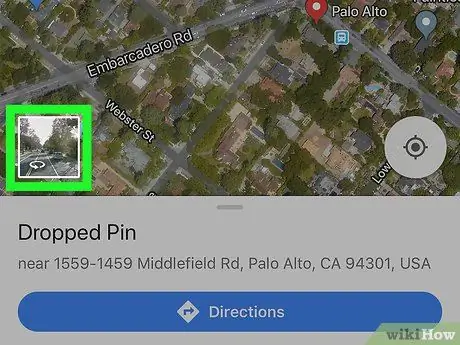
Étape 4. Touchez la vignette de la photo dans le coin inférieur gauche de l'écran
La miniature Street View de l'emplacement sélectionné s'affiche dans le coin inférieur gauche de la carte lorsque l'épingle est placée. Le lieu sélectionné s'ouvre en mode Street View en plein écran.
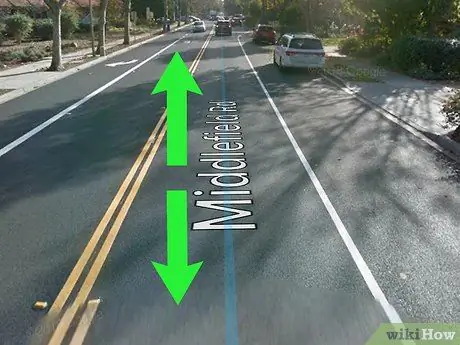
Étape 5. Faites glisser l'écran de bas en haut le long de la ligne bleue de la route
Les routes et itinéraires disponibles seront signalés par une ligne bleue au-dessus du sol dans Street View. Vous pouvez explorer les villes et villages en faisant glisser la ligne bleue de la route.






