Ce wikiHow vous apprend à afficher des résumés et des descriptions de toutes les réponses envoyées à Google Forms que vous gérez ou possédez, à l'aide d'un iPad ou d'un iPhone. Vous devez utiliser Google Drive pour afficher le formulaire.
Étape
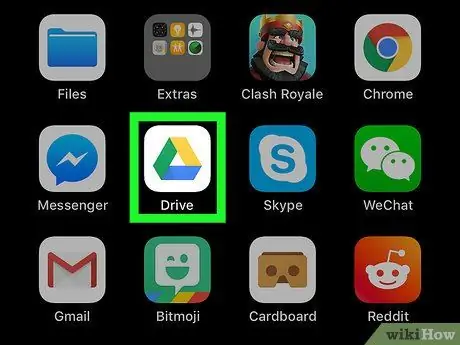
Étape 1. Lancez Google Drive sur votre iPad ou iPhone
Il s'agit d'une icône triangulaire avec des bords verts, jaunes et bleus sur votre écran d'accueil ou votre dossier d'application.
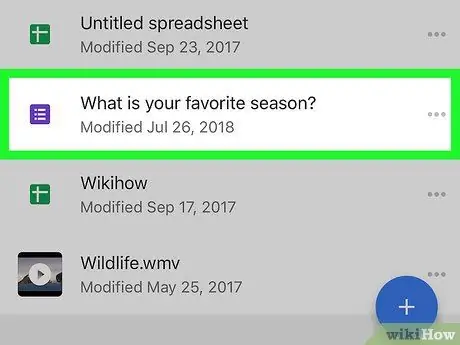
Étape 2. Faites défiler l'écran vers le bas, puis touchez le formulaire souhaité
Le formulaire est indiqué par une icône violette dans la liste des documents enregistrés. En touchant son nom, le formulaire souhaité s'ouvrira en plein écran.
Le formulaire ouvrira un onglet DES QUESTIONS. À partir de cet onglet, vous pouvez voir les questions et les options de réponse sur le formulaire.
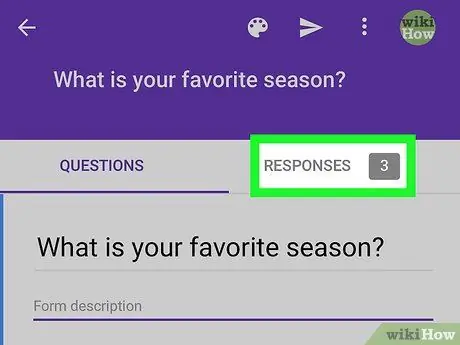
Étape 3. Appuyez sur l'onglet RÉPONSES dans le coin supérieur droit
Il se trouve sous le titre du formulaire, dans le coin supérieur droit.
L'onglet RÉPONSES ouvrira la page SOMMAIRE. Ici, vous pouvez voir un résumé de toutes les réponses envoyées.
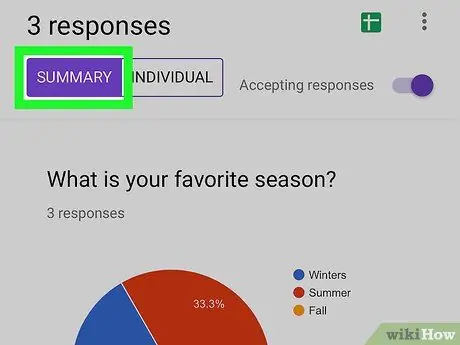
Étape 4. Vérifiez le résumé de toutes les réponses envoyées
Sur la page RÉSUMÉ, il y a un graphique et le nombre total de réponses envoyées pour répondre à toutes les questions que vous avez posées.
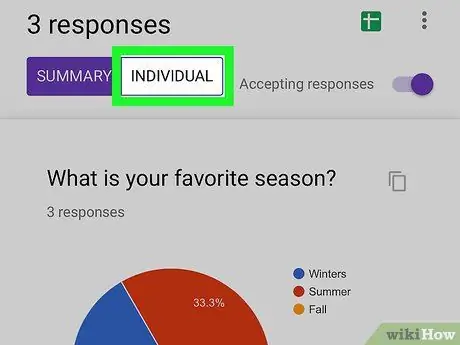
Étape 5. Touchez INDIVIDUEL dans le coin supérieur gauche
Il se trouve à côté du bouton RÉSUMÉ dans le coin supérieur gauche du formulaire. Les détails de toutes les réponses individuelles aux questions contenues dans le formulaire seront ouverts.
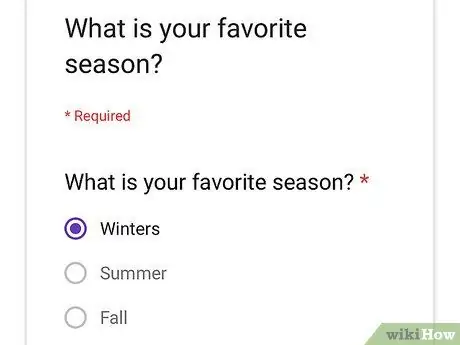
Étape 6. Regardez toutes les réponses individuelles à votre question
Faites défiler la page INDIVIDUEL pour vérifier les détails de toutes les réponses individuelles à toutes les questions contenues dans le formulaire.






