Ce wikiHow vous apprend à passer en mode Street View, ainsi qu'à visualiser les photos de l'emplacement souhaité sur Google Maps, sur un appareil Android.
Étape
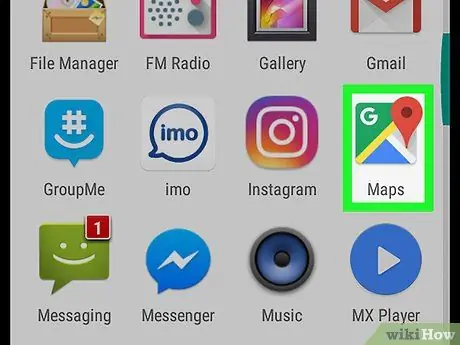
Étape 1. Exécutez Google Maps sur un appareil Android
L'icône est une épingle de localisation rouge sur une petite carte. Cette application se trouve dans le menu Applications.
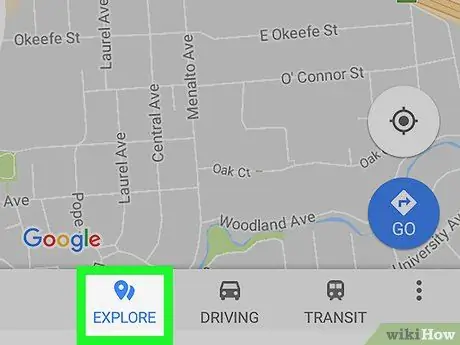
Étape 2. Appuyez sur l'onglet EXPLORER
Le bouton est une épingle de localisation grise en bas de l'écran.
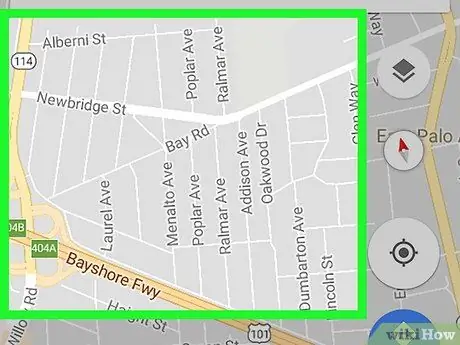
Étape 3. Trouvez l'endroit que vous voulez voir sur la carte
Vous pouvez toucher l'écran et faire glisser la carte, ou la pincer vers l'intérieur ou l'extérieur à l'aide de deux doigts pour effectuer un zoom avant ou arrière.
Alternativement, vous pouvez utiliser les coordonnées ou le champ de recherche. La colonne est en haut avec les mots " Cherche ici " (cherche ici).
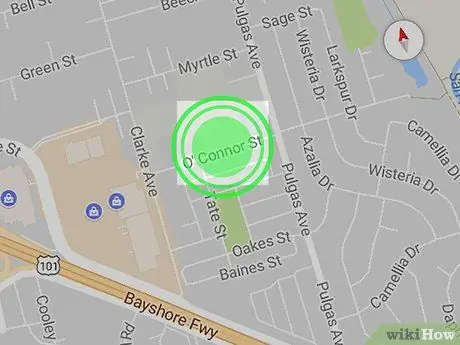
Étape 4. Touchez et maintenez un emplacement sur la carte
L'épingle rouge sera placée à l'emplacement que vous avez sélectionné. Un aperçu de l'image Street View de cet emplacement apparaîtra dans le coin inférieur gauche de la carte.
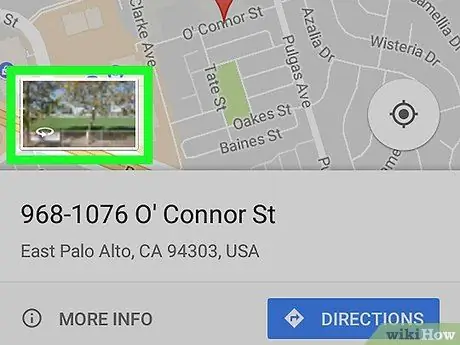
Étape 5. Appuyez sur l'aperçu Street View
Une image d'aperçu apparaîtra dans le coin inférieur gauche lorsque vous placez une épingle de localisation. En le touchant, l'écran passe en mode Street View en plein écran.
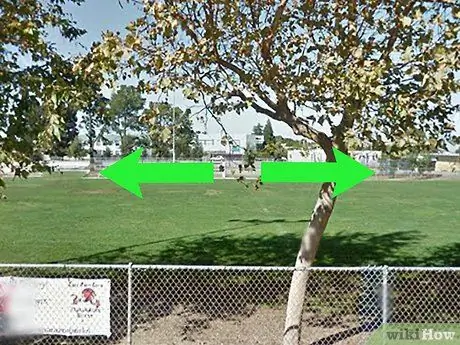
Étape 6. Touchez et faites glisser l'écran de l'appareil pour voir le paysage environnant
Street View offre une vue à 360 degrés de l'emplacement sélectionné.
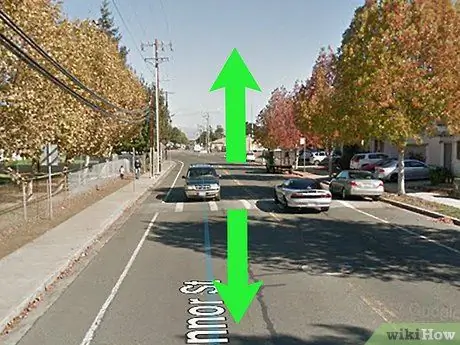
Étape 7. Balayez de haut en bas sur le contour bleu
Vous pouvez parcourir et vous promener dans Street View. Si le chemin est marqué d'une ligne bleue au sol, vous pouvez suivre le chemin en faisant glisser la ligne bleue.






