Ce wikiHow vous apprend à afficher les e-mails archivés dans Gmail. Gmail vous permet d'archiver les anciens e-mails afin qu'ils ne s'accumulent pas et ne remplissent pas votre boîte de réception. Ces e-mails seront masqués dans votre boîte de réception, mais pas supprimés au cas où vous auriez besoin de les revoir.
Étape
Méthode 1 sur 2: via l'application mobile
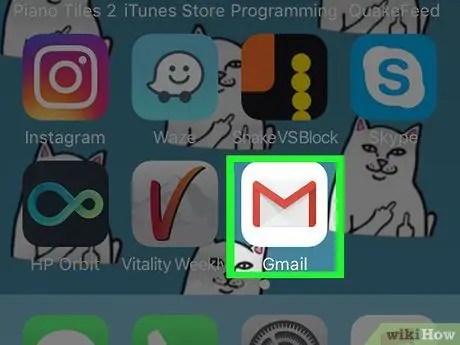
Étape 1. Ouvrez Gmail
Cette application est signalée par une icône « M » rouge qui ressemble à une enveloppe sur fond blanc.
Si vous n'êtes pas connecté à Gmail, saisissez votre adresse e-mail et votre mot de passe Gmail, puis appuyez sur " S'identifier ”.
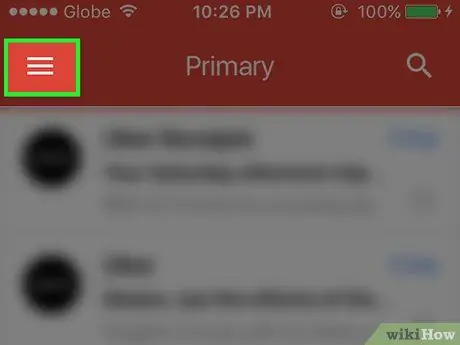
Étape 2. Appuyez sur le bouton
C'est dans le coin supérieur gauche de l'écran. Après cela, un menu contextuel s'affichera.
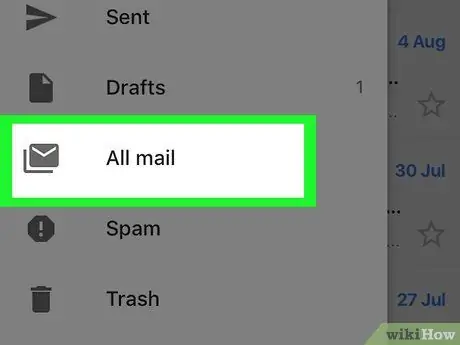
Étape 3. Sélectionnez Tout le courrier
C'est en bas de l'écran.
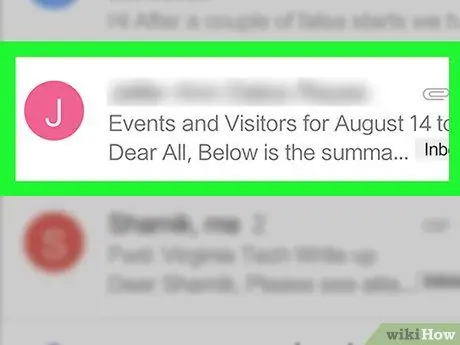
Étape 4. Trouvez l'e-mail archivé
Dossiers Tout le courrier ” contient tous les e-mails de votre boîte de réception, ainsi que tous les e-mails archivés.
- Tout e-mail qui n'a pas de marqueur « Boîte de réception » dans le coin supérieur droit de sa ligne d'objet est un e-mail archivé.
- Vous pouvez également appuyer sur l'icône en forme de loupe dans le coin supérieur droit de l'écran et saisir le nom du destinataire/expéditeur de l'e-mail, un sujet ou un mot-clé spécifique pour affiner la recherche.
Méthode 2 sur 2: via le site de bureau
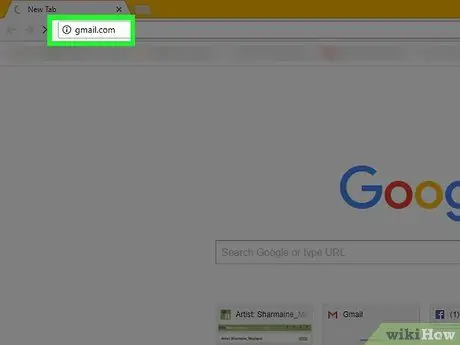
Étape 1. Visitez le site Web de Gmail
Vous pouvez le visiter sur https://www.mail.google.com/. Si vous êtes déjà connecté à votre compte Gmail, vous serez directement dirigé vers votre boîte de réception.
Si vous n'êtes pas connecté à votre compte Gmail, cliquez sur le " S'IDENTIFIER " dans le coin supérieur droit de la page et entrez votre adresse e-mail et votre mot de passe.
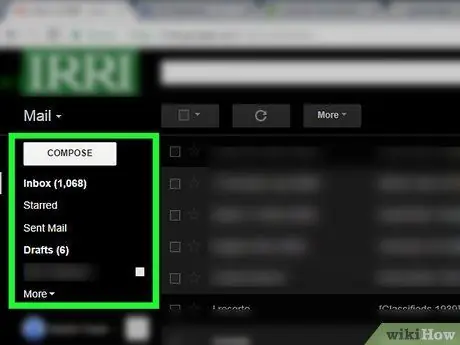
Étape 2. Cliquez sur la liste de sélection de la boîte de réception
Cette liste d'options est une colonne de choix commençant par Boîte de réception » et se trouve sur le côté gauche de la page. Après cela, la colonne sera étendue pour afficher des options supplémentaires.
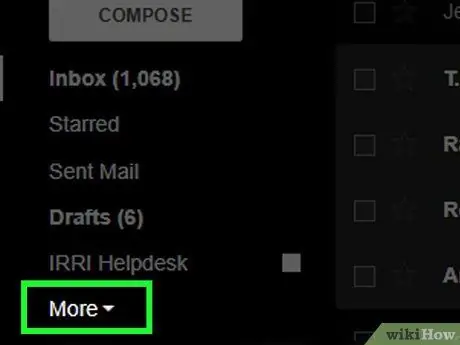
Étape 3. Cliquez sur le bouton Plus
C'est en bas de la liste des options.
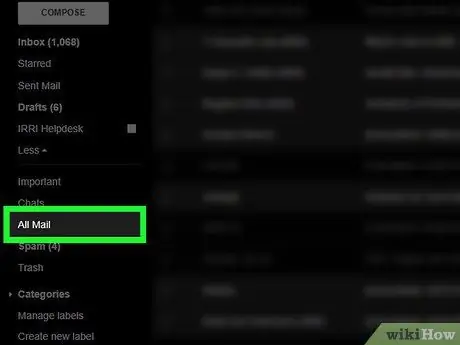
Étape 4. Cliquez sur Tout le courrier
Cette option se trouve en bas du menu, près du " Suite " Après cela, vous serez dirigé vers le " Tout le courrier ”.
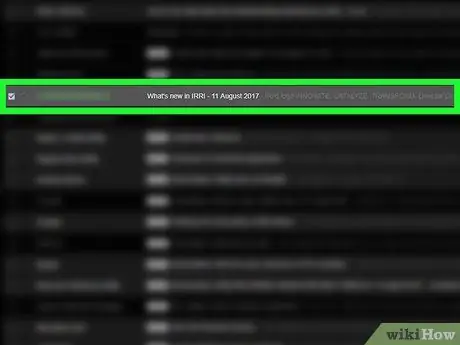
Étape 5. Recherchez l'e-mail archivé
Dossiers Tout le courrier ” contient tous les e-mails de votre boîte de réception, ainsi que les e-mails qui ont été archivés.
- Tout e-mail qui n'a pas de marqueur « Boîte de réception » à gauche de sa ligne d'objet est un e-mail archivé.
- Si vous connaissez un destinataire/expéditeur, un objet ou un mot-clé spécifique à partir du contenu de l'e-mail, vous pouvez saisir ces informations dans la barre de recherche en haut de la page Gmail.






