Ce wikiHow vous apprend à afficher les colonnes masquées dans Microsoft Excel. Cette méthode peut être utilisée sur les versions Windows et Mac de Microsoft Excel.
Étape
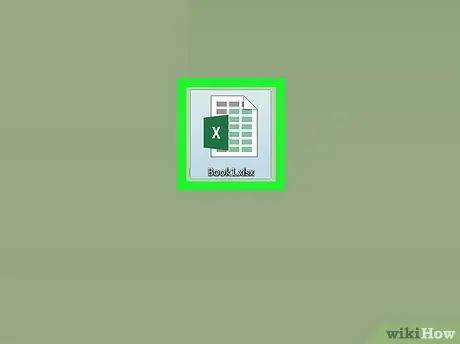
Étape 1. Ouvrez le document Excel
Double-cliquez sur le document Excel ou double-cliquez sur l'icône Excel et sélectionnez un nom de document sur la page d'accueil. Cela ouvrira le document qui contient des champs cachés.
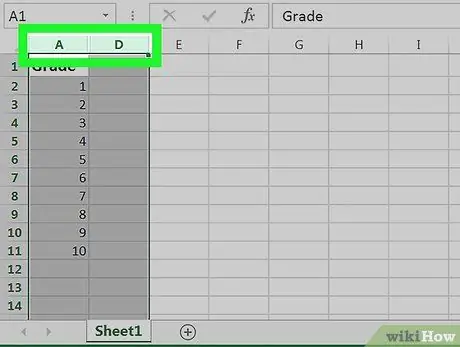
Étape 2. Sélectionnez les colonnes qui entourent la colonne masquée
Maintenez la touche Maj enfoncée tout en cliquant sur la lettre au-dessus de la colonne de gauche, puis sur la colonne de droite de la colonne masquée. Ces champs seront marqués si vous les sélectionnez avec succès.
- Par exemple, si la colonne B masqué, cliquez sur UNE alors C tout en maintenant la touche Maj enfoncée.
- Si vous souhaitez afficher la colonne UNE, sélectionnez la colonne en tapant « A1 » dans la case « Name Box » située à gauche de la case de formule.
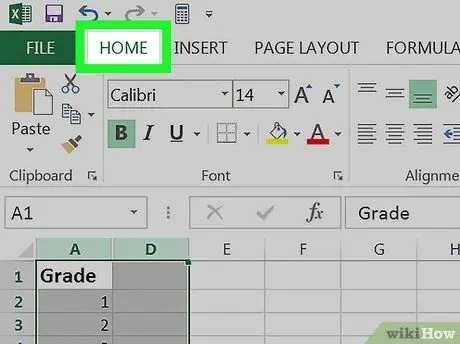
Étape 3. Cliquez sur l'onglet Accueil
C'est dans le coin supérieur gauche de la fenêtre Excel. Cette étape affichera la barre d'outils Accueil.
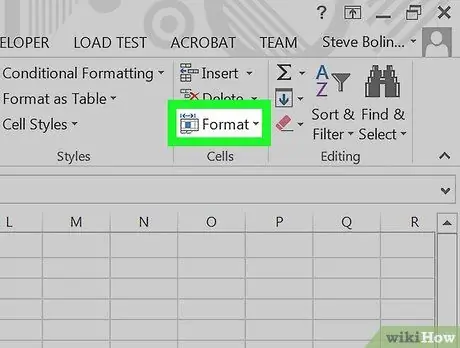
Étape 4. Cliquez sur Formater
Ce bouton se trouve dans la section "Cellules" de l'onglet. Accueil; Cette section se trouve sur le côté droit de la barre d'outils. Un menu déroulant apparaîtra.
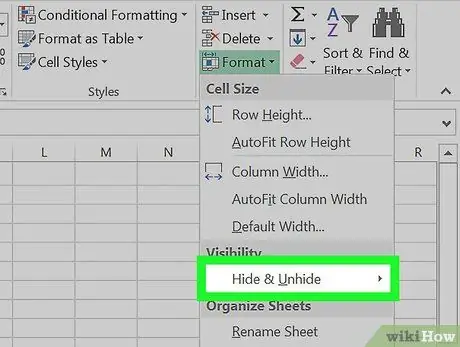
Étape 5. Sélectionnez Masquer et afficher
Cette option se trouve sous la rubrique "Visibilité" du menu Format. Après avoir sélectionné ceci, un menu contextuel apparaîtra.
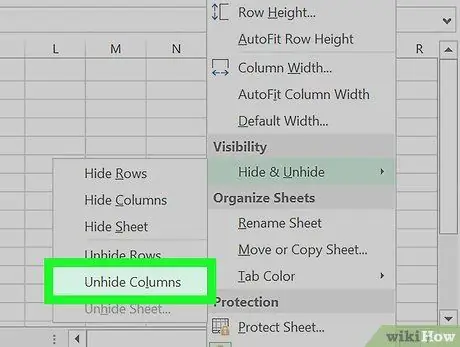
Étape 6. Cliquez sur Afficher les colonnes
Il est situé sous le menu Masquer et afficher. Cela révélera immédiatement la colonne cachée entre les deux colonnes sélectionnées.
Des astuces
- Si certaines colonnes ne sont toujours pas visibles après cette étape, il se peut que la largeur de la colonne ait été définie sur « 0 » ou sur un autre petit nombre. Pour développer une colonne, placez le curseur sur le côté droit de la colonne et faites glisser la colonne pour la développer.
- Si vous souhaitez afficher toutes les colonnes masquées dans une feuille de calcul Excel, cliquez sur le bouton "Sélectionner tout", qui est une case carrée vide à gauche de la colonne "A" et au-dessus de la ligne "1". Ensuite, suivez les étapes décrites dans cet article pour afficher ces colonnes.
Sources et citations
-
https://support.office.com/en-us/article/Hide-or-show-rows-or-columns-659c2cad-802e-44ee-a614-dde8443579f8






