Si vous en avez assez de la sonnerie par défaut de votre appareil, il est peut-être temps de changer. Les appareils Android sont généralement livrés avec de nombreuses sonneries que vous pouvez choisir dans l'application Paramètres. Si vous souhaitez lui donner une touche plus personnelle, vous pouvez utiliser une variété d'applications gratuites pour créer vos propres sonneries à partir de vos propres fichiers musicaux. Vous pouvez également attribuer différentes sonneries à des personnes spécifiques dans la liste de contacts de votre appareil.
Étape
Méthode 1 sur 3: Changer la sonnerie du téléphone

Étape 1. Ouvrez l'application Paramètres sur votre appareil
Sélectionnez une sonnerie déjà incluse dans l'appareil. Gardez à l'esprit que les instructions ci-dessous fonctionnent sur presque tous les appareils Android, bien que la formulation exacte puisse varier d'un appareil à l'autre.
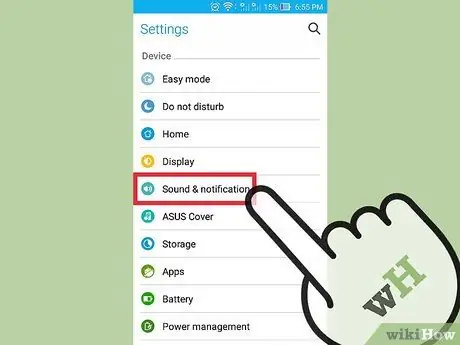
Étape 2. Sélectionnez "Son et notification" ou "Son"
Les options de notification s'ouvriront.
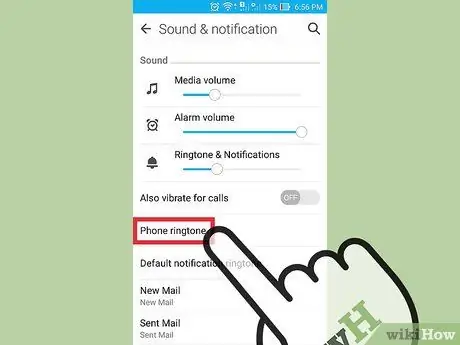
Étape 3. Appuyez sur "Sonnerie" ou "Sonnerie du téléphone"
Une liste de toutes les sonneries disponibles sur votre appareil s'ouvrira.
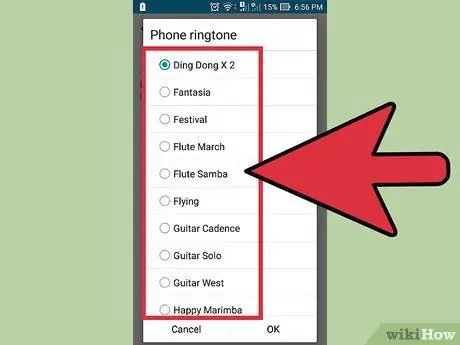
Étape 4. Appuyez sur la sonnerie souhaitée et prévisualisez le son
La sonnerie sera jouée immédiatement lorsqu'elle est sélectionnée. Parcourez les sonneries disponibles jusqu'à ce que vous trouviez celle que vous voulez.
Consultez la section suivante si vous souhaitez ajouter une sonnerie personnalisée à partir de votre bibliothèque musicale
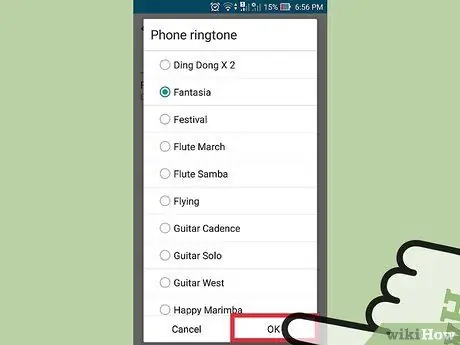
Étape 5. Appuyez sur "OK" pour enregistrer la sonnerie
Désormais, la sonnerie sera la sonnerie par défaut lorsqu'un appel arrive.
Méthode 2 sur 3: Ajout de sonneries maison
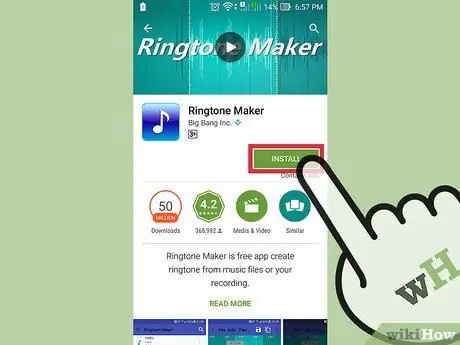
Étape 1. Téléchargez l'application de création de sonnerie
Il existe de nombreuses applications gratuites que vous pouvez utiliser pour éditer des fichiers MP3 et les transformer en sonneries. Utilisez cette application pour créer des sonneries sans avoir à utiliser un ordinateur pour modifier et déplacer des fichiers. Tout ce dont vous avez besoin est un fichier MP3 que vous souhaitez transformer en sonnerie à enregistrer sur votre appareil.
- Parmi des centaines d'options, Ringdroid et Ringtone Maker sont deux des applications les plus populaires. Vous pouvez obtenir les deux applications sur le Google Play Store. Le guide de cet article utilise Ringtone Maker, mais le processus utilisé dans d'autres applications n'est pas très différent.
- Cette application peut également être utilisée pour créer des sons de notification personnalisés. Le processus est également le même.
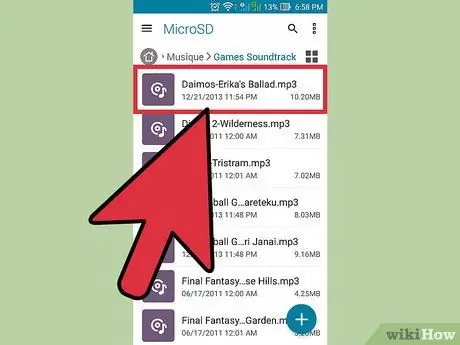
Étape 2. Préparez le fichier MP3 que vous souhaitez convertir en sonnerie
Utilisez cette application pour éditer des fichiers MP3 et les définir comme sonneries. C'est génial pour trouver un point spécifique dans une chanson, au lieu d'utiliser la chanson à partir de zéro. Pour modifier un fichier MP3, vous devez enregistrer le fichier sur votre appareil Android. Voici certaines des façons dont vous pouvez insérer des fichiers MP3 dans votre appareil Android:
- Vous pouvez télécharger des fichiers MP3 directement sur votre appareil Android si vous avez un lien vers le fichier.
- Si le fichier MP3 se trouve sur votre ordinateur, connectez votre appareil Android à votre ordinateur et déplacez le fichier vers le répertoire Musique, ou utilisez un service tel que Dropbox pour télécharger le fichier depuis votre ordinateur et télécharger le fichier directement sur votre appareil.
- Si vous avez acheté le fichier MP3 sur Amazon ou Google Play, téléchargez d'abord le fichier sur votre ordinateur, puis transférez-le sur votre appareil Android.

Étape 3. Exécutez l'application de création de sonnerie que vous avez installée
Une liste de sonneries et de fichiers audio reconnus par Ringtone Maker apparaîtra dans le répertoire par défaut. Si le fichier MP3 que vous souhaitez utiliser se trouve déjà dans l'un des répertoires par défaut (tels que Téléchargements, Notifications, Musique), il apparaîtra ici. Si le fichier se trouve dans un autre emplacement, recherchez le fichier.
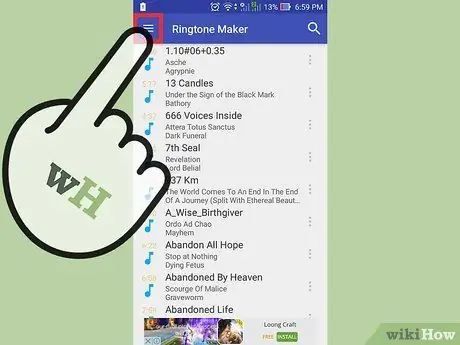
Étape 4. Appuyez sur le bouton Menu (⋮) puis sélectionnez "Parcourir"
Parcourez le répertoire sur le stockage de votre appareil pour trouver le fichier MP3 que vous souhaitez utiliser.
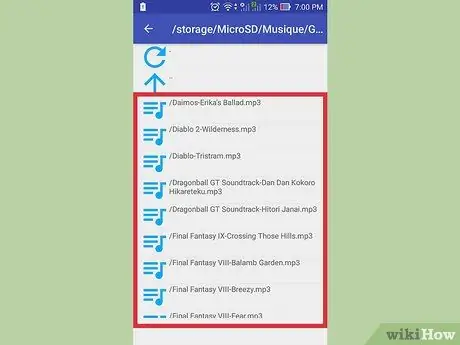
Étape 5. Localisez le fichier MP3 que vous souhaitez convertir en sonnerie
Utilisez le répertoire pour trouver le MP3 que vous souhaitez utiliser. Si vous avez récemment téléchargé un fichier MP3 sur Internet, essayez de vérifier le répertoire " Téléchargements ". Si vous avez copié le fichier depuis votre ordinateur, vérifiez l'emplacement où vous l'avez copié (généralement le répertoire Musique ou Sonneries).
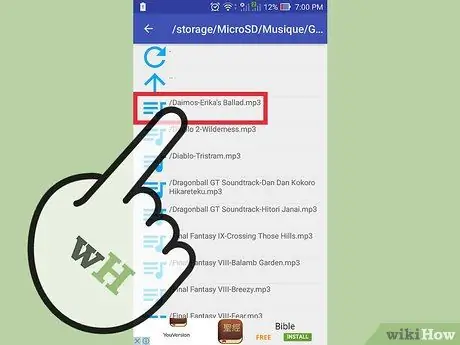
Étape 6. Appuyez sur le fichier MP3 pour l'ouvrir
Ensuite, le format de la chanson apparaîtra sous la forme d'ondes accompagnées d'un lecteur de chanson et d'un contrôle d'édition. N'ayez pas peur d'éditer des chansons ici, car les fichiers MP3 originaux ne seront pas affectés.
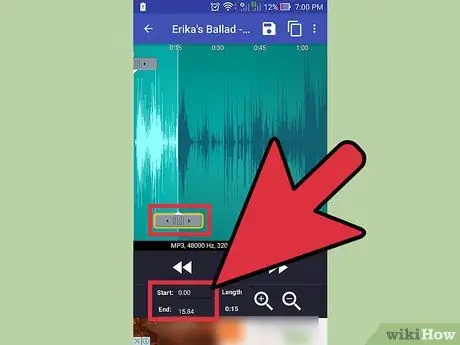
Étape 7. Définissez les points de début et de fin
Lorsque la chanson se charge dans le programme d'édition, deux curseurs apparaissent dans le graphique d'onde. Appuyez et faites glisser ce curseur pour définir le point que vous souhaitez utiliser comme début et fin de sonnerie. La durée de la sonnerie variera en fonction de la durée pendant laquelle votre appareil sonne avant d'aller sur la messagerie vocale, mais la durée idéale est d'environ 30 secondes.
- Appuyez sur le bouton Lecture pour écouter la sélection que vous avez faite. Vous pouvez affiner le début et la fin de la sonnerie en appuyant sur les boutons "+" et "-".
- Si vous modifiez une chanson pour en faire une notification au lieu d'une sonnerie, sa durée peut être plus courte.
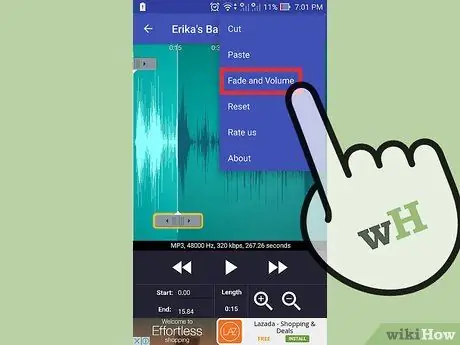
Étape 8. Ajoutez un effet de fondu d'entrée et de sortie (facultatif)
Ringtone Maker a une fonction de fondu à laquelle vous pouvez accéder en appuyant sur le bouton Menu (⋮). Utilisez le menu déroulant pour définir la durée pendant laquelle vous souhaitez que la chanson s'estompe.
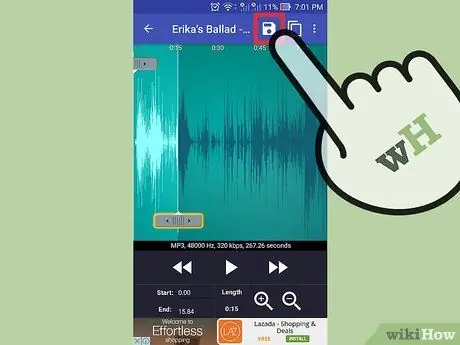
Étape 9. Appuyez sur le bouton Enregistrer si vous êtes satisfait de votre sonnerie
Le menu Enregistrer sous s'ouvrira.
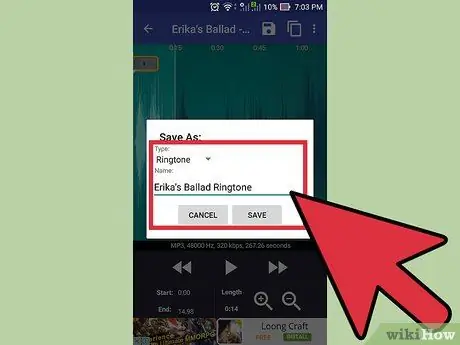
Étape 10. Décidez à quoi sert la sonnerie
Par défaut, la sonnerie sera sélectionnée comme " Sonnerie ", mais vous pouvez également sélectionner Notification, Alarme ou Musique. Les fichiers enregistrés seront triés dans le répertoire approprié. Vous pouvez également donner un nom différent à la sonnerie. Par défaut, le fichier sera nommé "Song Title Ringtone".
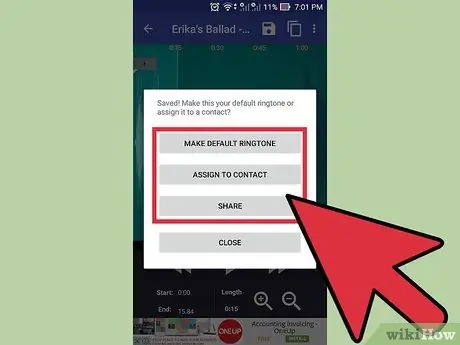
Étape 11. Décidez de ce que vous voulez faire avec la nouvelle sonnerie
Une fois la sonnerie enregistrée, Ringtone Maker vous demandera de choisir ce que vous voulez faire avec la sonnerie. Vous pouvez la définir immédiatement comme sonnerie par défaut, l'utiliser comme sonnerie pour un contact spécifique, partager la sonnerie ou ne rien faire.
Si vous ne souhaitez pas utiliser cette sonnerie à ce stade, utilisez les autres méthodes de cet article pour la sélectionner. La sonnerie sera ajoutée à la liste des sonneries installées pour une sélection facile plus tard
Méthode 3 sur 3: Définir une sonnerie pour un contact spécifique

Étape 1. Ouvrez l'application Contacts ou Contacts
Vous pouvez attribuer différentes sonneries à différents contacts afin de savoir qui appelle avant de répondre à l'appel. La façon de procéder variera en fonction du téléphone que vous utilisez, mais le processus ne sera pas très différent.
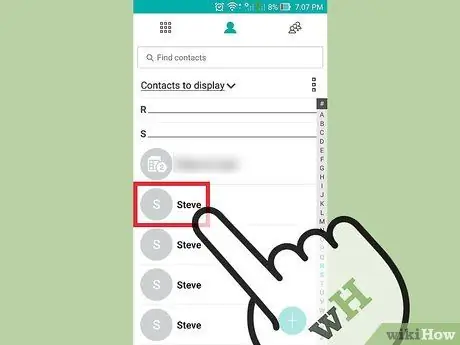
Étape 2. Appuyez sur le contact dont vous souhaitez modifier la sonnerie
Vous pouvez également utiliser certains appareils pour modifier la sonnerie des groupes de contacts.
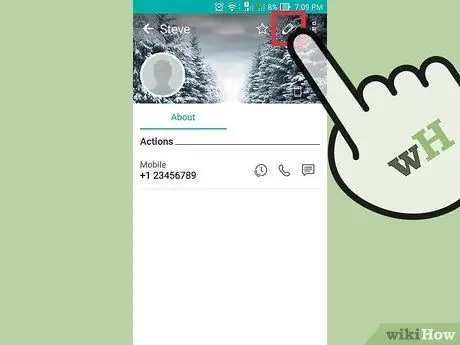
Étape 3. Appuyez sur le bouton « Modifier »
Ce bouton est généralement une icône en forme de crayon.
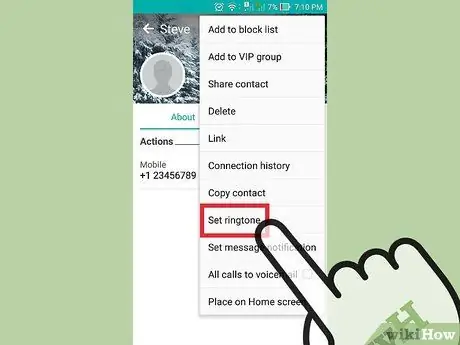
Étape 4. Recherchez et appuyez sur l'option "Sonnerie"
Cette option se trouve à différents endroits selon l'appareil que vous utilisez.
- Pour les utilisateurs de Samsung, recherchez cette option en bas des contacts.
- Pour les utilisateurs d'appareils Android Stock, recherchez l'option "Définir la sonnerie" en appuyant sur le bouton Menu (⋮).
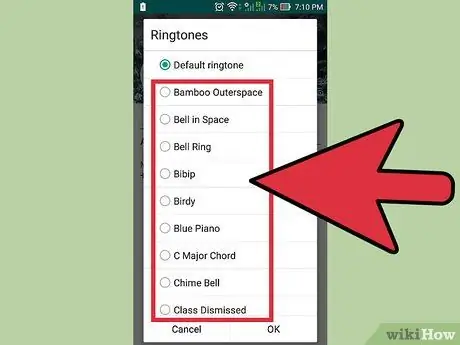
Étape 5. Sélectionnez la sonnerie que vous souhaitez utiliser
Une liste des sonneries installées apparaîtra. Les sonneries que vous avez créées dans la section précédente apparaîtront également dans cette liste.






