Ce wikiHow vous apprend à créer un bloc de commande, un bloc qui exécute certaines commandes dans Minecraft, à la fois sur ordinateur et Pocket Edition. Afin de créer des blocs de commandes utilisables, vous devez entrer en mode créatif et activer les astuces. Vous ne pouvez pas créer de blocs de commande dans l'édition/la version console de Minecraft.
Étape
Méthode 1 sur 2: Sur la version informatique de Minecraft
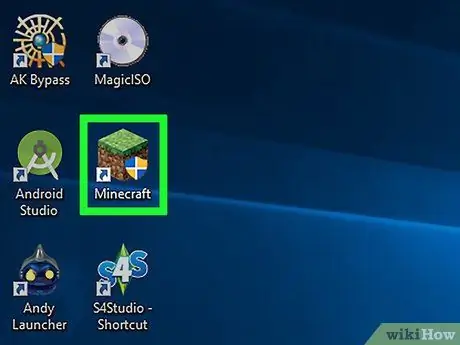
Étape 1. Exécutez Minecraft
Double-cliquez sur l'icône Minecraft pour lancer Minecraft, puis sélectionnez " Jouer " dans la fenêtre du lanceur si vous y êtes invité.
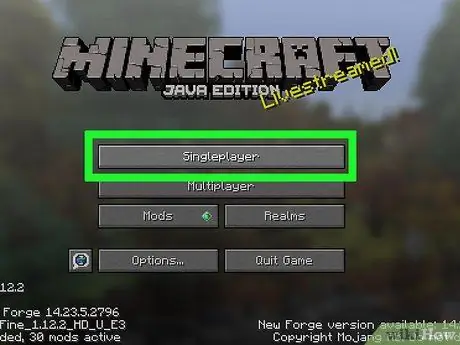
Étape 2. Cliquez sur Solo
C'est en haut de la page principale de Minecraft.
Vous pouvez également choisir " Multijoueur ", mais vous devez configurer le jeu multijoueur via votre propre serveur avant de continuer.
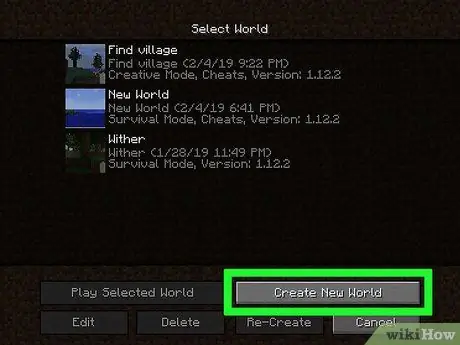
Étape 3. Cliquez sur Créer un nouveau monde
C'est dans le coin inférieur droit de la fenêtre.
Si vous avez déjà un monde créatif avec des astuces actives, cliquez sur le monde, puis sélectionnez " Jouer au monde sélectionné » et passez à l'étape « Appuyez sur la touche / » (la neuvième étape).
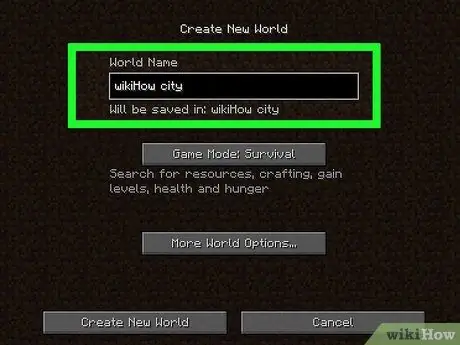
Étape 4. Entrez le nom du monde
Tapez un nom dans le champ "Nom du monde".
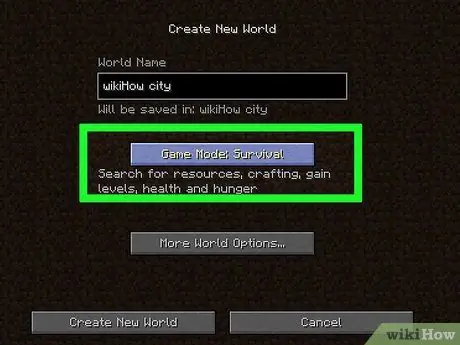
Étape 5. Double-cliquez sur Survie en mode jeu
Les options deviendront " Mode de jeu: Inconditionnel "d'abord, puis" Mode de jeu: Créatif " Étant donné que vous ne pouvez utiliser les blocs de commande qu'en mode créatif, cette étape est importante à suivre.
Bien que vous puissiez afficher des blocs de commande en mode « Survie », vous ne pouvez en aucun cas placer ou utiliser des blocs
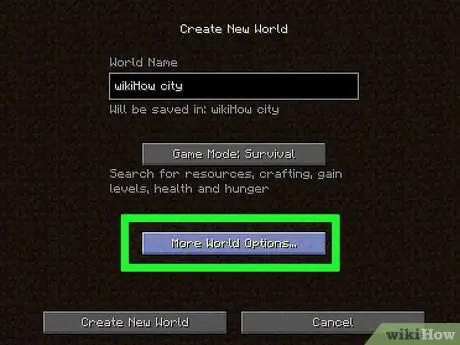
Étape 6. Cliquez sur Plus d'options mondiales…
C'est en bas de la fenêtre.
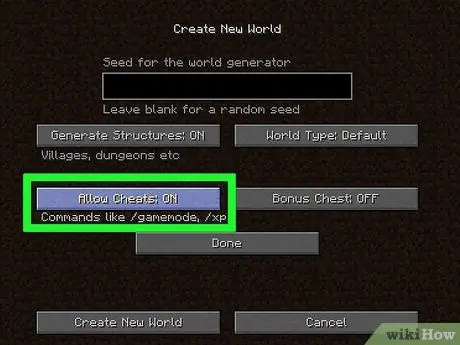
Étape 7. Cliquez sur Autoriser les astuces OFF
L'étiquette de l'option deviendra Autoriser les tricheurs: ON » qui indique que le code de triche sera activé dans le jeu.
Si l'option est étiquetée " Autoriser les tricheurs: ON « Dès le début, des codes de triche ont été activés dans le monde à créer.
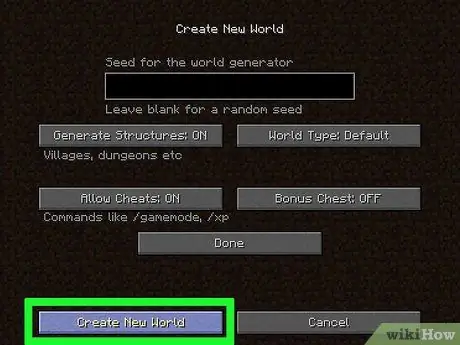
Étape 8. Cliquez sur Créer un nouveau monde
C'est dans le coin inférieur gauche de l'écran.
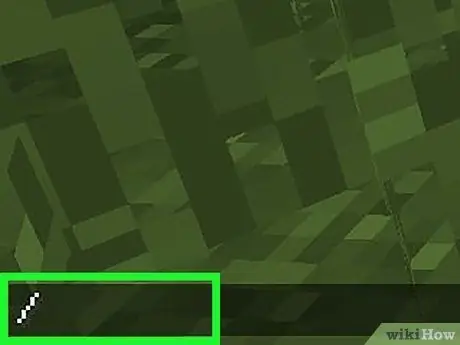
Étape 9. Appuyez sur le bouton /
La barre oblique ou la touche slash se trouve sur le clavier de l'ordinateur. Appuyez sur le bouton pour afficher la console de commande en bas de la fenêtre Minecraft.
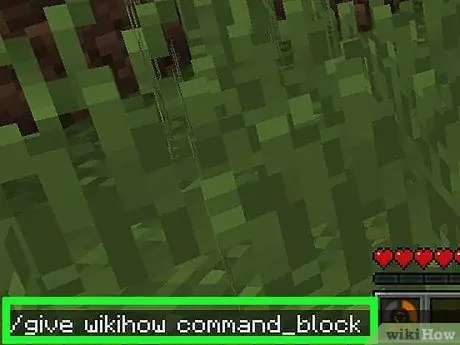
Étape 10. Tapez give player command_block dans la console
Assurez-vous de remplacer le mot « joueur » dans la commande par le nom de votre personnage dans le jeu.
Par exemple, si le nom de votre personnage est "potatoSkin", entrez le code de commande_bloc de pomme de terreSkin dans la console
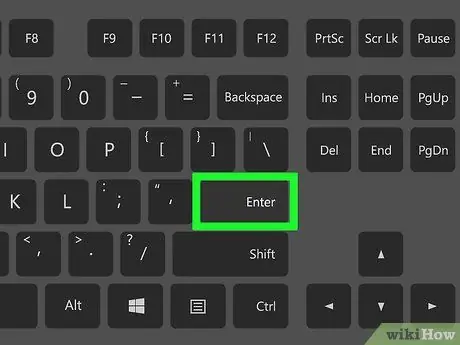
Étape 11. Appuyez sur Entrée
La commande sera exécutée et le bloc de commande sera ajouté à la main du personnage.
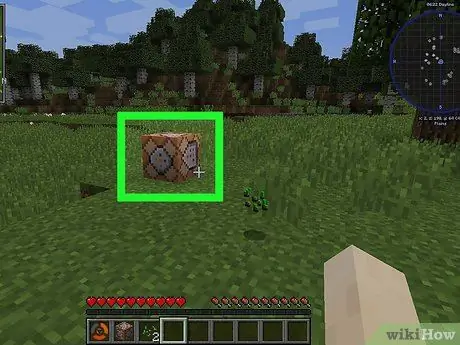
Étape 12. Placez le bloc de commande sur le sol
Faites un clic droit sur le sol une fois que votre personnage a le bloc de commande.
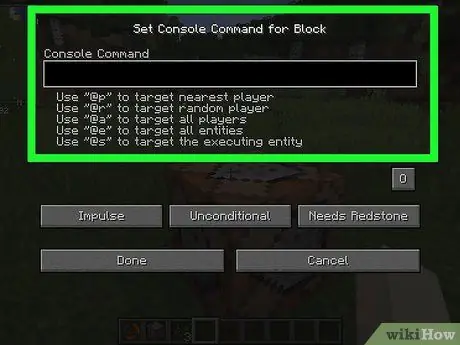
Étape 13. Cliquez avec le bouton droit sur la barre de commandes
La fenêtre de faisceau se chargera ensuite.
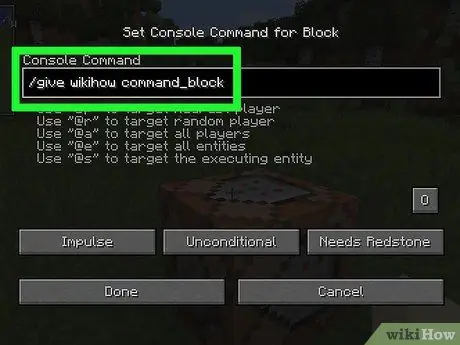
Étape 14. Saisissez la commande
Tapez la commande que le bloc doit exécuter dans le champ de texte en haut de la fenêtre.
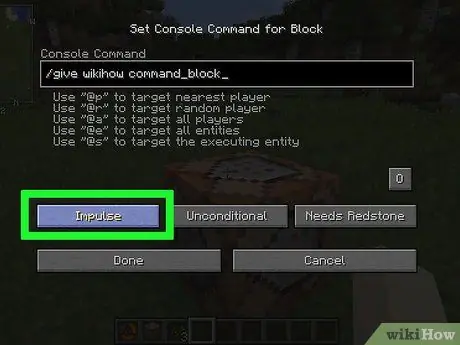
Étape 15. Modifiez les conditions de la barre de commandes
Cliquez sur les options suivantes pour modifier les conditions du bloc de commande:
- ” Impulsion ” - Le bloc exécutera la commande une fois par clic droit. Cliquez sur " Impulsion " pour passer à l'option " Chaîne ” pour que le bloc soit exécuté après que le bloc derrière lui fonctionne. Cliquez sur " Chaîne " pour passer à l'option " Répéter » pour que le bloc soit « forcé » d'exécuter la commande 20 fois par seconde.
- “ Inconditionnel - Le faisceau n'a pas de conditions de fonctionnement. Cliquez sur " Inconditionnel " pour passer à l'option " Conditionnel ” afin que le bloc ne puisse pas être exécuté tant que le bloc derrière lui ne fonctionne pas.
- ” Besoin de Redstone ” - La poutre doit être remplie de redstone et ne peut pas exécuter les ordres sans la pierre. Cliquez sur " Besoin de Redstone " pour passer à l'option " Toujours actif " si vous souhaitez contourner ou désactiver l'exigence de redstone.
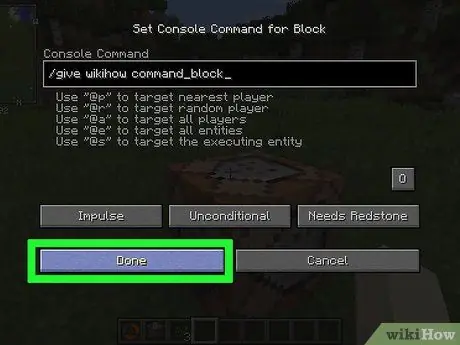
Étape 16. Cliquez sur Terminé
Le bloc de commande a terminé la configuration.
Si le bloc de commande est configuré pour fonctionner lorsqu'il est rempli de redstone, vous devrez saupoudrer de poudre de redstone sur le bloc afin que le bloc puisse être utilisé
Méthode 2 sur 2: Sur Minecraft multiplateforme (Cross-Platform)
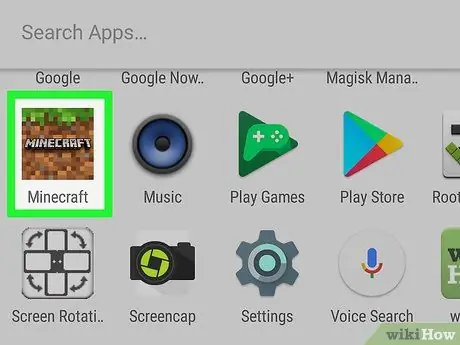
Étape 1. Ouvrez Minecraft
Sélectionnez l'icône Minecraft qui ressemble à une tache de terre avec de l'herbe dessus.
Le jeu peut s'appeler Minecraft, Minecraft Pocket Edition ou Minecraft pour Windows 10, selon la plate-forme que vous utilisez
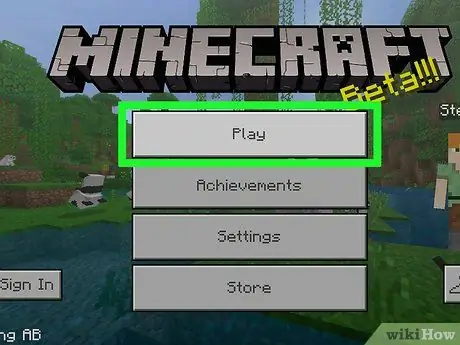
Étape 2. Sélectionnez Jouer
C'est au centre de l'écran.
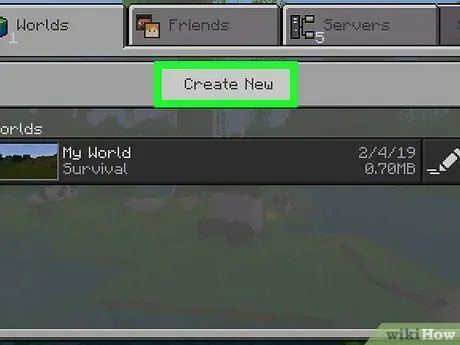
Étape 3. Sélectionnez Créer nouveau
C'est en haut de l'écran.
Si vous avez déjà un monde Minecraft en mode créatif avec des astuces activées, sélectionnez le monde, puis passez à l'étape dix (ajout d'une commande de bloc de commande)
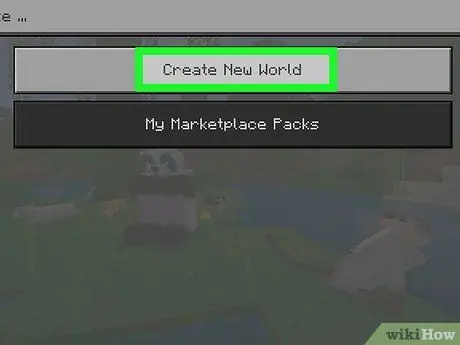
Étape 4. Sélectionnez Générer aléatoire
C'est en haut de l'écran.
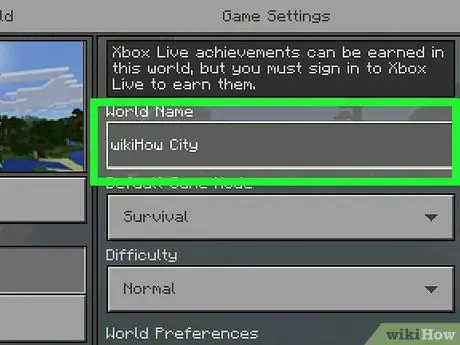
Étape 5. Entrez le nom du monde
Sélectionnez le champ " World Name ", puis saisissez le nom que vous souhaitez utiliser pour le monde créé.
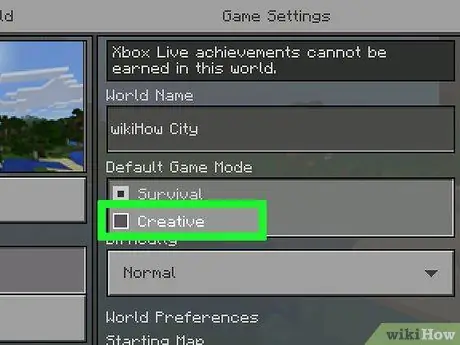
Étape 6. Sélectionnez "Créatif" comme mode de jeu
Sélectionnez la liste déroulante " Survie, puis sélectionnez " Créatif " dans le menu déroulant.
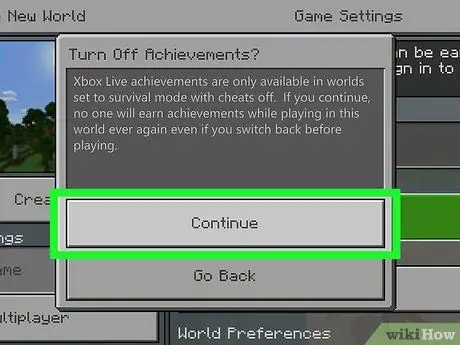
Étape 7. Sélectionnez Continuer lorsque vous y êtes invité
Le mode créatif et les astuces pour le monde actuellement créé seront activés.
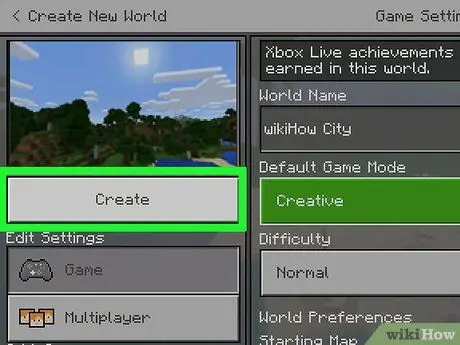
Étape 8. Sélectionnez Lecture
C'est à l'extrême gauche de la page. Après cela, le monde sera créé.
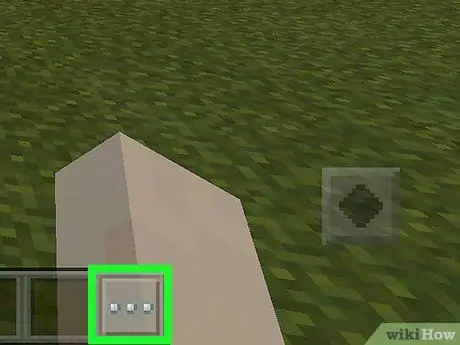
Étape 9. Sélectionnez l'icône « Chat »
Il s'agit de l'icône représentant une bulle de dialogue en haut de l'écran, juste à côté de l'icône Pause.
- Sur la version Windows 10 de Minecraft, sélectionnez la touche / ou T.
- Sur la version console de Minecraft, sélectionnez le bouton gauche du D-pad.
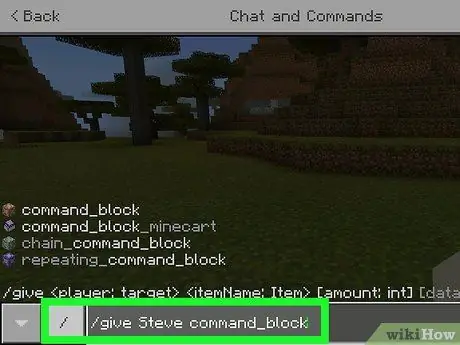
Étape 10. Saisissez la commande de barre de commandes
Tapez /give player command_block et assurez-vous de remplacer le mot "player" dans la commande par le nom du personnage joué.
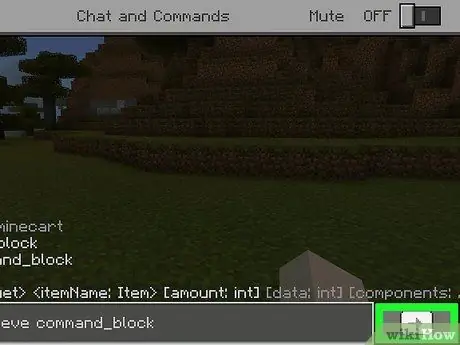
Étape 11. Sélectionnez la flèche droite
Cette icône se trouve à droite de la colonne de la console. Une fois cliqué, la commande sera exécutée et la barre de commandes sera ajoutée à la liste d'inventaire des personnages.
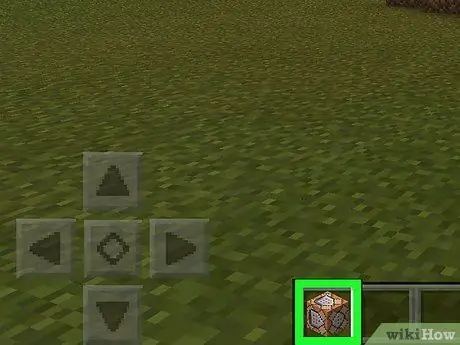
Étape 12. Utilisez le bloc de commande
Ouvrez la liste d'inventaire, sélectionnez l'onglet caisses sur le côté gauche de l'écran et cliquez sur l'icône du bloc de commande.
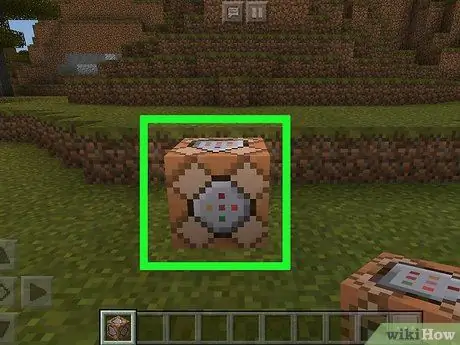
Étape 13. Placez le bloc de commande sur le sol
Touchez le sol pour placer des blocs. Vous pouvez également appuyer sur le bouton de déclenchement gauche ou cliquer avec le bouton droit sur le sol pour placer un bloc de commande.
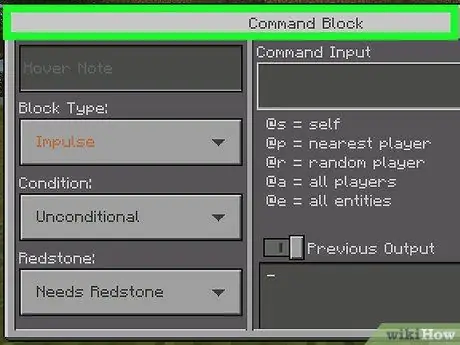
Étape 14. Touchez la barre de commandes
Après cela, les blocs seront ouverts.
- Sur la version Windows 10 de Minecraft, cliquez avec le bouton gauche sur la barre de commandes.
- Sur la version console de Minecraft, appuyez sur le bouton de déclenchement gauche de la barre de commandes.
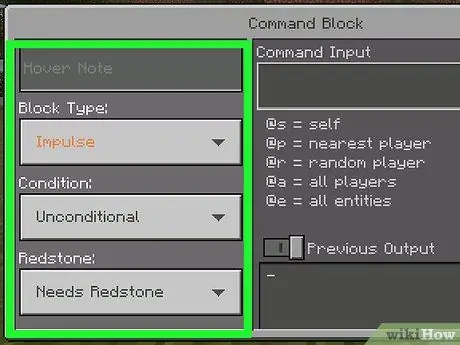
Étape 15. Modifiez les conditions de la barre de commandes
Modifiez les options suivantes sur le côté gauche de l'écran si vous le souhaitez:
- ” Type de bloc " - Laisser l'option " Impulsion ” reste sélectionné pour que le bloc exécute la commande lorsqu'il est touché. Vous pouvez aussi toucher" Impulsion " et choisissez " Chaîne ” pour que le bloc soit exécuté pendant que le bloc derrière lui fonctionne. Toucher " Impulsion " et sélectionnez " Répéter ” pour que le bloc soit exécuté 20 fois par seconde.
- ” État " - Laisser " Inconditionnel ” reste sélectionné pour que le bloc ne s'exécute que lorsque le bloc derrière lui a fini de s'exécuter.
- ” Pierre rouge " - Laisser " Besoin de Redstone « reste sélectionné afin que les blocs ne puissent être exécutés que lorsqu'ils sont touchés par de la redstone ou au toucher » Besoin de Redstone " et sélectionnez " Toujours actif ” afin que les blocs puissent toujours être utilisés même sans redstone.
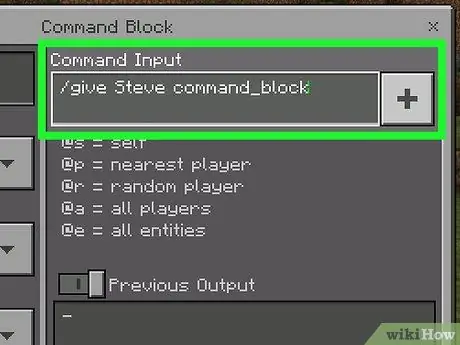
Étape 16. Saisissez la commande
Sélectionnez le bouton " +" dans le coin supérieur droit de la fenêtre, tapez une commande et appuyez sur le "-" dans le coin supérieur droit de l'écran.
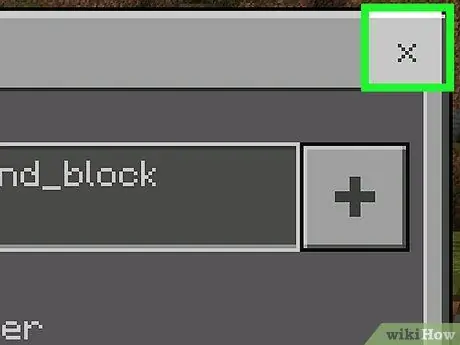
Étape 17. Quittez la page de blocage
Sélectionnez le bouton " X" dans le coin supérieur droit de l'écran. Maintenant, la barre de commandes est configurée.






