Avec des commandes (également appelées astuces), les joueurs peuvent modifier n'importe quel aspect du monde Minecraft, même les autres joueurs. Chaque bloc de commande stocke une commande spécifique. Chaque fois que ce bloc est actif, la commande qu'il contient prendra effet. Avec les blocs de commande, vous pouvez créer des tonnes de jouets amusants, des aides ou même des cartes d'aventure élaborées pleines de déclencheurs.
Étape
Partie 1 sur 3: Accéder au bloc de commande
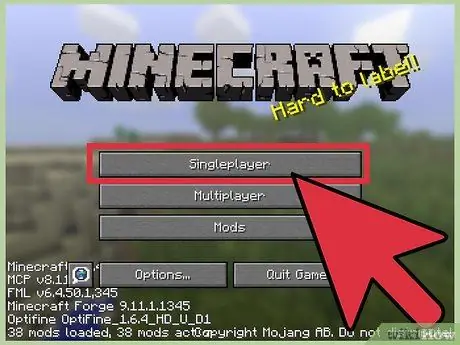
Étape 1. Ouvrez Minecraft sur PC ou Mac
Seule l'édition informatique de Minecraft a un bloc de commande. Il n'y a pas de blocs de commande dans Minecraft Pocket Edition ou Minecraft pour les consoles de jeux.
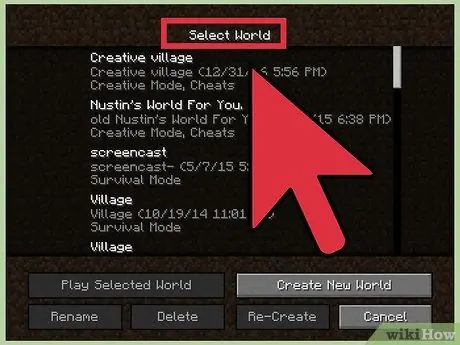
Étape 2. Entrez dans le monde où vous avez accès à la console
Les blocs de commande sont des éléments du jeu qui permettent d'accéder à la console Minecraft pour remodeler l'ensemble du jeu, c'est pourquoi les blocs de commande ne sont disponibles que dans certaines circonstances:
- Sur un serveur multijoueur, seul l'opérateur du serveur peut utiliser le bloc de commande. Vous devez demander à l'opérateur de vous promouvoir, ou vous pouvez créer votre propre serveur.
- Dans un monde avec un mode solo, vous devez activer la méthode de triche si elle n'était pas activée au moment de la création du monde. Ouvrez le menu et cliquez sur Ouvrir sur LAN, cochez la case "Autoriser les tricheurs", puis cliquez sur Démarrer le monde LAN. Cette commande ne durera qu'une seule session de jeu, mais vous pouvez la répéter chaque fois que vous souhaitez ajouter un autre bloc de commande.
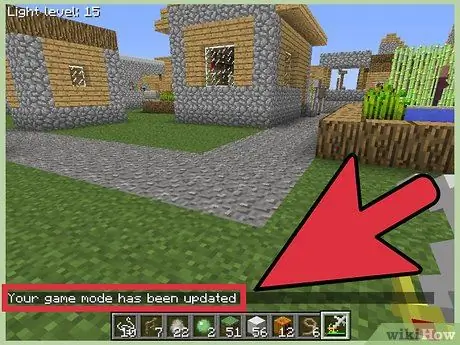
Étape 3. Passez en mode créatif
Une fois que vous avez accès à la console, vous pouvez passer en mode créatif. C'est le seul mode qui permet de placer et de programmer des blocs de commandes. Pour y parvenir, utilisez la commande suivante:
- Appuyez sur T pour ouvrir la console (barre de discussion), ou appuyez sur "/" pour l'ouvrir et insérez automatiquement "/" dans la ligne que vous tapez.
- tik /mode de jeu c et appuyez sur "Entrée" pour entrer en mode créatif.
- Lorsque vous avez terminé de configurer le bloc de commande, tapez /modes de jeu pour le mode survie ou /mode de jeu a pour le mode aventure.
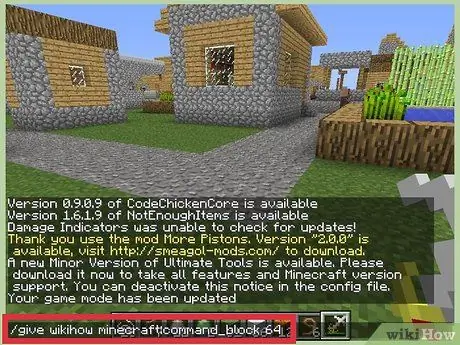
Étape 4. Créez un bloc de commande
Ouvrez à nouveau la console avec T puis tapez cette commande: /give (nom d'utilisateur) minecraft: command_block 64. Remplacez (nom d'utilisateur) par votre nom Minecraft complet, sans les crochets.
- Les noms d'utilisateur sont sensibles à la casse.
- Si rien ne se passe, vous devrez peut-être mettre à jour minecraft au moins vers la version 1.4. Mettez à jour vers la dernière version pour accéder à toutes les commandes.
- Vous pouvez remplacer "64" par n'importe quel nombre pour recevoir autant de blocs que ce nombre. Le nombre 64 créera une pile complète de blocs de commande.
Partie 2 sur 3: Utilisation du bloc de commande
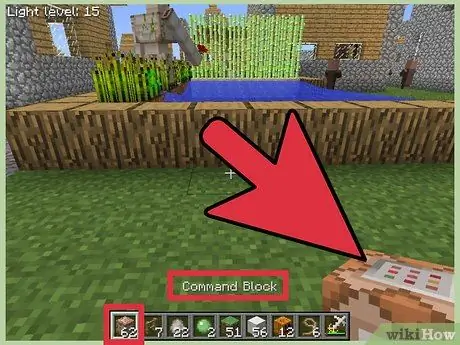
Étape 1. Placez le bloc de commande
Parcourez l'inventaire et recherchez le bloc de commande qui vient d'être créé. L'icône est un carré marron orné d'un panneau de commande gris de chaque côté. Déplacez le bloc de commande vers l'emplacement rapide et placez un bloc de commande sur le sol, comme vous le feriez normalement avec n'importe quel autre objet.
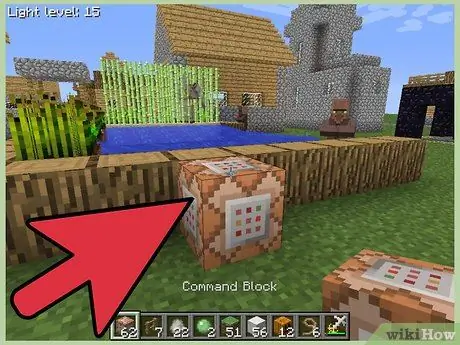
Étape 2. Ouvrez l'interface du bloc de commande
Approchez-vous du bloc de commande et faites un clic droit pour l'ouvrir, comme ouvrir un coffre. Une fenêtre contenant une zone de texte s'ouvrira.
Si rien ne se passe, le bloc de commande peut être désactivé sur le serveur. Les personnes pouvant accéder au fichier server.properties doivent ouvrir ce fichier et définir activer-bloc de commande à "vrai" et niveau d'autorisation op à "2" ou plus.
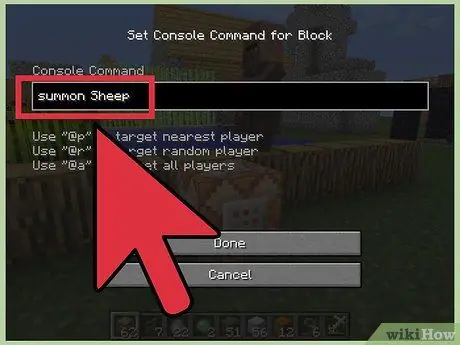
Étape 3. Saisissez la commande
Vous pouvez entrer n'importe quelle commande dans le champ de texte du bloc de commande, puis appuyer sur Terminé pour l'enregistrer dans ce bloc. Un certain nombre de commandes exploitables sont disponibles en bas, mais essayez-les en tant que première invoquer des moutons.
- Pour en savoir plus sur les commandes, ouvrez une console standard (pas un bloc de commandes) et tapez /aider.
- Contrairement à la console ordinaire, la zone de texte du bloc de commande n'a pas besoin de commencer par le symbole "/".
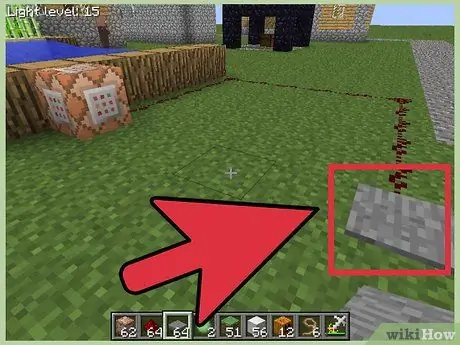
Étape 4. Activez le bloc avec de la redstone
Connectez la traînée de poussière de redstone au bloc de commande, puis placez une plaque de pression sur la redstone. Marchez sur la plaque pour activer la redstone, et un mouton apparaîtra à côté du bloc. Cela se produira chaque fois qu'un joueur ou une foule active la redstone.
- Cela fonctionne de la même manière que l'activation régulière de la redstone. Vous pouvez remplacer la plaque de pression par un bouton, un levier ou d'autres moyens d'activation. Vous pouvez même placer le bouton directement dans le bloc de commande.
- Tout le monde peut utiliser le bloc de commande une fois qu'il est configuré, mais seuls les joueurs disposant des autorisations appropriées peuvent modifier la commande.
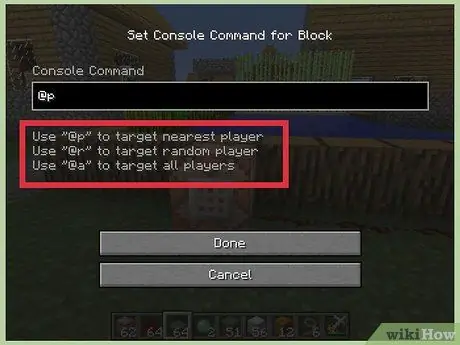
Étape 5. Apprenez la syntaxe personnalisée
La plupart du texte du bloc de commande fonctionne comme une console ordinaire. Si vous n'êtes pas familier avec la console, consultez la section des exemples ci-dessous pour commencer. Si vous savez déjà utiliser les commandes de la console, voici les paramètres supplémentaires que vous devez maîtriser:
- @p cible le joueur le plus proche du bloc de commande, quelle que soit la distance de ce joueur.
- @r ciblez des joueurs aléatoires n'importe où sur le serveur.
- @une ciblez chaque joueur sur le serveur, y compris vous-même.
- @e cibler chaque "entité" sur le serveur. Cela inclut tout ce qui n'est pas un bloc, y compris les joueurs, les objets, les ennemis et les animaux. Attention à changer celui-ci.
- Vous pouvez utiliser ce paramètre partout où vous utiliseriez un nom de joueur ou un nom d'entité (bien que ces paramètres fonctionnent toujours correctement).
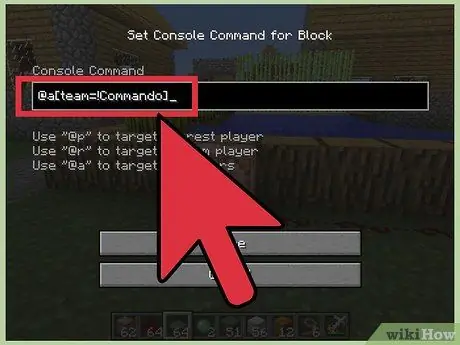
Étape 6. Modifiez la syntaxe pour un autre contrôle (facultatif)
Vous pouvez rendre la commande plus spécifique en ajoutant un modificateur après @p, @r, @a ou @e. Cette syntaxe utilise [(arguments)=(valeur)]. Il existe de nombreux arguments et valeurs disponibles. Vous pouvez consulter la liste complète en ligne, mais nous vous présentons ici quelques exemples:
- Les commandes qui incluent @r[type=Mouton] affectera un mouton au hasard.
- @e[m=c] affecter tout le monde en mode créatif. L'argument "m" signifie mode, et le "c" signifie creative.
- Utilisez le symbole "!" pour créer la valeur opposée. Par exemple, @a[équipe=!Commando] affectera tous les joueurs qui ne font pas partie de l'équipe "Commando". (Les équipes ne sont valables que sur les cartes créées par les joueurs.)
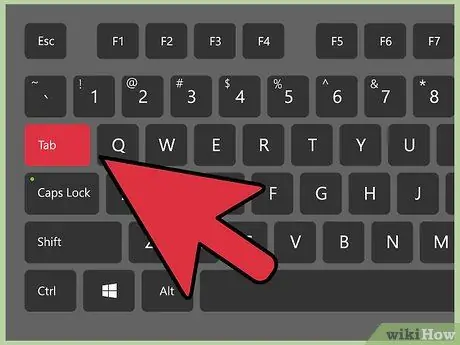
Étape 7. Utilisez le bouton "Tab" pour afficher l'aide
Si vous connaissez une commande mais que vous n'en avez pas l'utilité, appuyez sur "Tab" et le jeu la remplira. Appuyez sur "Tab" une seconde fois pour faire défiler la liste des options.
Par exemple, revenez au bloc appelant et supprimez le mot « Mouton ». Appuyez sur "Tab" pour faire défiler la liste des entités possibles
Partie 3 sur 3: Exemple de bloc de commande
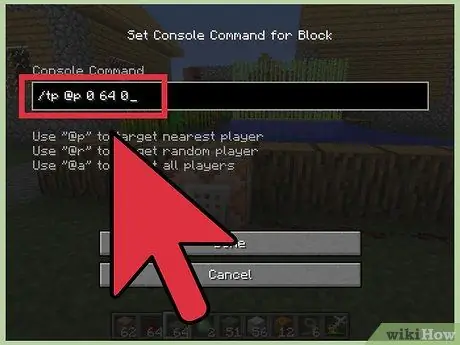
Étape 1. Créez une boîte de téléportation
Enregistrer la commande tp @p x y z au bloc de commande. Au lieu de x, y et z, entrez les coordonnées x, y et z de la destination de téléportation (par exemple, /tp @p 0 64 0). Lorsque quelqu'un active cette boîte, le joueur le plus proche de la boîte disparaît et apparaît aux coordonnées prédéterminées.
- Appuyez sur "F3" pour afficher les coordonnées.
- Comme toute autre commande, vous pouvez remplacer "p" par un autre paramètre. Si vous saisissez votre nom d'utilisateur, vous serez téléporté, même si quelqu'un d'autre active ce blocage. Si vous utilisez @r, les joueurs aléatoires sur le serveur seront téléportés.
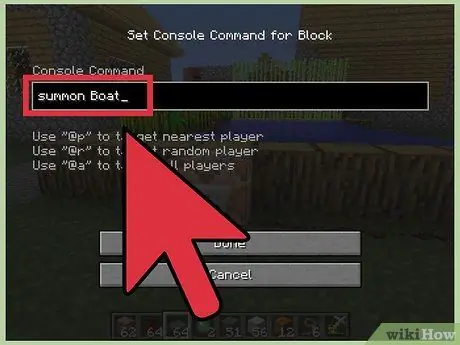
Étape 2. Dépliez l'objet ou le bloc
En supposant que vous utilisez Minecraft version 1.7 et supérieure, vous pouvez créer un bloc de commande pour appeler n'importe quelle entité ou bloc. Voici quelques exemples pour cela:
- Bloc de commande avec bateau d'invocation ajoutera un nouveau navire à côté du bloc, chaque fois que ce bloc est actif. Tout le monde de votre serveur n'a plus à attendre le ferry.
- Pour afficher des blocs au lieu d'entités, utilisez la commande setblock au lieu d'une commande à appeler. Commander bloc de jeu minecraft: eau 50 70 100 transformera le bloc aux coordonnées 50-70-100 en eau. S'il y a déjà un bloc là-bas, il disparaîtra.
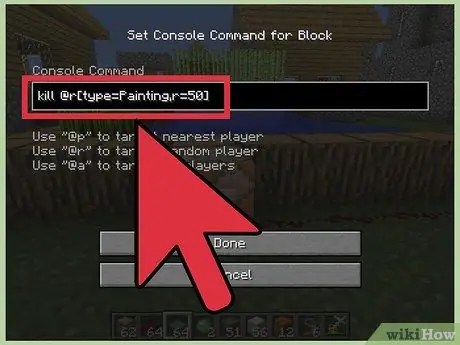
Étape 3. Détruisez des objets ou des joueurs
La commande "kill" détruira définitivement une entité. Cette commande est dangereuse si elle est utilisée. Si vous tapez mal, vous détruirez le mauvais objet (ou même le monde entier si vous utilisez @e). tuer @r[type=Peinture, r=50] détruira des peintures aléatoires dans un rayon de 50 blocs du bloc de commande.
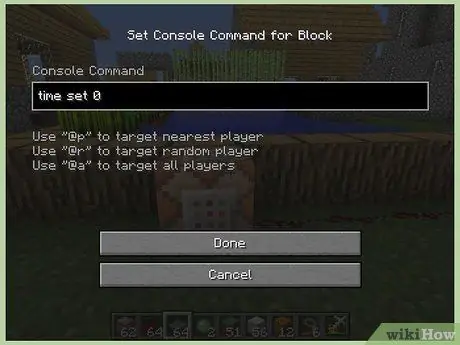
Étape 4. Contrôlez le temps et la météo
Commander jour de réglage de l'heure ou temps réglé 0 réglera le niveau d'ensoleillement à la quantité spécifiée. Modifiez la valeur à 0 pour définir à tout moment. Après s'être lassé du soleil éternel, faites un bloc avec la commande basculer la chute ou météo pluie pour faire pleuvoir.
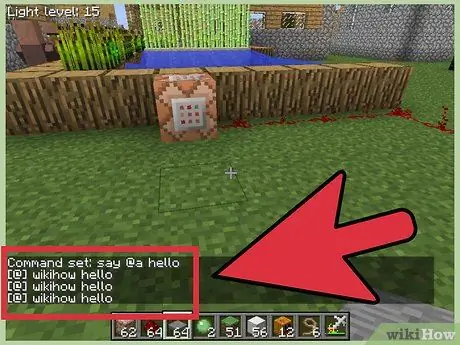
Étape 5. Essayez d'autres commandes
Il y a des centaines de commandes que vous pouvez trouver en utilisant /aider ou en le recherchant sur les sites Minecraft. Explorez les commandes suivantes:
- dire (un message)
- donner (joueur) (élément) (nombre d'éléments)
- effet (joueur) (effet de potion)
- règle de jeu
- testforblock
Des astuces
- Sur une console standard, tapez /aider pour afficher une liste de commandes. tik /help (nom de la commande) pour afficher une commande spécifique. Vous pouvez également trouver plus d'informations sur les commandes sur le wiki et le site de la communauté Minecraft.
- Pour désactiver les notifications de chat à partir d'une commande réussie, ouvrez une console standard et entrez /gamerule commandBlockOutput false.
- Rien ne se passe si le signal vers le bloc de commande est désactivé. Le bloc de commande se redéclenchera une fois que le signal reviendra.
- Même si un bloc de commande n'est pas directement connecté à redstone, il se déclenchera si un bloc adjacent solide a une "force de signal" redstone de 2 ou plus.
Avertissement
- Un signal de redstone doit être amplifié par un répéteur de redstone s'il parcourt plus de 15 blocs.
- Vous devez cliquer sur Terminé pour enregistrer le bloc de commande. La fermeture de la fenêtre en appuyant sur la touche "Esc" n'enregistrera pas la commande.






