Vous en avez assez du fond noir et du texte blanc dans les fenêtres d'invite de commande ? Suivez simplement ces étapes pour modifier la couleur du texte et de l'arrière-plan.
Étape

Étape 1. Appuyez sur la touche Windows + R pour ouvrir la fenêtre Exécuter
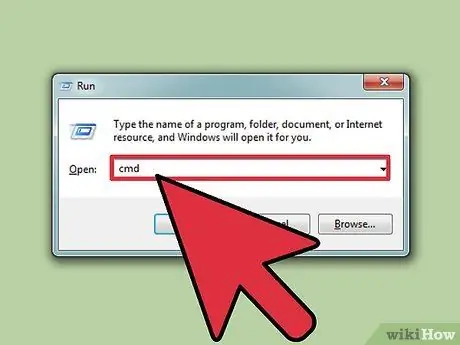
Étape 2. Entrez "cmd" (sans les guillemets) et cliquez sur "OK"
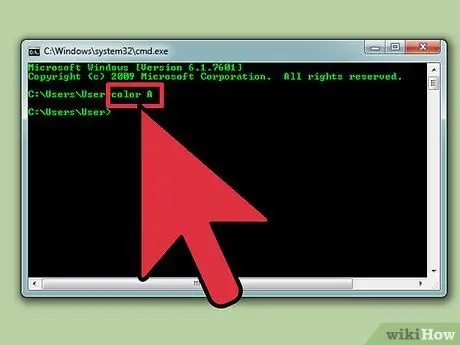
Étape 3. Entrez la commande "couleur z" (sans les guillemets) pour voir une liste de couleurs et de chiffres/lettres pour cette couleur
Le premier chiffre/lettre est utilisé pour définir la couleur d'arrière-plan, tandis que le deuxième chiffre/lettre est utilisé pour définir la couleur du texte.
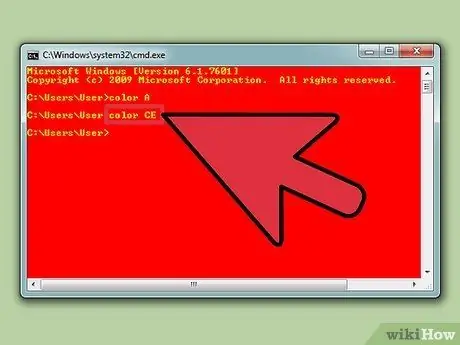
Étape 4. Entrez la commande "couleur" (sans les guillemets) pour changer la couleur du texte
Remplacez les chiffres/lettres par des chiffres/lettres de la couleur souhaitée. Par exemple, saisissez "couleur 6" pour le jaune, "couleur A" pour le vert clair, et ainsi de suite.
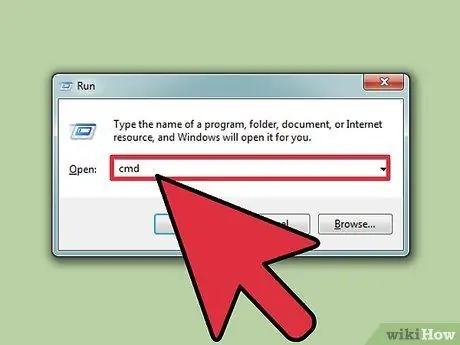
Étape 5. Pour changer la couleur du texte et de l'arrière-plan, entrez la commande "color ce" (sans les guillemets)
Après avoir entré la commande, vous verrez un texte jaune clair sur un fond rose. Expérimentez avec d'autres combinaisons de couleurs si vous le souhaitez.
Méthode 1 sur 1: Utilisation de l'interface graphique
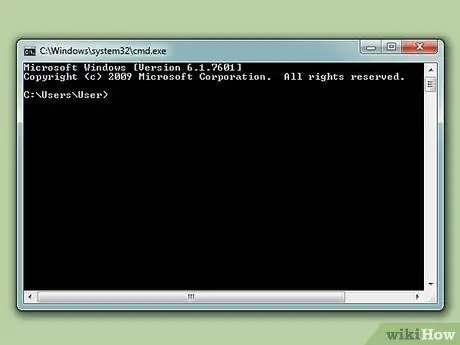
Étape 1. Ouvrez l'invite de commande
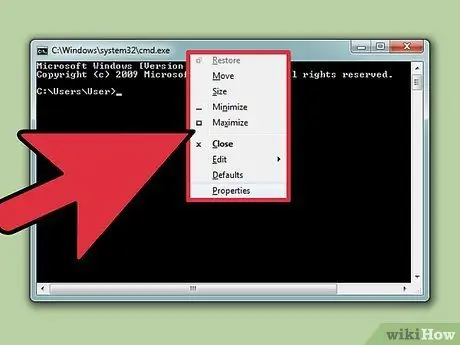
Étape 2. Cliquez avec le bouton droit de la souris en haut de la fenêtre
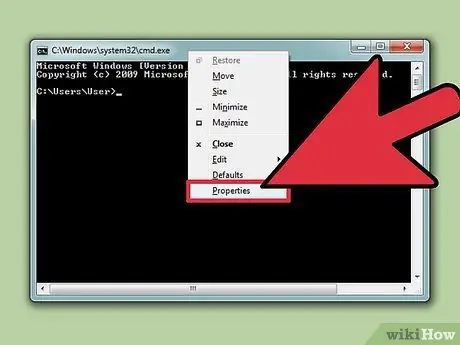
Étape 3. Cliquez sur Propriétés
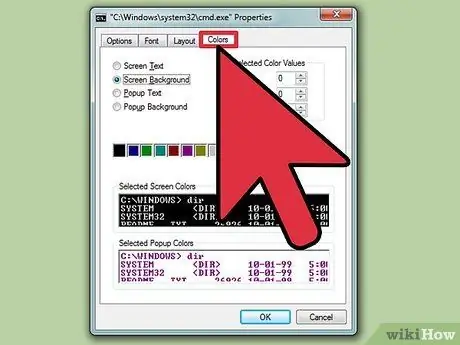
Étape 4. Ouvrez l'onglet Couleurs
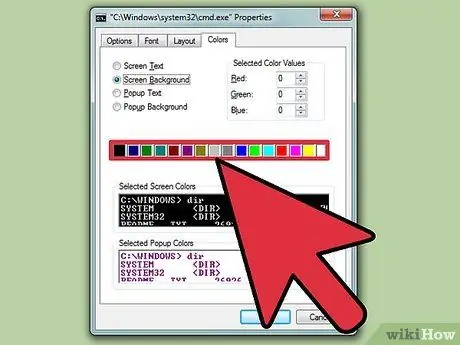
Étape 5. Sélectionnez l'option Texte ou Arrière-plan, puis choisissez la couleur souhaitée
Expérimentez avec différentes combinaisons de couleurs
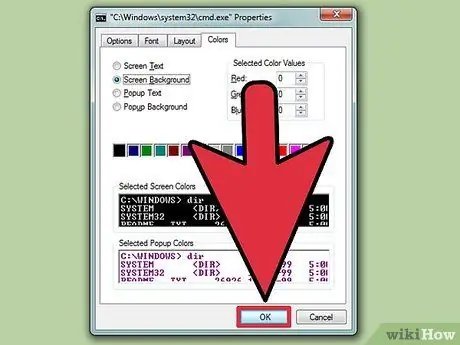
Étape 6. Cliquez sur OK pour appliquer les modifications
Liste des couleurs utilisables
- 0 = Noir
- 1 = Bleu
- 2 = Vert
- 3 = turquoise
- 4 = Rouge
- 5 = violet
- 6 = Jaune
- 7 = Blanc
- 8 = Gris
- 9 = bleu clair
- A = vert clair
- B = Turquoise clair
- C = Rose
- D = violet clair
- E = jaune clair
- F = Blanc brillant






