PDF signifie format de document portable, qui est un format utilisé pour afficher des documents qui ne sont pas liés à des logiciels d'application, du matériel ou des systèmes d'exploitation. Cela signifie que ce format peut être utilisé sur n'importe quel système d'exploitation existant. Heureusement, l'utilisation de PDF est très similaire sur tous les principaux systèmes d'exploitation comme Mac et Windows. Voir l'étape 1 pour apprendre à utiliser les fichiers PDF.
Étape
Partie 1 sur 3: Téléchargement d'Adobe Reader
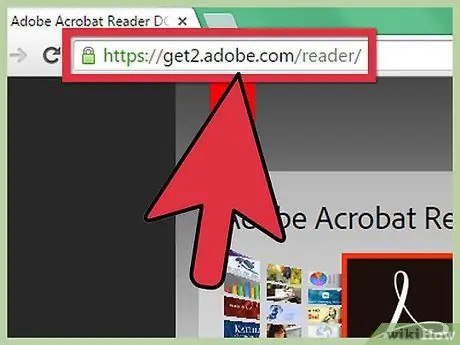
Étape 1. Visitez le site Web d'Adobe Reader
Bien que les fichiers PDF puissent être utilisés sur de nombreux systèmes d'exploitation, ils nécessitent toujours un logiciel pour vous permettre de lire et de modifier leur contenu. Ouvrez votre navigateur et saisissez https://get.adobe.com/reader/ dans la section d'adresse Web en haut pour obtenir une visionneuse PDF sur votre ordinateur.
Si vous utilisez un Mac, visitez ce site Web sur votre navigateur:
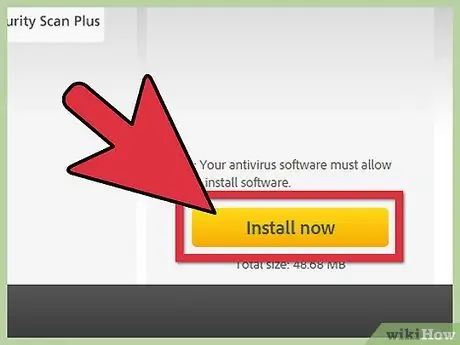
Étape 2. Appuyez sur le bouton jaune indiquant Installer maintenant en bas à droite de la page Web sous Windows
- Cliquez sur le dernier programme d'installation en haut de la liste si vous utilisez un Mac. Vous saurez que le programme d'installation est la dernière version en regardant le numéro de version situé sur le lien de téléchargement du programme d'installation.
- Ouvrez un nouvel onglet. Appuyez sur le bouton gris indiquant Procéder au téléchargement en haut au centre de la page. Le téléchargement commencera.
Partie 2 sur 3: Installation d'Adobe Reader
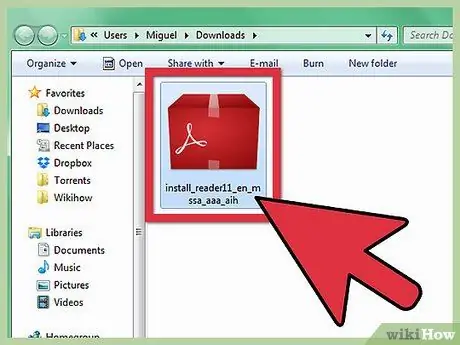
Étape 1. Appuyez sur le programme d'installation téléchargé
Une fois que vous avez terminé de télécharger le programme d'installation, ouvrez votre fichier de téléchargement standard, généralement situé dans le fichier Téléchargements.
En outre, vous pouvez appuyer sur le fichier téléchargé au bas de la fenêtre de votre navigateur pour exécuter le programme automatiquement
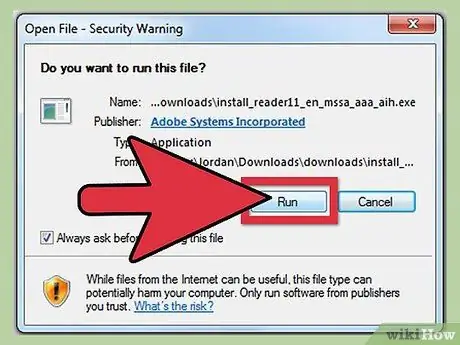
Étape 2. Appuyez deux fois sur le programme d'installation pour l'exécuter
Une fenêtre d'assistant d'installation s'ouvrira et pourra vous guider tout au long de l'installation.
- Vous n'avez pas besoin d'apporter de modifications à Adobe Reader, vous pouvez donc continuer à appuyer sur le bouton Suivant et attendre la fin de l'installation.
- L'appareil peut télécharger certains des autres fichiers dont il a besoin pour fonctionner.
Partie 3 sur 3: Ouverture de fichiers PDF à l'aide d'Adobe Reader
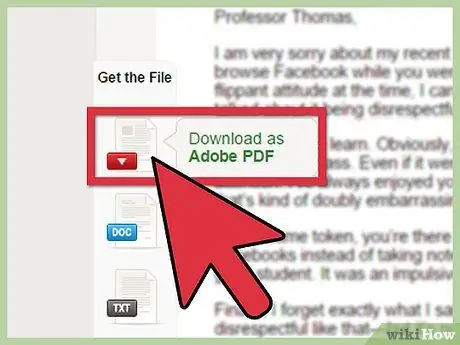
Étape 1. Ayez un fichier PDF
La toute première chose à faire est d'obtenir le fichier PDF. Une fois que vous l'avez obtenu, placez-le dans un endroit accessible comme sur le bureau.
Les fichiers PDF sont un format couramment utilisé pour les guides d'utilisation des produits, certains documents d'instructions, etc
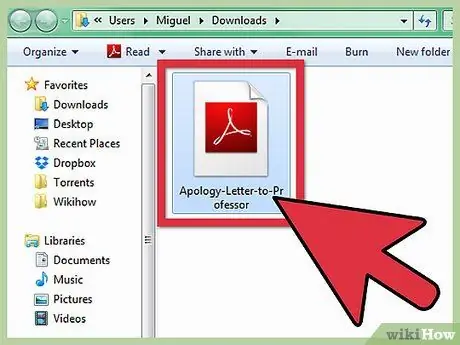
Étape 2. Ouvrez l'emplacement de votre fichier PDF
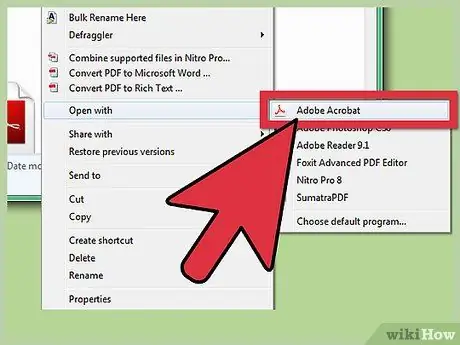
Étape 3. Ouvrez votre fichier PDF
Votre ordinateur peut lier automatiquement les fichiers PDF au programme Adobe Reader, il vous suffit donc d'appuyer deux fois dessus pour l'ouvrir.
- Si le fichier ne peut pas être ouvert, vous pouvez appuyer sur le bouton droit du fichier PDF. Sélectionnez ensuite Ouvrir avec dans le menu qui apparaît. Il y aura plusieurs programmes qui peuvent ouvrir le fichier.
- Sélectionnez Adobe Reader puis appuyez sur Ouvrir en bas à droite. Le fichier PDF s'ouvrira pour que vous puissiez voir le contenu du fichier et même l'imprimer.






