Ce wikiHow vous apprend à créer vos propres packs d'autocollants Telegram à partir d'images sur votre ordinateur. L'image utilisée doit être au format-p.webp
Étape
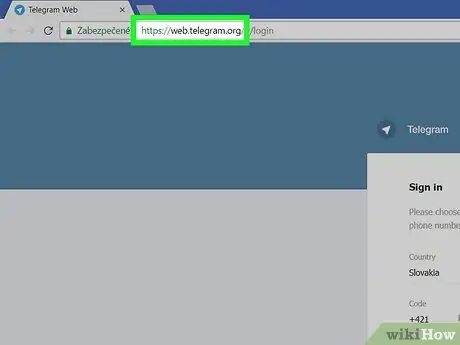
Étape 1. Visitez https://web.telegram.org/ via un navigateur Web
Même si vous utilisez l'application de bureau Telegram sur votre ordinateur, vous devrez toujours vous connecter au site Web de Telegram.
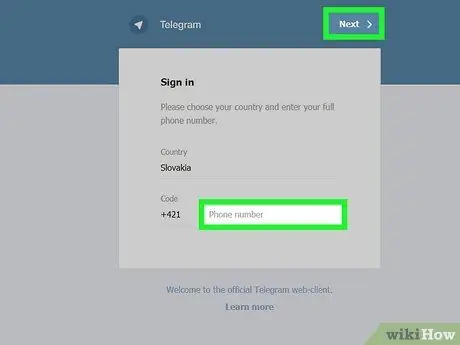
Étape 2. Entrez le numéro de téléphone et cliquez sur Suivant
Telegram enverra un code de confirmation à votre numéro de téléphone portable par SMS.
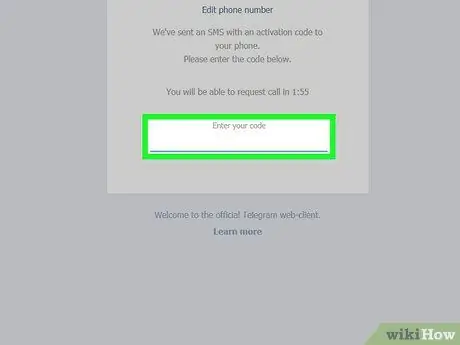
Étape 3. Saisissez le code de confirmation
Le site recevra automatiquement un code lorsque vous le saisirez correctement. Sinon, cliquez sur " Prochain " dans le coin supérieur droit de l'écran pour continuer.
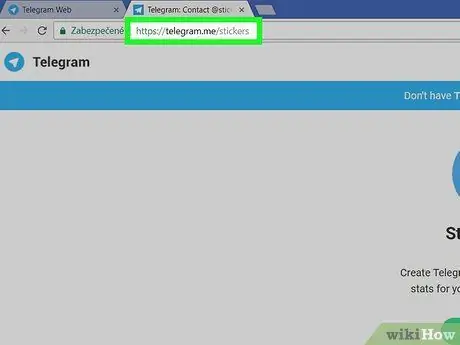
Étape 4. Visitez https://telegram.me/stickers sur le même navigateur Web
Vous serez redirigé vers la page principale du bot Telegram Stickers.
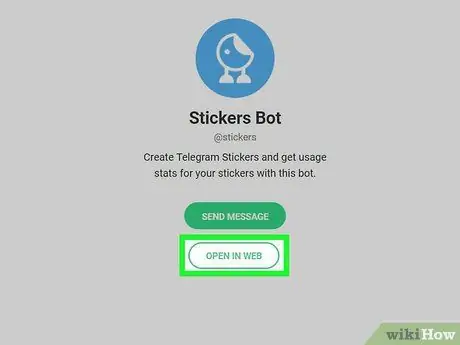
Étape 5. Cliquez sur OUVRIR DANS LE WEB
Une fenêtre de discussion avec le bot Stickers s'ouvrira dans Telegram.
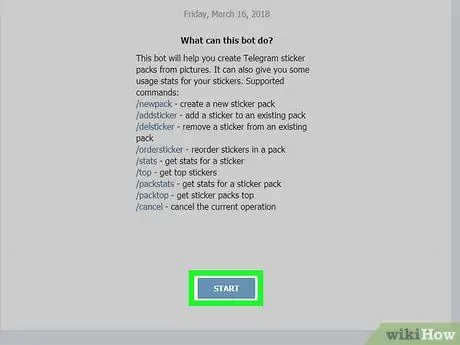
Étape 6. Cliquez sur Démarrer
C'est en bas de la fenêtre de discussion. Une liste de commandes pour le bot Stickers apparaîtra.
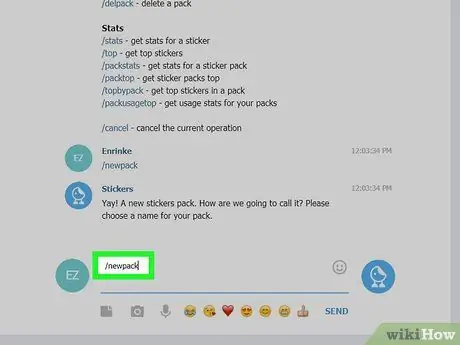
Étape 7. Tapez /newpack et appuyez sur Entrée ou Retour.
Le bot vous demandera d'entrer le nom du nouveau pack d'autocollants.
Le pack d'autocollants est une collection d'autocollants Telegram. Même si vous ne souhaitez créer qu'un seul autocollant, vous devrez toujours créer un pack
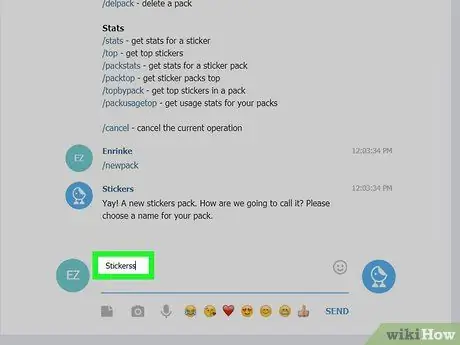
Étape 8. Tapez le nom et appuyez sur la touche Entrée. ou Retour.
Maintenant, le bot vous demandera de télécharger une image.
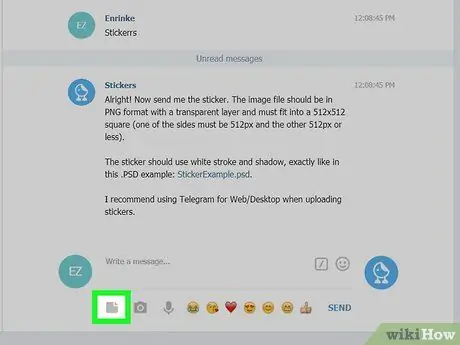
Étape 9. Cliquez sur l'icône de téléchargement de fichier
Cette icône ressemble à une feuille de papier avec un coin plié. Vous pouvez le voir sous le champ de message.
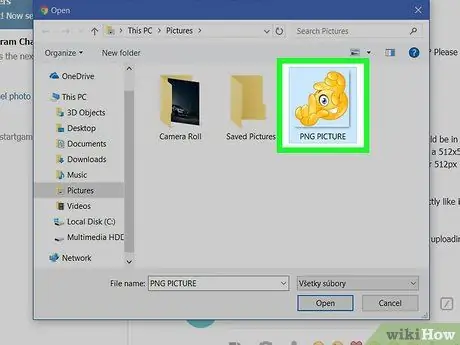
Étape 10. Cliquez sur l'image que vous souhaitez utiliser comme autocollant
L'image doit être au format-p.webp
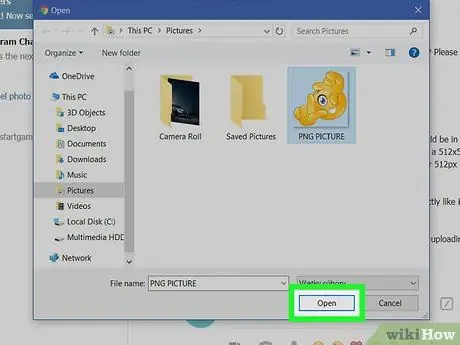
Étape 11. Cliquez sur Ouvrir
L'image sera téléchargée sur Telegram.
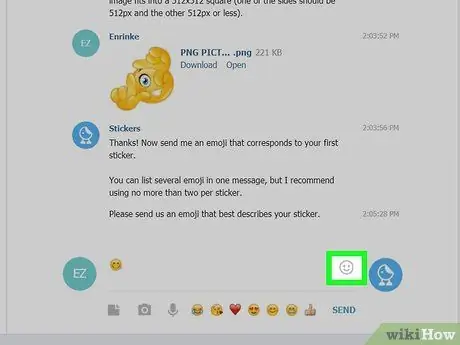
Étape 12. Cliquez sur l'emoji et appuyez sur la touche Entrée. ou Retour.
L'emoji sélectionné doit correspondre à votre autocollant.
Par exemple, si vous téléchargez un autocollant sur le thème joyeux, cliquez sur l'emoji du pouce levé ou du visage souriant
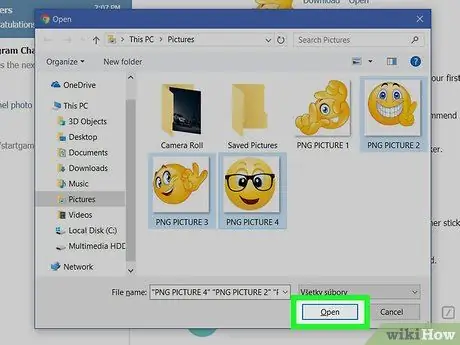
Étape 13. Téléchargez plus d'autocollants pour votre pack d'autocollants
Si vous ne souhaitez créer qu'un seul autocollant, passez à l'étape suivante. Sinon, cliquez sur l'icône de téléchargement pour sélectionner une autre image, puis sélectionnez l'emoji approprié.
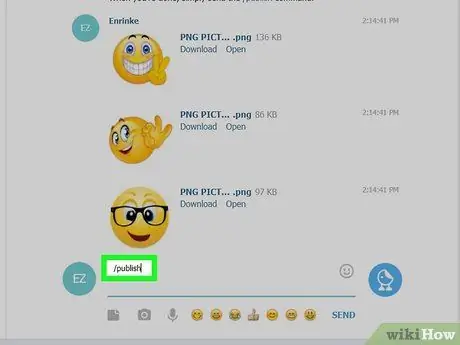
Étape 14. Tapez /publier
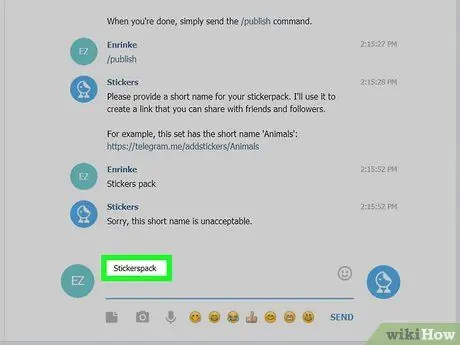
Étape 15. Entrez un nom court pour le pack d'autocollants et appuyez sur la touche Entrée. ou Retour.
Ce nom sera affiché sur le lien pour télécharger votre pack d'autocollants.
- Par exemple, si le pack d'autocollants s'appelle « Tes », vous pouvez envoyer un lien https://t.me/addstickers/Tes à vos amis afin qu'ils puissent utiliser les autocollants inclus dans le pack.
- Pour partager le pack d'autocollants actuel, cliquez sur " Partager " en bas de l'écran, puis sélectionnez une méthode de partage.
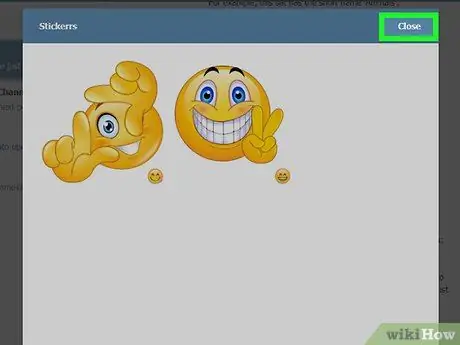
Étape 16. Cliquez sur Fermer
L'autocollant créé est maintenant prêt à être utilisé.






