Ce wikiHow vous apprend à ajouter de jolis autocollants aux vidéos TikTok à l'aide d'iPhone et d'iPad.
Étape
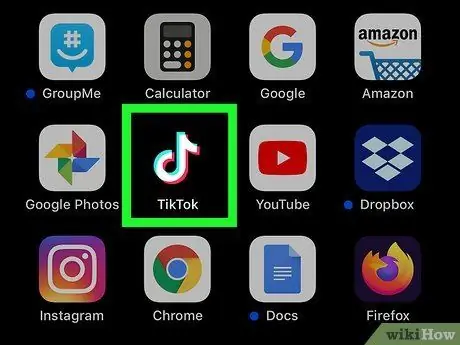
Étape 1. Lancez TikTok
L'icône est une note de musique blanche sur fond noir. Cette application est généralement située sur l'écran principal.
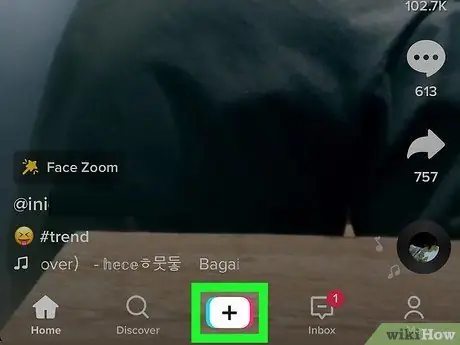
Étape 2. Appuyez sur le + situé en bas
Cela va démarrer une nouvelle vidéo.
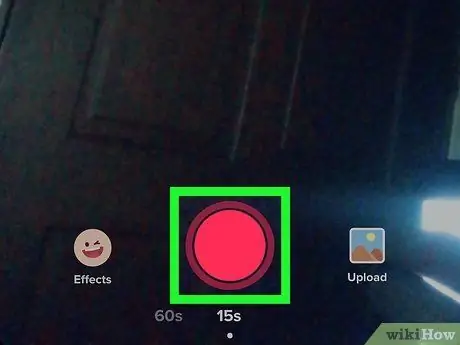
Étape 3. Enregistrez la vidéo et appuyez sur Suivant
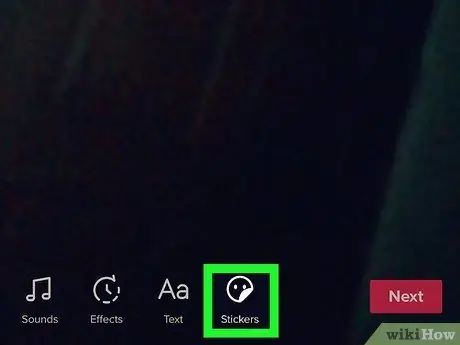
Étape 4. Appuyez sur le bouton de l'autocollant
Le bouton a la forme d'un visage souriant.
Si vous souhaitez ajouter un autocollant de texte, appuyez sur le bouton de texte avec une icône en forme de A majuscule
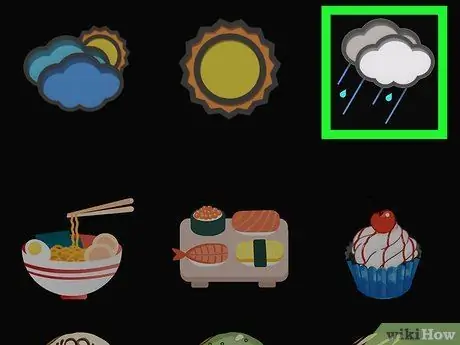
Étape 5. Faites défiler l'écran vers le bas, puis touchez l'autocollant souhaité
Un aperçu sera affiché.
Appuyez sur le X dans le coin de l'autocollant si vous souhaitez le supprimer
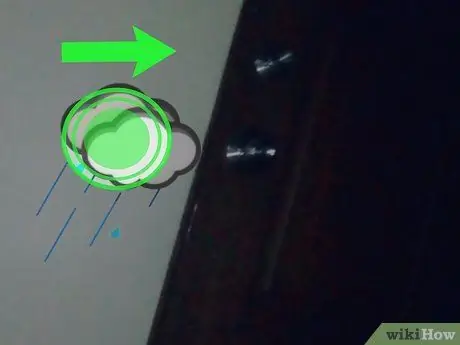
Étape 6. Ajustez la position et la taille de l'autocollant
Vous pouvez faire glisser l'autocollant où vous le souhaitez. Faites glisser le bouton de redimensionnement sur l'écran si vous souhaitez réduire ou agrandir l'autocollant.
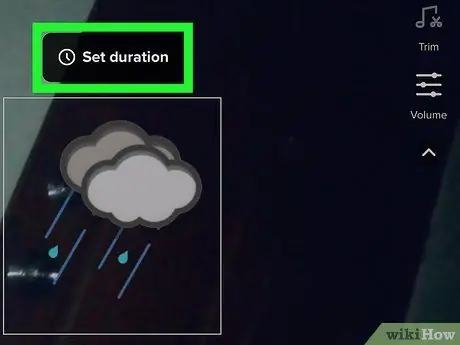
Étape 7. Déterminez l'heure de rotation de l'autocollant
Appuyez sur l'horloge sur l'autocollant, puis recadrez la partie de la vidéo à laquelle vous souhaitez ajouter un autocollant.
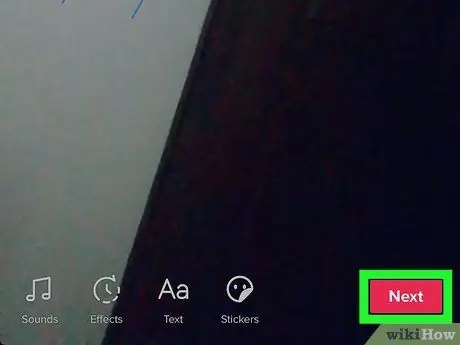
Étape 8. Appuyez sur Suivant lorsque vous avez terminé
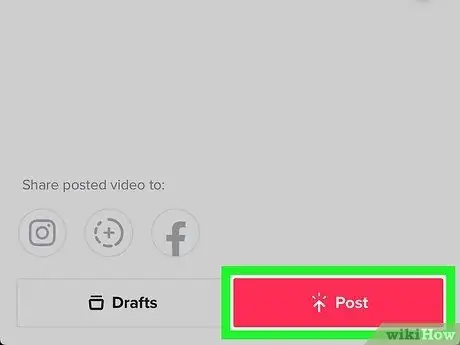
Étape 9. Ajoutez une légende, puis appuyez sur Publier
Maintenant, la nouvelle vidéo sera partagée.






