Les autocollants sont des images que vous pouvez ajouter aux messages texte et qui vous offrent plus d'options que les emoji ou les smileys habituels. WhatsApp ne prend pas réellement en charge l'utilisation d'autocollants, mais vous pouvez utiliser des images. De nombreuses applications d'autocollants sont disponibles sur la boutique d'applications de votre appareil, et WhatsApp vous permet également de joindre n'importe quelle image. Cela signifie que vous pouvez utiliser n'importe quelle image comme autocollant potentiel si vous le souhaitez.
Étape
Méthode 1 sur 2: Utilisation de l'application Sticker
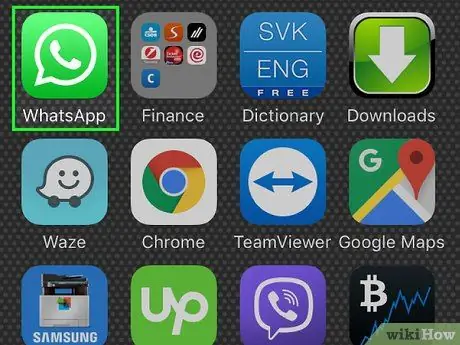
Étape 1. Comprenez comment fonctionnent les autocollants sur WhatsApp
WhatsApp ne prend pas réellement en charge les autocollants. Au lieu de cela, vous joindrez une image à votre message WhatsApp. Il existe diverses applications qui contiennent une collection d'images similaires à des autocollants. Vous pouvez l'ajouter à votre message pour que les destinataires le voient.
Malheureusement, étant donné que WhatsApp n'a pas d'autocollants, vous ne pouvez pas utiliser d'autocollants animés sur WhatsApp. Cependant, vous pouvez envoyer de courts clips vidéo
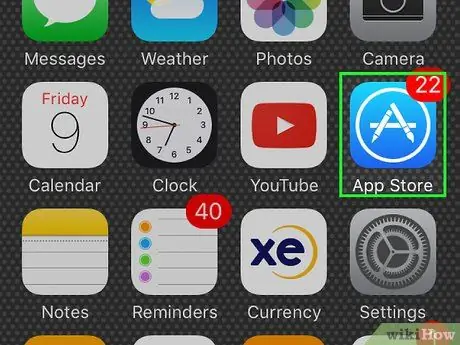
Étape 2. Ouvrez la boutique d'applications de votre appareil
Il existe de nombreuses applications disponibles qui offrent des milliers d'autocollants différents et une variété d'autres services de messagerie. L'application d'autocollants est disponible pour iOS et Android.
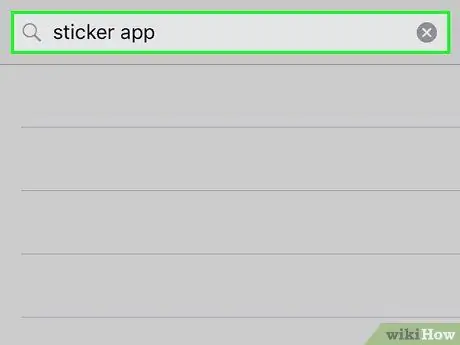
Étape 3. Recherchez une application d'autocollant
Lorsque vous choisissez des applications d'autocollants, assurez-vous de ne pas installer d'applications nécessitant plusieurs autorisations. Lisez la critique pour voir si l'application est facile à utiliser pour les autres utilisateurs de WhatsApp. Certaines des applications populaires sont:
- Emojidom (Android)
- Smileys et mèmes pour le chat (Android)
- Autocollants gratuits (iOS)
- ChatStickerz - Autocollants Emoji drôles (iOS)
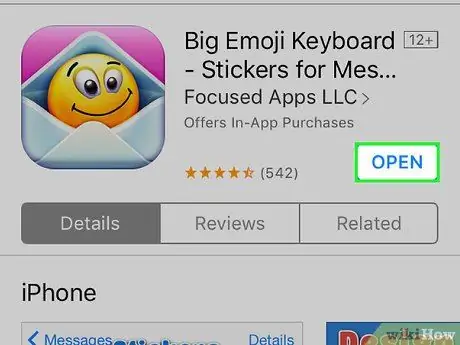
Étape 4. Ouvrez l'application d'autocollants pour rechercher des autocollants
La plupart des applications d'autocollants ont plus d'une catégorie d'autocollants. De nombreuses applications ont des options d'autocollants gratuits ainsi que des options d'autocollants payants. Trouvez l'autocollant le plus approprié pour votre message.
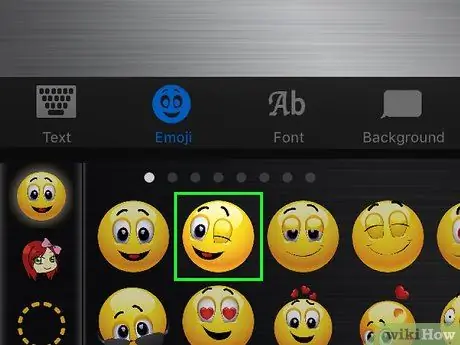
Étape 5. Appuyez sur l'autocollant que vous souhaitez utiliser
Cela sélectionnera l'autocollant que vous souhaitez ajouter à WhatsApp.
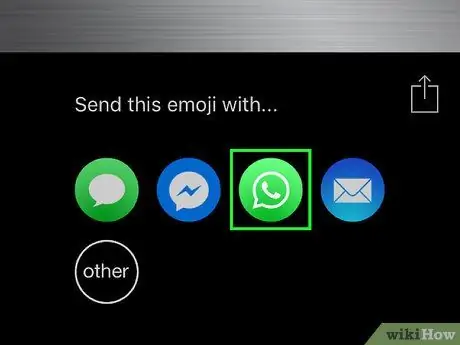
Étape 6. Ajoutez l'autocollant de votre choix à WhatsApp
Ce processus varie en fonction de l'application que vous utilisez.
- Emojidom - Emojidom est un clavier et un écran de message. Lorsque votre message et entrez l'autocollant que vous voulez. Appuyez sur le bouton "Partager" une fois que vous avez terminé, puis sélectionnez "WhatsApp". Vous pouvez également appuyer sur le bouton "Joindre" dans WhatsApp et sélectionner l'album Emojidom pour sélectionner les autocollants.
- Smileys et mèmes pour le chat - Appuyez sur l'autocollant que vous souhaitez envoyer à WhatsApp. Une fois l'autocollant sélectionné, appuyez sur "WhatsApp" dans le coin inférieur droit. Modifiez comme vous le souhaitez, puis appuyez sur le bouton "Terminé". WhatsApp s'ouvrira et vous pourrez choisir la conversation à laquelle vous souhaitez ajouter l'autocollant.
- Autocollants gratuits - Appuyez sur l'autocollant que vous souhaitez ajouter à votre conversation WhatsApp. Sélectionnez "WhatsApp" dans la liste des applications de messagerie. Appuyez sur "Ouvrir dans WhatsApp" pour ouvrir l'application WhatsApp. Sélectionnez la conversation sur laquelle vous souhaitez coller l'autocollant.
- ChatStickerz - Recherchez et appuyez sur l'autocollant que vous souhaitez ajouter à WhatsApp. Sélectionnez WhatsApp dans la liste des applications. Si vous ne voyez pas WhatsApp, appuyez sur "Plus" et activez WhatsApp. Sélectionnez la conversation à laquelle vous souhaitez ajouter un autocollant.
Méthode 2 sur 2: Utilisation d'une autre image
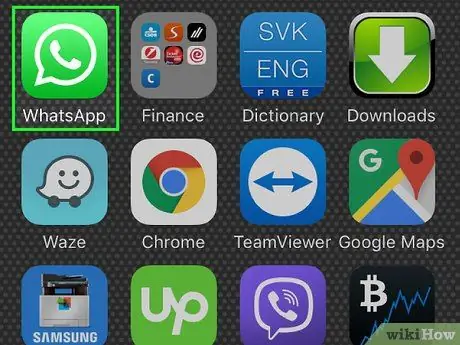
Étape 1. Comprenez que WhatsApp traite les autocollants comme des images
Parce que WhatsApp ne prend pas en charge les autocollants, vous enverrez donc des images régulières. Vous pouvez rechercher des images d'autocollants en ligne, puis les enregistrer pour les envoyer ultérieurement en tant qu'autocollants sur WhatsApp.
WhatsApp n'a pas d'autocollants animés. L'image sera envoyée, mais seule une image fixe est affichée
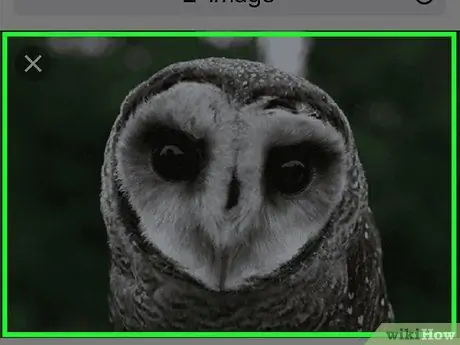
Étape 2. Trouvez l'image que vous souhaitez envoyer en tant qu'autocollant
Vous pouvez envoyer n'importe quelle image avec WhatsApp, donc si vous trouvez quelque chose en ligne qui, selon vous, ferait un super autocollant, vous pouvez l'utiliser. Vous pouvez enregistrer des images de n'importe quel site si vous pensez que c'est bon.
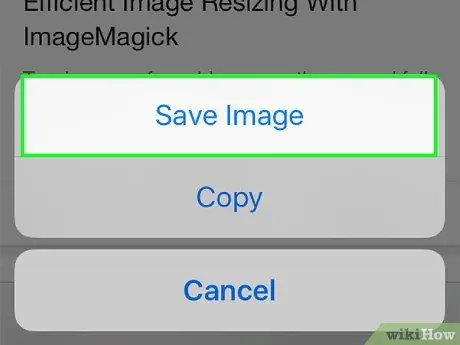
Étape 3. Enregistrez l'image dans votre appareil
Une fois que vous avez trouvé l'image que vous souhaitez utiliser, maintenez enfoncée la touche pour ouvrir le menu des images. Sélectionnez "Enregistrer l'image" pour enregistrer l'image dans l'application Galerie ou Photos sur votre appareil.
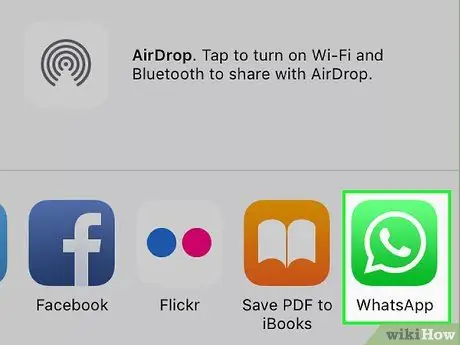
Étape 4. Joignez la photo à votre message WhatsApp
Appuyez sur le bouton "Joindre" sur l'écran de conversation et sélectionnez l'image qui se trouve sur votre appareil. Vos images enregistrées peuvent être dans l'album "Téléchargements".

Étape 5. Sélectionnez l'image que vous souhaitez utiliser comme autocollant
Plus la taille de l'image est petite, plus elle ressemblera à un autocollant.






