Vous pouvez envoyer des messages sur WhatsApp via l'onglet « Chats » une fois la configuration initiale de l'application terminée. Vous pouvez également envoyer différents types de messages multimédias en appuyant sur le bouton de pièce jointe et en sélectionnant l'une des options disponibles. WhatsApp n'utilise pas le service SMS pour envoyer des messages et s'appuie sur une connexion de données cellulaires ou WiFi, selon la disponibilité du réseau.
Étape
Méthode 1 sur 2: Sur iOS
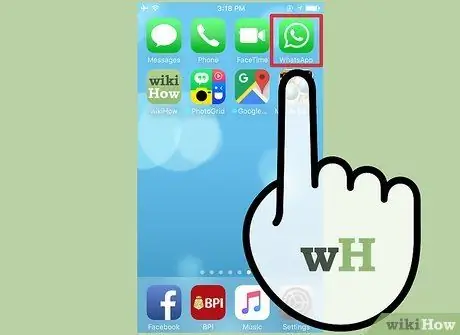
Étape 1. Ouvrez WhatsApp
Si vous avez déjà configuré votre appareil pour utiliser WhatsApp, vous pouvez ignorer les trois étapes suivantes.
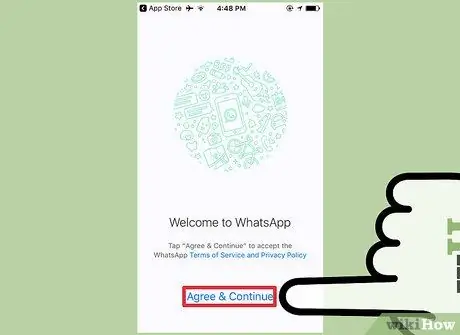
Étape 2. Appuyez sur Accepter et continuer
Vous pouvez être invité à autoriser WhatsApp à accéder à votre liste de contacts. Vous pouvez ajouter des contacts plus tard manuellement, mais cette étape simplifiera considérablement le processus d'ajout de contacts
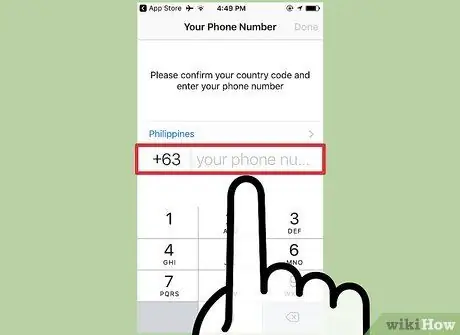
Étape 3. Entrez le numéro de téléphone
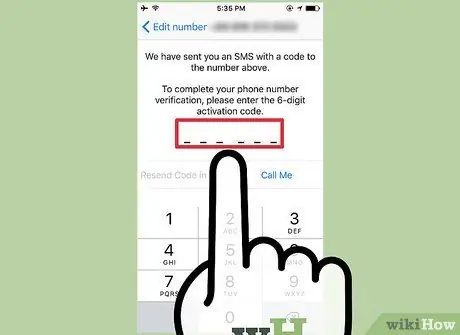
Étape 4. Saisissez le code de vérification envoyé par SMS ou appel téléphonique
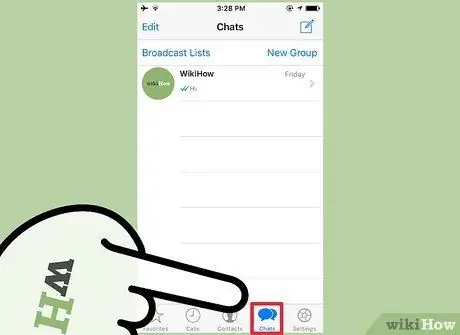
Étape 5. Appuyez sur l'onglet Discussions
Cet onglet se trouve dans la rangée d'options en bas de l'écran.
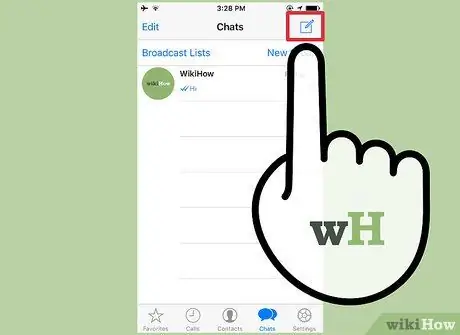
Étape 6. Touchez Nouveau chat
Ce bouton ressemble à un stylo pointé sur un carré et se trouve dans le coin supérieur droit de l'écran.
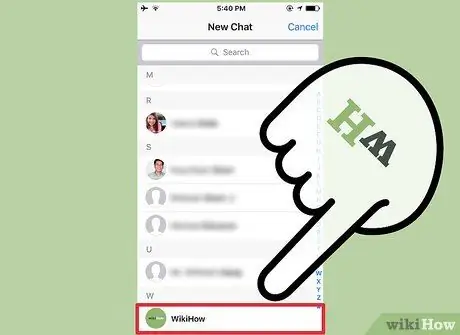
Étape 7. Touchez le contact
Si vous devez ajouter des contacts manuellement, touchez l'onglet Contacts, puis sélectionnez le bouton Nouveau contact (icône '+') pour afficher le formulaire de saisie des informations de contact
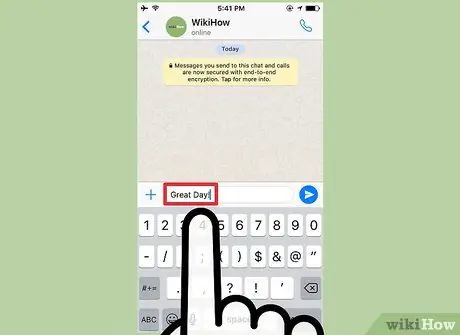
Étape 8. Tapez un message
Vous pouvez également toucher l'icône du microphone pour enregistrer un message vocal. Cette option n'est disponible que si vous n'avez pas saisi de texte dans le champ du message
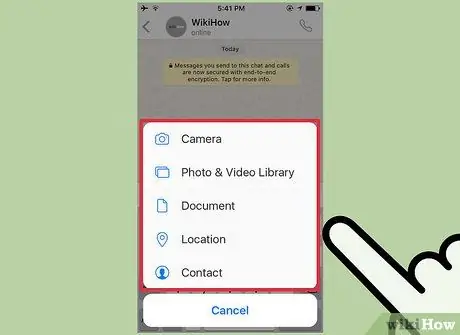
Étape 9. Touchez le bouton Envoyer le média
Ce bouton est indiqué par une flèche pointant vers le haut, sur le côté gauche du champ de message. Les différentes options média pouvant être jointes au message s'affichent:
-
« Prendre une photo ou une vidéo »: l'interface de l'appareil photo s'ouvrira pour que vous puissiez prendre une photo ou enregistrer une vidéo et l'ajouter au message.
Vous pouvez être invité à autoriser WhatsApp à accéder à l'appareil photo de votre appareil avant que cette fonctionnalité puisse être utilisée
- « Bibliothèque de photos/vidéos »: une fenêtre de galerie (« Pellicule » s'ouvrira pour vous permettre de sélectionner des photos ou des vidéos déjà stockées sur votre appareil.
- « Partager le document »: un menu permettant de parcourir les documents sur l'appareil ou sur un service de stockage Internet que vous pouvez joindre aux messages s'affiche.
- « Partager l'emplacement »: cette option sert à partager les informations de votre emplacement actuel (ou tout autre emplacement entré dans le champ de recherche) dans le message.
- « Partager le contact »: avec cette option, vous pouvez partager les informations de contact stockées sur l'appareil dans un fil de discussion/message.
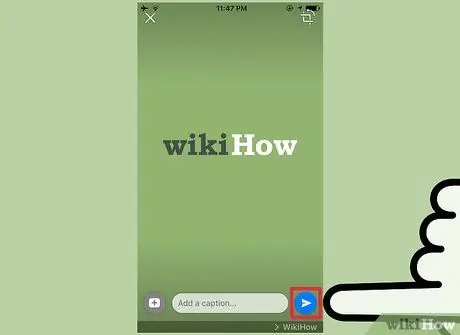
Étape 10. Touchez Envoyer
Ce bouton est indiqué par une icône d'avion en papier. Le message (y compris les pièces jointes) sera envoyé au destinataire sélectionné.
Méthode 2 sur 2: Sur un appareil Android

Étape 1. Ouvrez WhatsApp
Si vous avez déjà configuré votre appareil pour utiliser WhatsApp, vous pouvez ignorer les trois étapes suivantes.
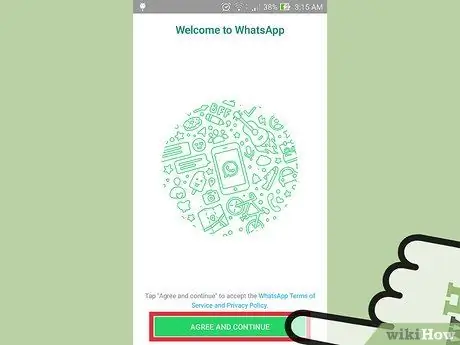
Étape 2. Appuyez sur Accepter et continuer
Vous pouvez être invité à autoriser WhatsApp à accéder à votre liste de contacts. Vous pouvez ajouter des contacts plus tard manuellement, mais cette étape simplifiera considérablement le processus d'ajout de contacts
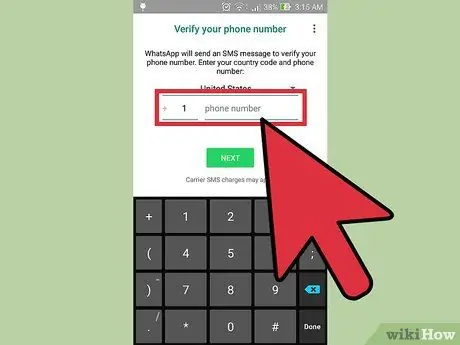
Étape 3. Entrez le numéro de téléphone
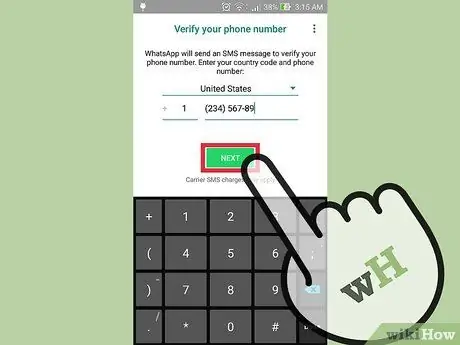
Étape 4. Saisissez le code de vérification envoyé par SMS ou appel téléphonique
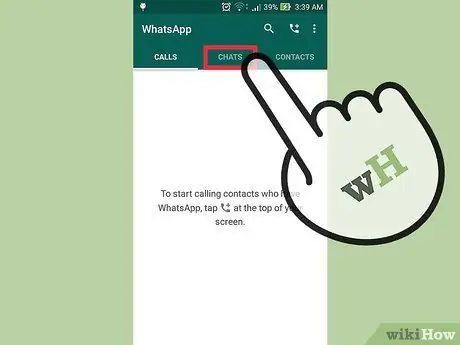
Étape 5. Appuyez sur l'onglet Discussions
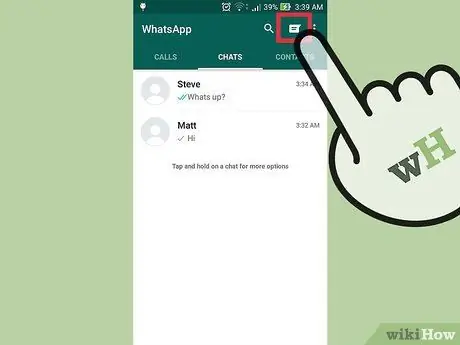
Étape 6. Touchez Nouveau chat
Ce bouton ressemble à une bulle de dialogue et se trouve dans le coin supérieur droit de l'écran.
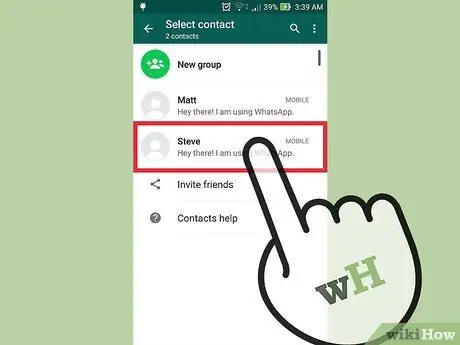
Étape 7. Sélectionnez un contact
Si vous devez ajouter des contacts manuellement, touchez l'onglet Contacts, puis sélectionnez le bouton Nouveau contact (icône humaine) pour afficher le formulaire de saisie des informations de contact
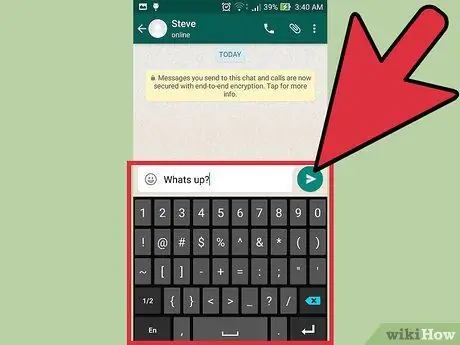
Étape 8. Tapez un message
Vous pouvez également toucher l'icône du microphone pour enregistrer un message vocal. Cette option n'est disponible que si vous n'avez pas saisi de texte dans le champ du message
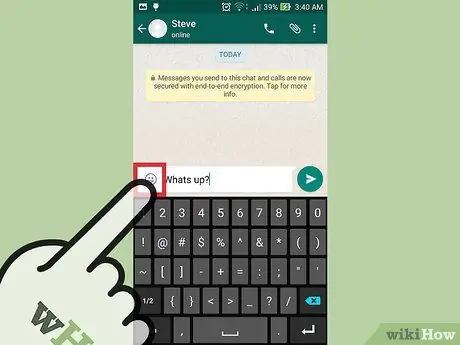
Étape 9. Appuyez sur l'icône du visage souriant
Une liste d'émojis pouvant être ajoutés au message s'affichera.
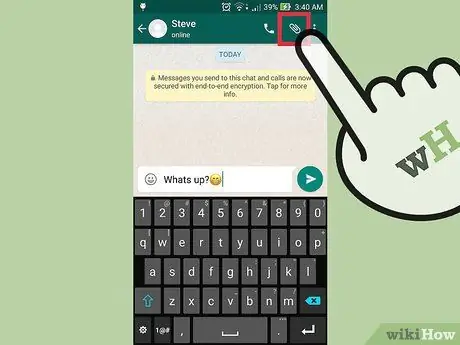
Étape 10. Appuyez sur le bouton Pièces jointes
Il est marqué par une icône de trombone et se trouve dans le coin supérieur droit de l'écran. Différentes options de contenu que vous pouvez joindre au message seront affichées:
- « Document »: le menu de navigation des fichiers sur l'appareil ou divers services de stockage en ligne (cloud) sera affiché. Ce menu vous permet de rechercher des documents qui doivent être partagés via des messages.
-
« Appareil photo »: l'interface de l'appareil photo s'affichera pour que vous puissiez prendre une photo ou enregistrer une vidéo et l'ajouter au message.
Vous pouvez être invité à autoriser WhatsApp à accéder à l'appareil photo de votre appareil avant que cette fonctionnalité puisse être utilisée
- « Galerie »: l'application de la galerie (Photos) s'ouvrira afin que vous puissiez sélectionner des photos ou des vidéos déjà stockées sur votre appareil.
- « Audio »: cette option vous permet d'enregistrer ou de joindre un message audio, similaire à la fonction du bouton du microphone.
- « Lieu »: Avec cette option, vous pouvez partager vos informations de localisation actuelle (ou tout autre emplacement tapé) dans le fil de discussion.
- « Contact »: avec cette option, vous pouvez partager les informations de l'un des contacts de l'appareil dans un fil de discussion.
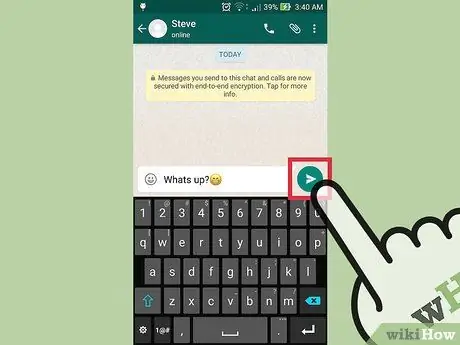
Étape 11. Touchez Envoyer
Ce bouton est indiqué par une icône d'avion en papier. Le message sera envoyé au destinataire sélectionné.






