Ce wikiHow vous apprend à trouver votre identifiant de compte Steam.
Étape
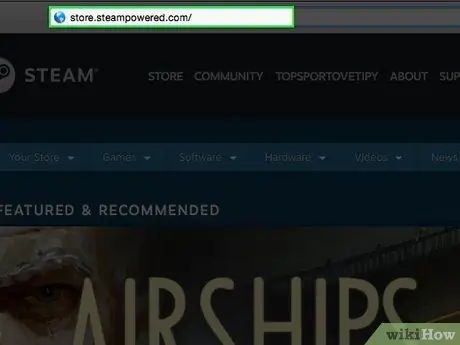
Étape 1. Visitez le site Web officiel de Steam à l'adresse
Si vous êtes connecté, vous verrez la page d'accueil de votre compte.
- Si vous n'êtes pas connecté à votre compte, cliquez sur le lien de connexion dans le coin supérieur droit de la page, puis saisissez l'adresse e-mail et le mot de passe de votre compte Steam. Après cela, cliquez sur Se connecter.
- Si vous n'avez pas utilisé votre compte Steam depuis plusieurs semaines, il vous sera demandé de saisir un code Steam envoyé à votre adresse e-mail. Ce code sert à valider l'identité.
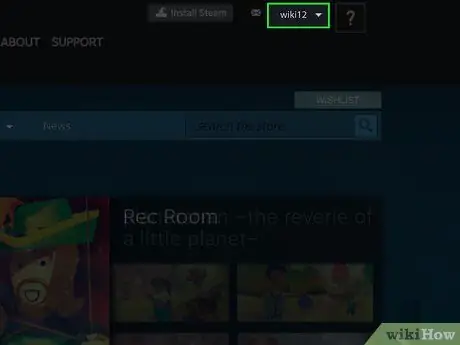
Étape 2. Cliquez sur le nom de votre profil en haut de la page Steam
Le nom du profil se trouve à quelques onglets à droite du logo Steam.
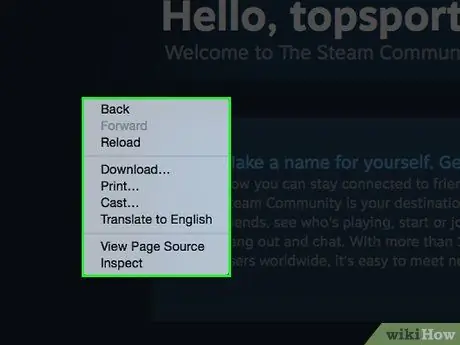
Étape 3. Cliquez avec le bouton droit sur une partie vide de la page
Si votre ordinateur n'a pas de bouton de clic droit, cliquez sur le lien avec deux doigts.
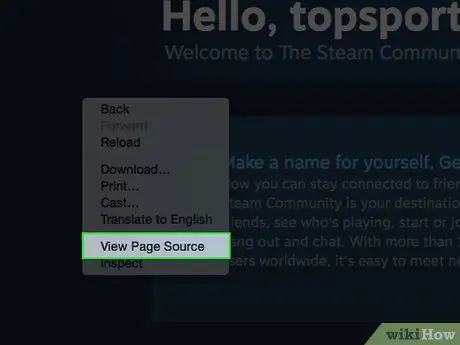
Étape 4. Dans le menu qui apparaît après avoir cliqué avec le bouton droit sur la page, cliquez sur Afficher la source de la page
Un nouvel onglet avec le code source de la page apparaîtra.
- Vous pouvez également accéder au code source de la page en appuyant sur Ctrl + U. Si vous utilisez un Mac, appuyez sur Commande+⌥ Option au lieu de Ctrl.
- Si vous n'êtes pas automatiquement dirigé vers l'onglet contenant le code source, cliquez sur l'onglet pour afficher le code source de la page.
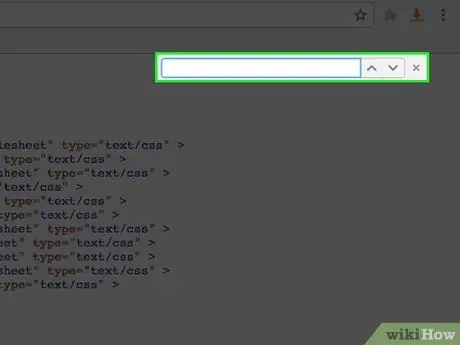
Étape 5. Maintenez la touche Ctrl enfoncée (PC) ou Commander (Mac) et appuyez sur F pour ouvrir la fenêtre de recherche.
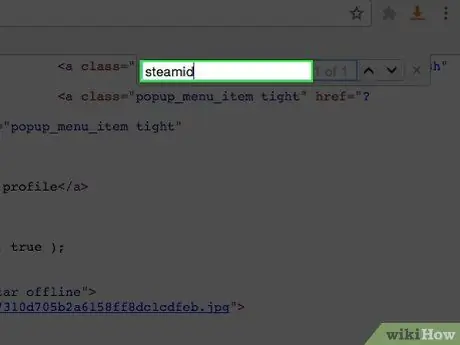
Étape 6. Écrivez steamid dans le champ de recherche
L'ordinateur recherchera le texte steamid dans le code source de la page. Le seul résultat de recherche affichera votre identifiant de compte Steam.
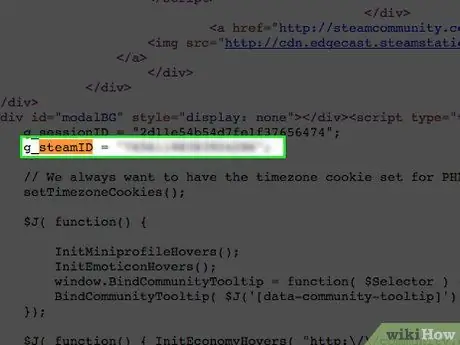
Étape 7. Notez le numéro à côté de l'entrée « steamid »
Le numéro est votre identifiant de compte Steam.






