Ce wikiHow vous apprend comment effacer ou vider le cache DNS de votre ordinateur, qui est une collection d'adresses pour les sites Web récemment visités. Le nettoyage du cache DNS résout généralement les erreurs "Page introuvable" ou d'autres erreurs liées au DNS.
Étape
Méthode 1 sur 2: Pour Windows
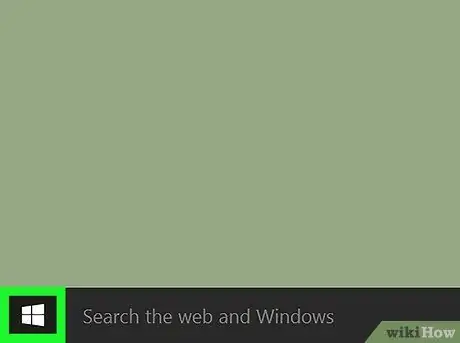
Étape 1. Ouvrez le menu "Démarrer"
Vous pouvez l'ouvrir en cliquant sur le logo Windows dans le coin inférieur gauche de l'écran ou en appuyant sur Win.
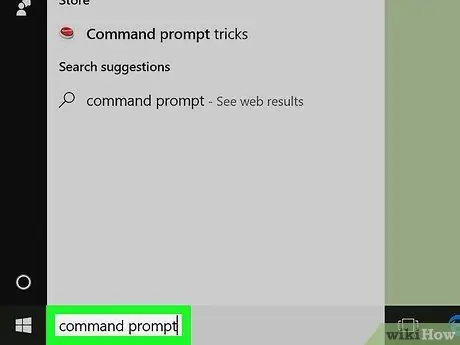
Étape 2. Tapez l'invite de commande dans le menu "Démarrer"
Après cela, l'ordinateur recherchera le programme d'invite de commande.
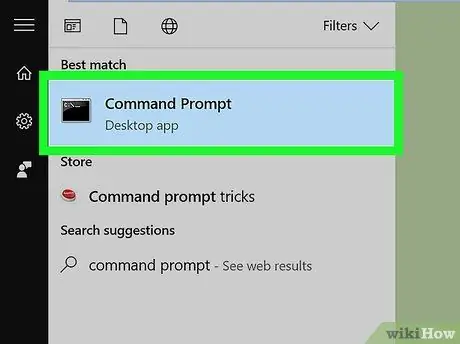
Étape 3. Cliquez sur
"Invite de commandes".
L'icône du programme apparaîtra dans la rangée supérieure des résultats de la recherche, en haut de la fenêtre « Démarrer ». Une fois cliqué, le programme d'invite de commande s'ouvrira.
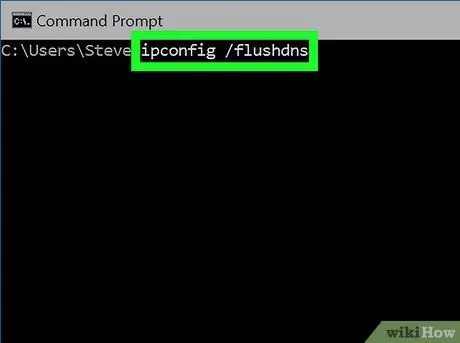
Étape 4. Tapez ipconfig /flushdns et appuyez sur la touche Entrée
Après cela, le cache DNS sur l'ordinateur sera vidé immédiatement.
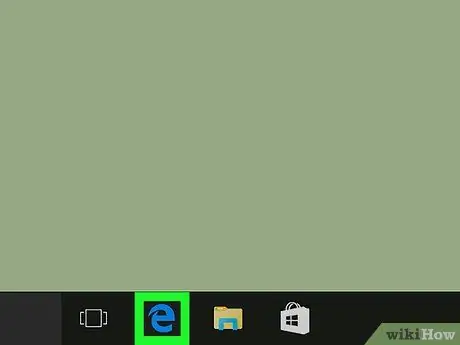
Étape 5. Redémarrez le navigateur Web
Vous pouvez désormais vous connecter à des pages qui étaient auparavant verrouillées ou inaccessibles en raison d'erreurs DNS.
Méthode 2 sur 2: Pour Mac
Ouvert"
Étape 1. Pleins feux
Étape 2.
. Son icône apparaît dans le coin supérieur droit de l'écran.
Étape 3.
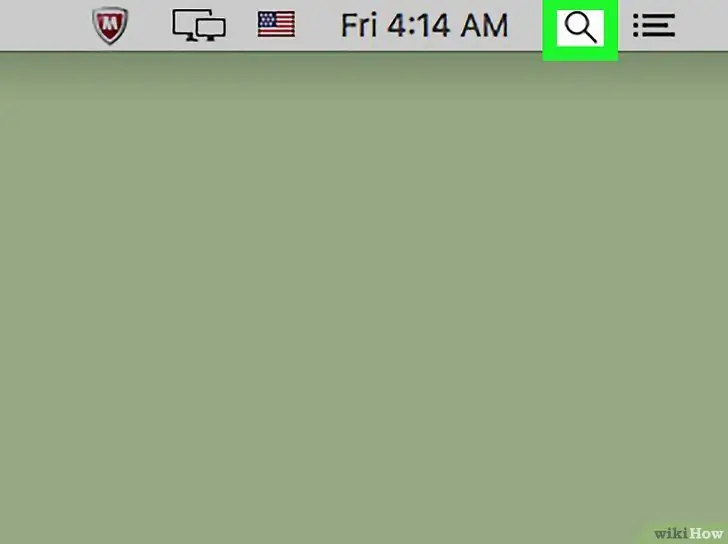
Vous pouvez également appuyer sur la combinaison de touches Commande + Espace pour ouvrir Spotlight
Tapez le terminal dans Spotlight. Après cela, l'ordinateur recherchera le programme Terminal.
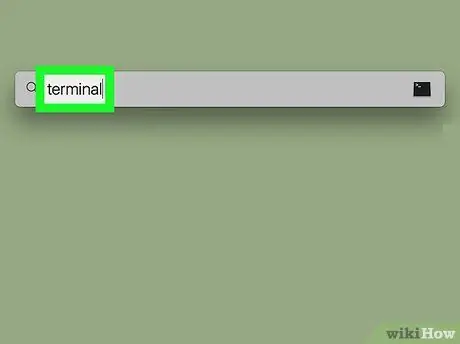
Cliquez sur l'option "Terminal"
. Cette option apparaîtra dans la rangée supérieure des résultats de recherche Spotlight.
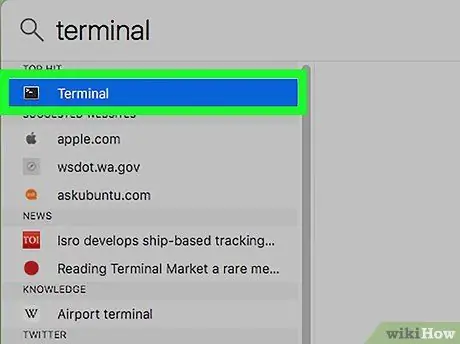
Tapez le code suivant dans la fenêtre Terminal:
sudo killall -HUP mDNSResponder; dire que le cache DNS a été vidé
et appuyez sur la touche Retour.
Après cela, la commande d'effacement DNS sera exécutée.
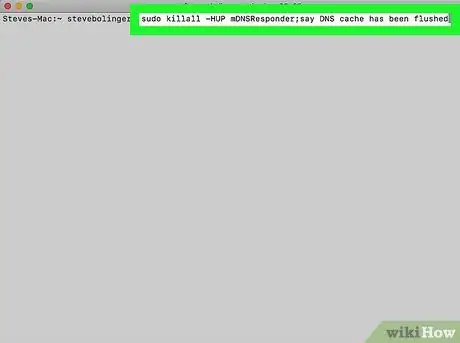
Entrez le mot de passe de l'ordinateur de votre Mac si vous y êtes invité. Ce mot de passe est le mot de passe utilisé pour se connecter à l'ordinateur. Après cela, le processus d'effacement DNS est terminé.
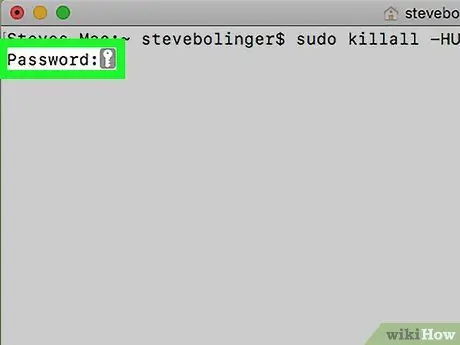
Le terminal n'affichera pas les caractères que vous tapez, mais ils seront enregistrés par le programme
Redémarrez le navigateur Web. Vous devriez maintenant pouvoir vous connecter à des pages qui étaient auparavant verrouillées ou inaccessibles en raison d'erreurs DNS.
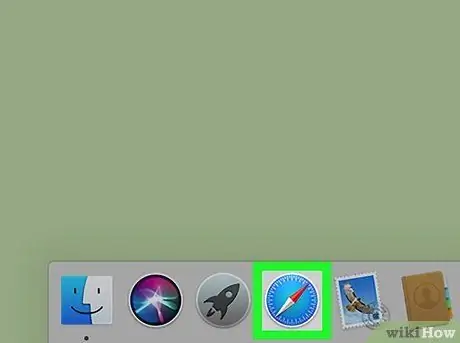
Des astuces
- Sous Windows, vous pouvez désactiver temporairement le stockage du cache DNS en ouvrant le programme d'invite de commande et en tapant la commande " net stop dnscache" dans la fenêtre du programme. Le stockage du cache DNS sera arrêté jusqu'à ce que vous redémarriez l'ordinateur.
- Si vous souhaitez effacer le cache DNS sur votre appareil mobile, le moyen le plus efficace de le faire est d'effectuer une réinitialisation matérielle. Pour effectuer une réinitialisation matérielle, éteignez votre téléphone ou votre tablette et rallumez l'appareil à l'aide du bouton d'alimentation.






