Ce wikiHow vous apprend à créer une liste de lecture YouTube et à y ajouter des vidéos. Vous pouvez les créer via les versions mobile et de bureau de YouTube.
Étape
Méthode 1 sur 2: via l'application mobile YouTube
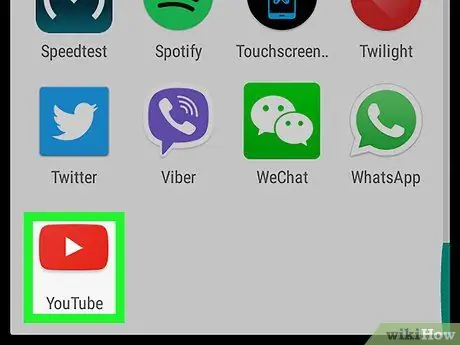
Étape 1. Ouvrez YouTube
Appuyez sur l'icône de l'application YouTube qui ressemble à son logo. Après cela, la page YouTube principale avec votre profil s'ouvrira si vous êtes déjà connecté à votre compte.
Si vous n'êtes pas connecté à votre compte, entrez votre adresse e-mail (ou numéro de téléphone) et votre mot de passe avant de continuer
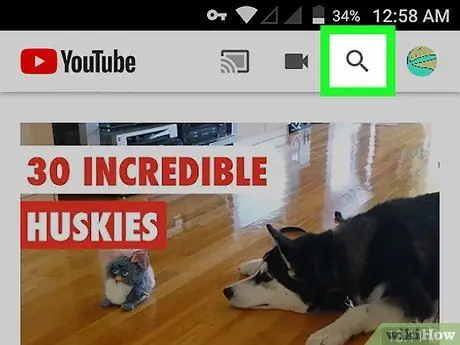
Étape 2. Appuyez sur l'icône de recherche ("Rechercher")
C'est une icône en forme de loupe dans le coin supérieur droit de l'écran.
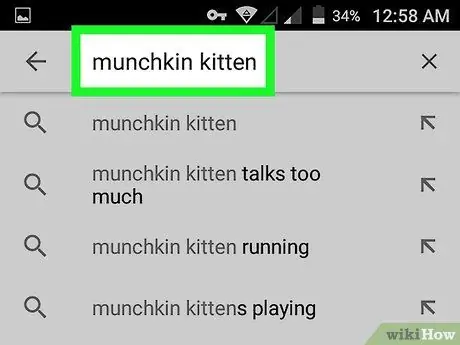
Étape 3. Recherchez la vidéo que vous souhaitez ajouter à la liste de lecture
Tapez le nom de la vidéo que vous souhaitez ajouter à la liste, puis appuyez sur le nom de la vidéo qui apparaît dans le menu déroulant sous la barre de recherche. Après cela, YouTube affichera les vidéos qui correspondent aux mots-clés de recherche.
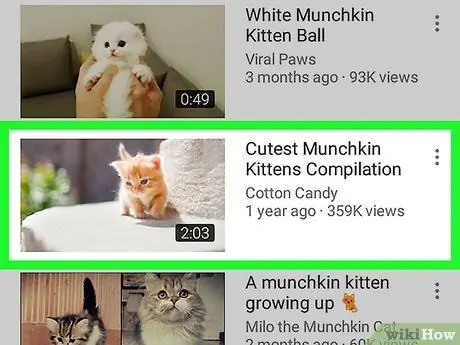
Étape 4. Sélectionnez la vidéo souhaitée
Appuyez sur la vidéo que vous souhaitez ajouter à la liste de lecture. Après cela, la vidéo sera lue.
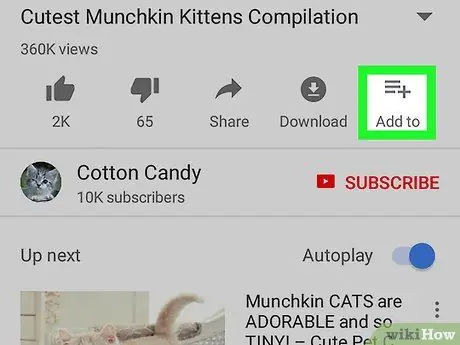
Étape 5. Appuyez sur le bouton Ajouter à
Bouton avec l'icône +C'est dans le coin inférieur droit de la fenêtre vidéo. Après cela, un nouveau menu s'affichera.
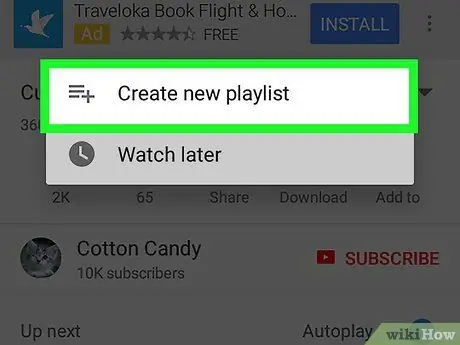
Étape 6. Touchez Créer une nouvelle liste de lecture
Cette option est la première option affichée dans le menu. Une fois touchée, la colonne " Créer une playlist " s'affichera.
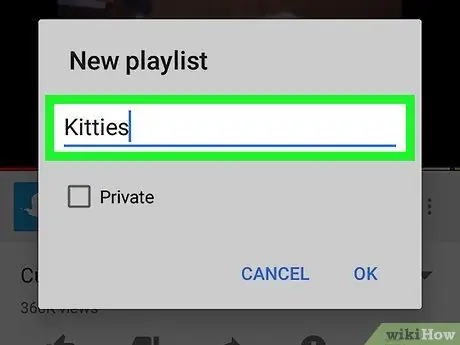
Étape 7. Entrez le nom de la liste de lecture
Tapez le nom de la liste en haut de l'écran.
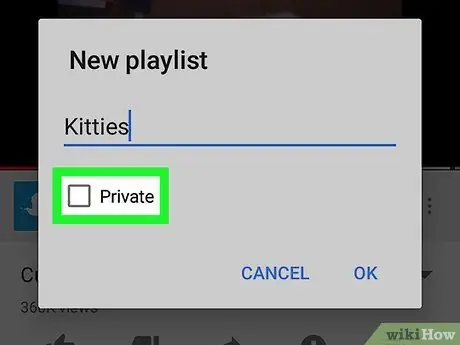
Étape 8. Spécifiez les paramètres de confidentialité de la liste de lecture
Toucher " Publique " afin que tout le monde puisse voir la liste de lecture sur votre chaîne. Si vous souhaitez le masquer aux utilisateurs qui n'ont pas de lien vers la liste, sélectionnez " Non répertorié " Vous pouvez également choisir " Privé ” afin que la liste de lecture ne soit accessible que par vous-même.
Sur les appareils Android, vous ne pouvez sélectionner que " Privé ” en touchant la case à cocher sur le côté gauche de la sélection. Si la case n'est pas cochée, la liste sera définie comme une liste de lecture générale.
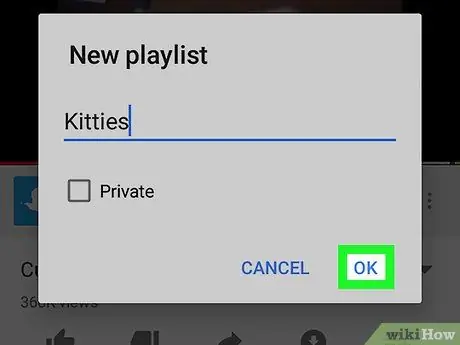
Étape 9. Appuyez sur le bouton
C'est dans le coin supérieur droit de l'écran. Après cela, une liste de lecture sera créée.
Sur l'appareil Android, appuyez sur " d'accord ”.
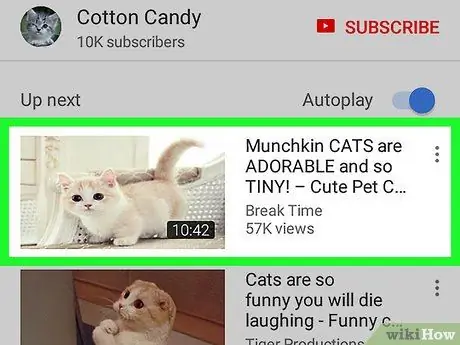
Étape 10. Ajoutez plus de vidéos à la liste de lecture
Ouvrez une autre vidéo et appuyez sur le bouton Ajouter à » en bas de la fenêtre vidéo, puis sélectionnez le nom de la liste de lecture qui apparaît dans le menu. La vidéo sera ajoutée automatiquement à la liste que vous avez sélectionnée.
Méthode 2 sur 2: via le site de bureau
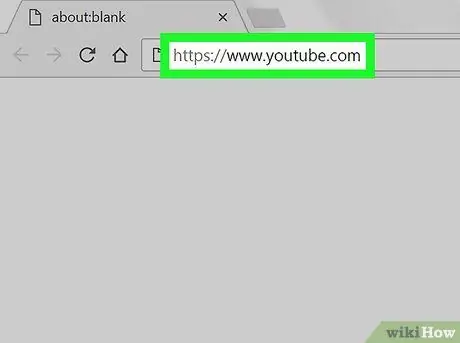
Étape 1. Accédez au site YouTube
Visitez https://www.youtube.com/. Si vous êtes déjà connecté à votre compte, la page YouTube principale avec votre profil s'affichera.
Si vous n'êtes pas connecté à votre compte, cliquez sur le " S'IDENTIFIER » dans le coin supérieur droit de la fenêtre, puis saisissez votre adresse e-mail et votre mot de passe.
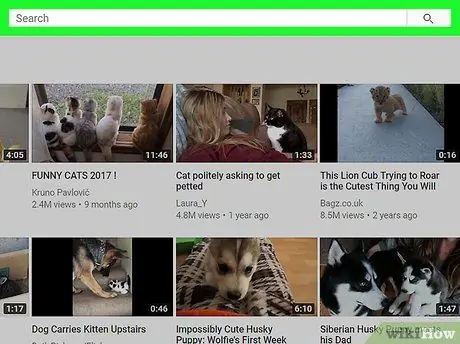
Étape 2. Cliquez sur la barre de recherche
Cette barre est en haut de la page YouTube.
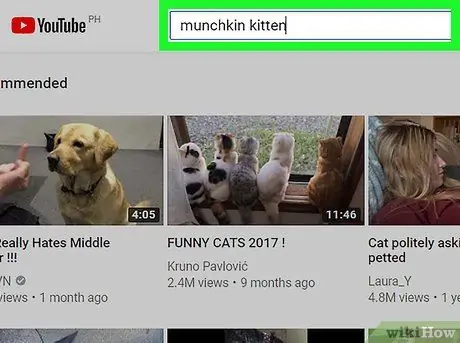
Étape 3. Trouvez la vidéo souhaitée
Tapez le nom de la vidéo, puis appuyez sur Entrée. Après cela, YouTube recherchera les vidéos qui correspondent aux mots-clés de recherche.
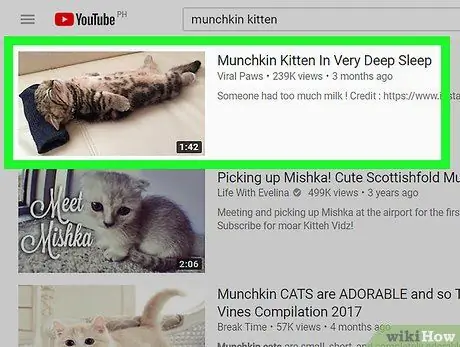
Étape 4. Sélectionnez la vidéo souhaitée
Cliquez sur la vidéo que vous souhaitez ajouter à la liste de lecture. Après cela, la vidéo sera lue.
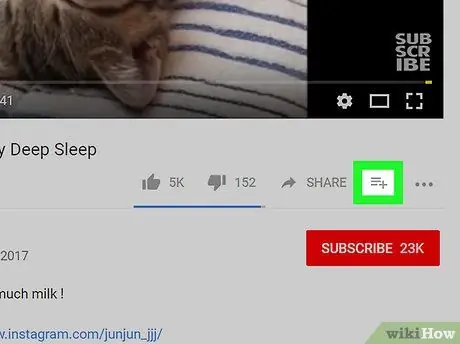
Étape 5. Cliquez sur le bouton "Ajouter à"
Bouton avec l'icône +C'est dans le coin inférieur droit de la fenêtre vidéo. Une fois cliqué, un menu déroulant apparaîtra.
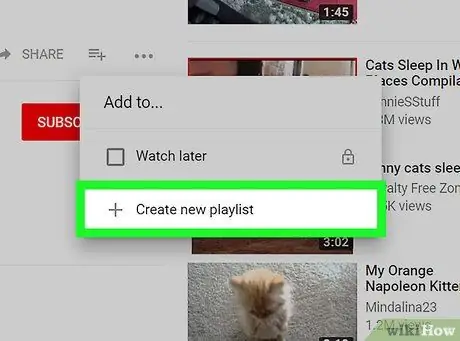
Étape 6. Cliquez sur Créer une nouvelle liste de lecture
C'est en bas du menu déroulant. Après cela, un nouveau formulaire/colonne de création de playlist sera affiché dans le menu.
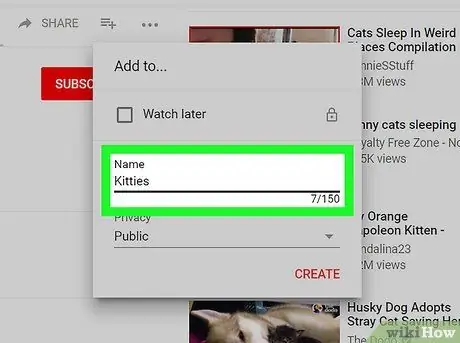
Étape 7. Entrez le nom de la liste de lecture
Cliquez sur le champ " Nom ", puis saisissez un nom pour la liste de lecture.
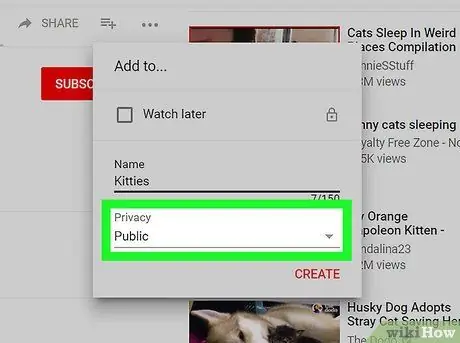
Étape 8. Spécifiez les paramètres de confidentialité de la liste
Cliquez sur la liste déroulante "Confidentialité", puis sur l'une des options suivantes:
- “ Publique ” - Toute personne qui visite votre chaîne peut voir la liste de lecture.
- “ Non répertorié ” - La liste ne sera pas affichée dans la chaîne, mais vous pouvez partager la liste avec d'autres en envoyant le lien.
- “ Privé ” - La liste n'est visible que par vous.
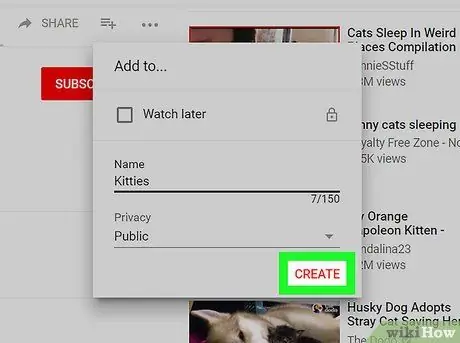
Étape 9. Cliquez sur le bouton CRÉER
C'est un bouton rouge dans le coin inférieur droit du menu. Après cela, une liste de lecture sera créée et enregistrée dans le profil.
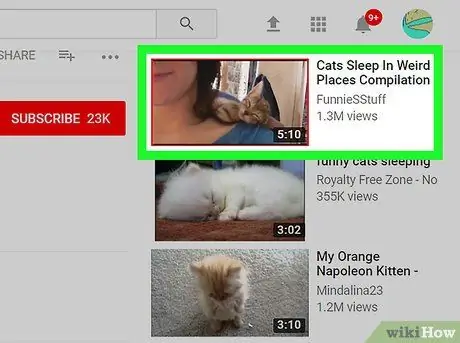
Étape 10. Ajoutez plus de vidéos à la liste
Ouvrez une autre vidéo et cliquez sur l'icône « Ajouter à » en bas de la fenêtre vidéo, puis cochez la case à côté du nom de la liste de lecture précédemment créée. Après cela, la vidéo sera ajoutée à la liste de lecture.






