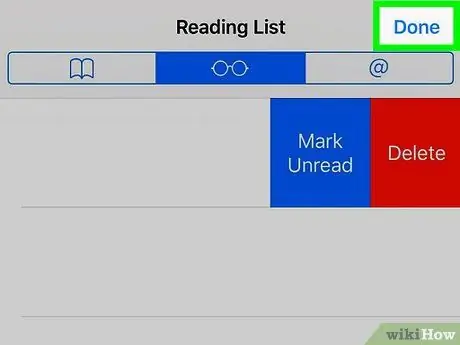Vous pouvez utiliser la fonction Liste de lecture dans Safari pour enregistrer des sites Web à lire. Cette liste de lecture se synchronise entre les appareils avec le même compte iCloud, vous pouvez donc accéder à la même liste depuis votre Mac, iPad ou iPhone. L'ajout de pages à votre liste de lecture vous permet également d'y accéder hors ligne. Si votre liste de lecture commence à se remplir, vous pouvez facilement supprimer les entrées dont vous n'avez plus besoin. La méthode? Voir l'étape 1 ci-dessous.
Étape
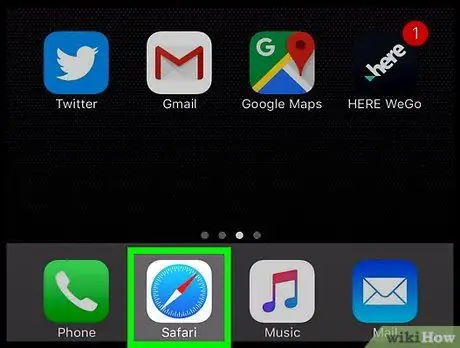
Étape 1. Ouvrez Safari à partir de l'écran d'accueil de l'appareil
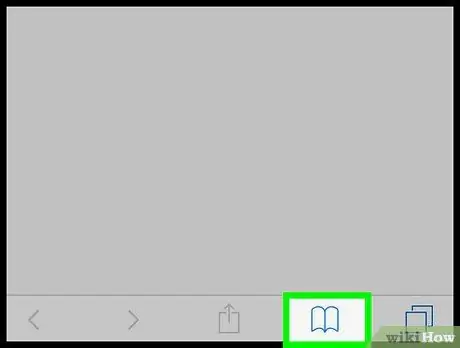
Étape 2. Appuyez sur l'icône Signets qui se présente sous la forme d'un livre ouvert
Cette icône se trouve à gauche de la barre d'adresse en haut de l'écran (iPad) ou en bas de l'écran (iPhone).
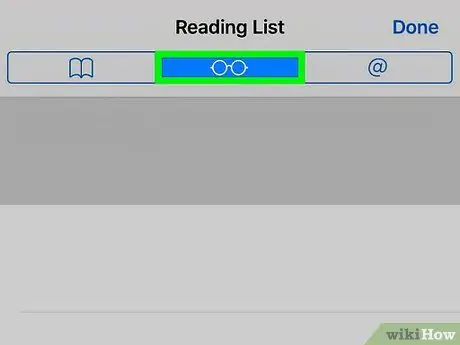
Étape 3. Appuyez sur l'icône des lunettes de lecture en haut de la liste des signets pour accéder à la liste de lecture
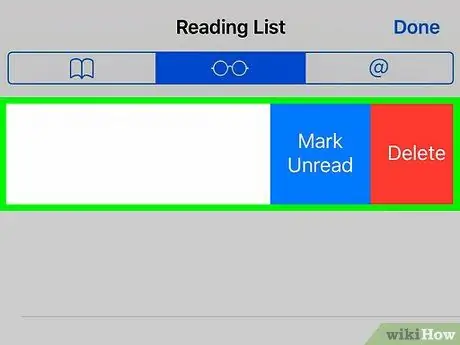
Étape 4. Affichez toutes les entrées de la liste de lecture
Lorsque vous ouvrez un élément de la liste de lecture, l'entrée est masquée dans la vue principale. Pour afficher toutes les entrées de la liste de lecture, à la fois lues et non lues, appuyez sur le bouton Afficher tout en bas de la liste.
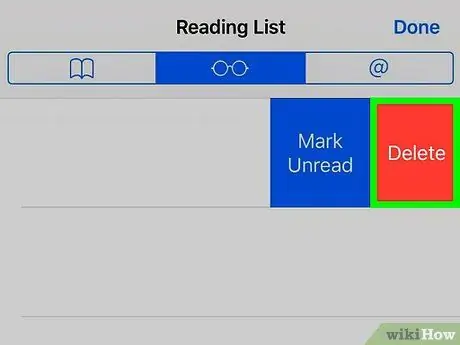
Étape 5. Faites glisser les entrées que vous souhaitez supprimer de droite à gauche
Le bouton Supprimer apparaît.