Ce wikiHow vous apprend à supprimer des applications de l'iPhone. Vous pouvez facilement supprimer les applications installées sur votre appareil, soit via l'écran d'accueil, soit dans la bibliothèque d'applications en quelques clics sur l'écran.
Étape
Méthode 1 sur 2: Suppression d'applications via l'écran d'accueil
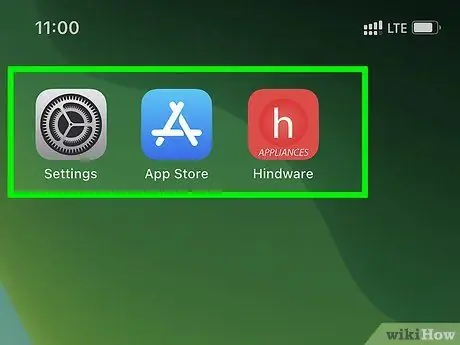
Étape 1. Localisez l'icône de l'application que vous souhaitez supprimer
L'icône est généralement située sur l'une des pages ou des dossiers de l'écran d'accueil.
- Balayez vers la droite lorsque vous êtes sur l'écran d'accueil, entrez le nom de l'application dans la barre de recherche en haut de l'écran et sélectionnez une application dans les résultats de la recherche pour la trouver rapidement.
- Vous pouvez également faire glisser l'écran vers la gauche pour parcourir les pages de l'écran d'accueil.
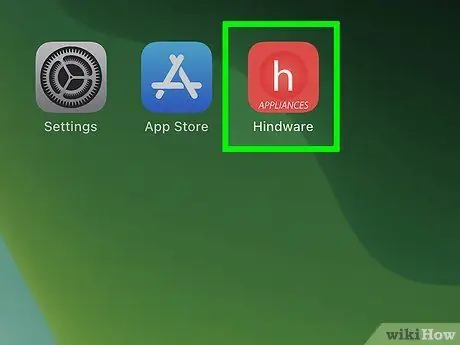
Étape 2. Appuyez et maintenez l'icône de l'application qui doit être supprimée
Vous n'avez pas besoin de toucher et de tenir fermement l'écran. Appuyez simplement sur l'icône à l'écran et maintenez-la enfoncée pendant une ou quelques secondes. Soulevez votre doigt après l'apparition du menu contextuel.
- Si le système d'exploitation de votre appareil n'a pas été mis à jour vers iOS 13.2, vous ne pourrez pas voir le menu contextuel. Au lieu de cela, toutes les icônes à l'écran trembleront après avoir appuyé sur une icône et la maintenir enfoncée.
- Pour supprimer plusieurs applications à la fois, cliquez sur "Modifier l'écran d'accueil".
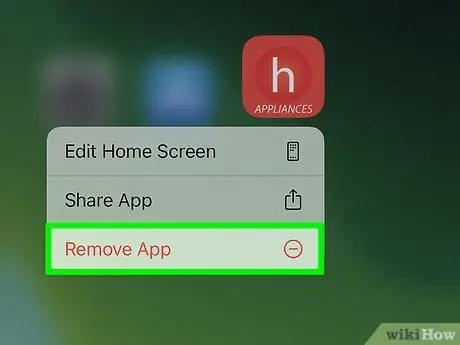
Étape 3. Appuyez sur Supprimer l'application dans le menu
Après cela, une fenêtre de confirmation s'ouvrira.
- Si toutes les icônes de l'écran d'accueil tremblent après avoir appuyé sur une icône et la maintenir enfoncée, sélectionnez le bouton moins («-") en haut de l'icône pour supprimer l'application respective.
- Vous ne pouvez pas supprimer certaines applications, telles que l'App Store.
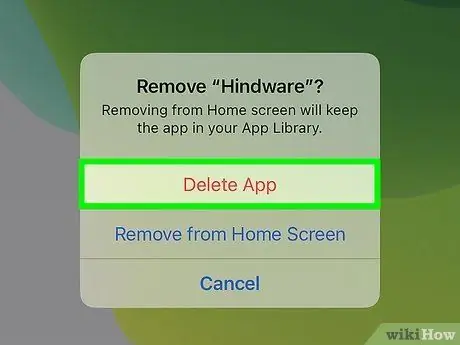
Étape 4. Confirmez l'action en sélectionnant Supprimer l'application
Après cela, l'application sera supprimée du téléphone.
- Si tu choisis " Supprimer de l'écran d'accueil ", et pas " Supprimer l'application ”, l'application sera toujours installée sur l'appareil, mais ne s'affichera plus sur l'écran d'accueil. Vous ne pouvez y accéder ou les afficher que via la bibliothèque d'applications App Library.
- Les abonnements payants aux applications ne seront pas annulés simplement parce que vous avez supprimé l'application. Si vous êtes facturé à partir d'iTunes pour une application spécifique, essayez de rechercher et de lire des informations sur la façon de vous désabonner de certains services sur iTunes.
Méthode 2 sur 2: Suppression d'applications via la bibliothèque d'applications
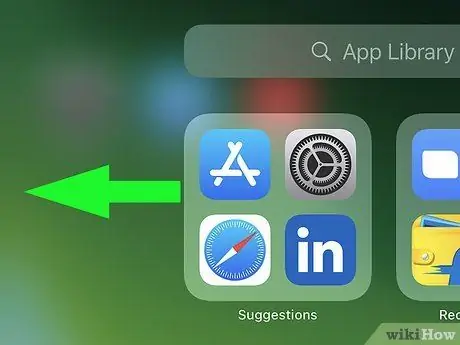
Étape 1. Faites glisser l'écran d'accueil vers la gauche pour accéder à la bibliothèque d'applications
Vous devrez peut-être balayer plusieurs fois, selon le nombre de pages d'écran d'accueil ajoutées à l'appareil. Vous êtes dans le bon segment lorsque vous voyez l'en-tête « Bibliothèque d'applications » en haut de l'écran.
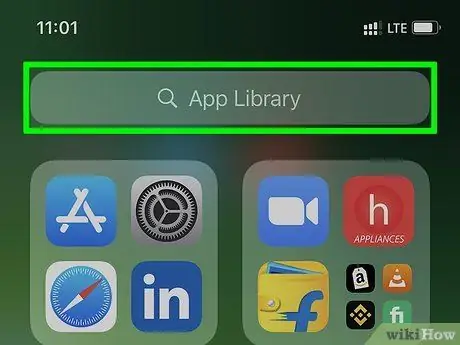
Étape 2. Sélectionnez la bibliothèque d'applications
C'est dans la barre de recherche en haut de l'écran. Une liste de toutes les applications installées sur votre téléphone s'affichera.
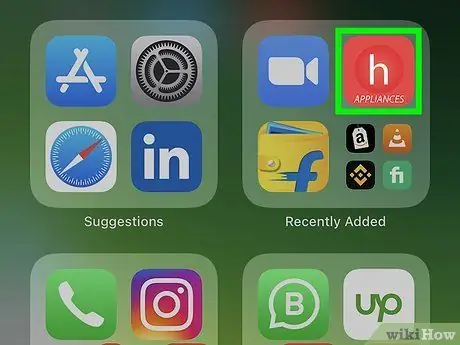
Étape 3. Touchez et maintenez l'icône de l'application que vous souhaitez supprimer
Ne touchez pas et maintenez le nom de l'application, juste l'icône à gauche du nom. Vous n'avez pas non plus besoin d'appuyer trop fort sur l'écran. Appuyez légèrement sur l'icône et maintenez-la enfoncée pendant une seconde ou plus. Vous pouvez lever le doigt lorsque le menu contextuel s'affiche.
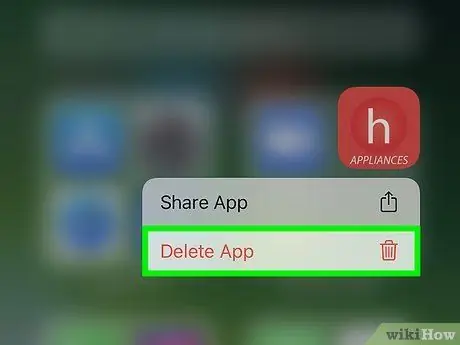
Étape 4. Sélectionnez Supprimer l'application
C'est en bas du menu. Un message de confirmation s'affichera ensuite.
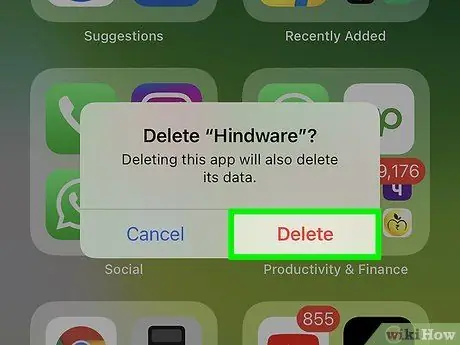
Étape 5. Confirmez l'action en sélectionnant Supprimer
L'application sera supprimée du téléphone après cela.






