Ce wikiHow vous apprend à utiliser différentes dispositions de clavier sur Ubuntu. Lorsqu'une nouvelle disposition de clavier est ajoutée, un menu déroulant rapide apparaît dans le coin supérieur droit du bureau afin que vous puissiez facilement modifier la disposition du clavier pendant que vous travaillez.
Étape
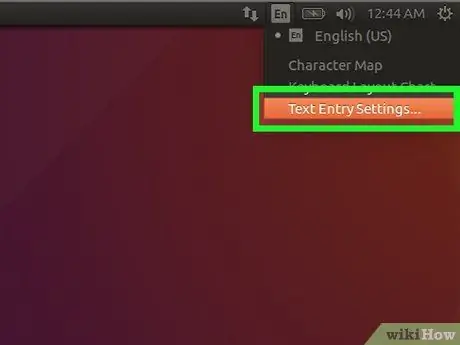
Étape 1. Ouvrez le menu des paramètres d'Ubuntu ("Paramètres")
Cliquez sur la petite flèche vers le bas dans le coin supérieur droit du bureau, puis cliquez sur l'icône clé et tournevis. Vous pouvez également accéder à ce menu en ouvrant la fenêtre de synthèse « Activités » et en cliquant sur « Paramètres ”.
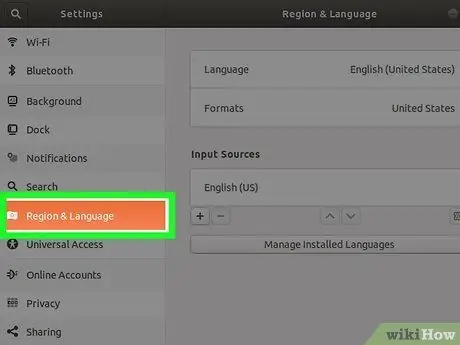
Étape 2. Cliquez sur l'onglet Région et langue
Cet onglet se trouve dans le volet de gauche. Les paramètres de langue et de saisie seront affichés dans le volet de droite.
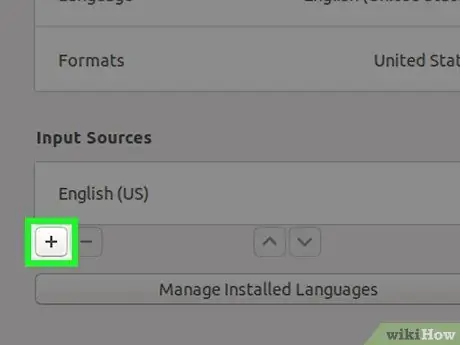
Étape 3. Cliquez sur le + sous "Sources d'entrée"
Une liste de langues s'ouvrira ensuite.
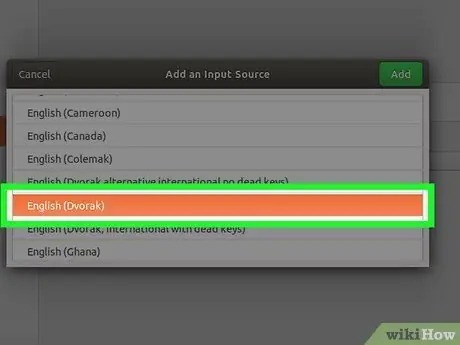
Étape 4. Cliquez une fois sur une disposition de clavier pour la sélectionner
Si vous ne voyez pas la langue souhaitée, cliquez sur l'icône des trois points verticaux en bas de la liste pour plus d'options. Si vous ne le trouvez toujours pas, cliquez sur Autre ” pour afficher des langues supplémentaires.
- Si vous ne trouvez toujours pas la disposition de clavier souhaitée, fermez la fenêtre des paramètres et appuyez sur la touche " Ctrl ” + “ T ” pour ouvrir une fenêtre Terminal. Exécutez la commande " paramètres définis org.gnome.desktop.input-sources show-all-sources true » et revenez à l'onglet « Région et langue » pour rechercher à nouveau la langue et la mise en page souhaitées.
- Vous pouvez avoir plusieurs options de disposition de clavier, selon la langue sélectionnée. Par exemple, pour l'anglais, vous pouvez voir les options « Anglais (États-Unis) », « Anglais (Australie) », « Anglais (Canada) », « Anglais (Royaume-Uni) », et autres. Un autre exemple est la langue camerounaise. Vous pouvez voir les options « Cameroun multilingue (Dvorak) » et « Cameroun multilingue (QWERTY) ».
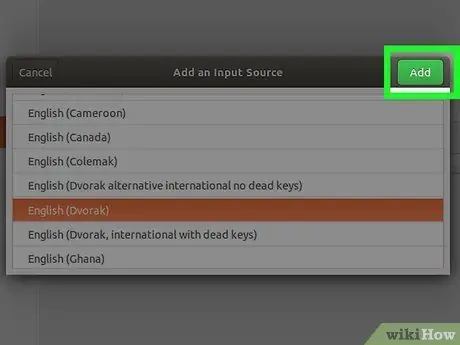
Étape 5. Cliquez sur le bouton Ajouter
C'est dans le coin supérieur droit de la fenêtre une fois qu'une mise en page est sélectionnée. La mise en page sera ajoutée à la liste « Sources d'entrée ».
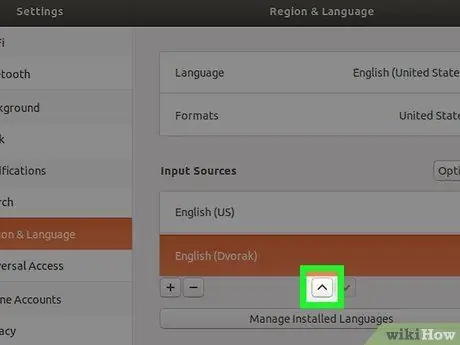
Étape 6. Déplacez la disposition de clavier que vous souhaitez utiliser comme disposition principale vers la première ligne de la liste
La première disposition de la section « Sources d'entrée » est la disposition Ubuntu qui est liée au clavier par défaut. Si vous souhaitez utiliser une mise en page différente, sélectionnez la mise en page, puis cliquez sur la flèche vers le haut ("^") en bas de la liste jusqu'à ce que l'option soit en haut de la liste.
Si vous souhaitez affecter une mise en page différente à une fenêtre spécifique (par exemple, vous écrivez en espagnol pour une tâche et en anglais pour une autre), cliquez sur le bouton " Options ” au-dessus de la liste d'entrée pour voir les paramètres d'entrée double.
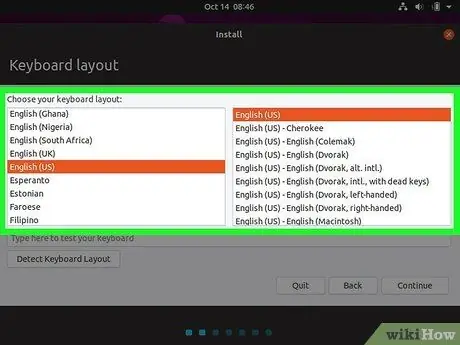
Étape 7. Modifiez la disposition du clavier
Une fois que vous avez plusieurs options de disposition de clavier dans la liste « Sources d'entrée », le menu du clavier apparaît dans le coin supérieur droit de l'écran. Ce menu est indiqué par une petite icône de flèche vers le bas avec les premières lettres de la langue active à côté. Pour passer d'une option à l'autre, cliquez sur le menu, puis choisissez une mise en page différente.
Des astuces
- Vous pouvez également passer d'une disposition à l'autre en appuyant simultanément sur la touche espace + Windows.
- Pour supprimer une mise en page que vous n'utilisez plus, cliquez une fois sur une option pour la sélectionner, puis sélectionnez l'icône de la corbeille.
- Pour modifier la disposition du clavier à l'aide de la ligne de commande via le serveur Ubuntu, utilisez la commande: " sudo dpkg-reconfigurer la configuration du clavier ”.
- Toutes les dispositions ne sont pas compatibles avec les claviers standard. Assurez-vous que votre clavier physique est configuré pour la disposition souhaitée avant de sélectionner une disposition.






