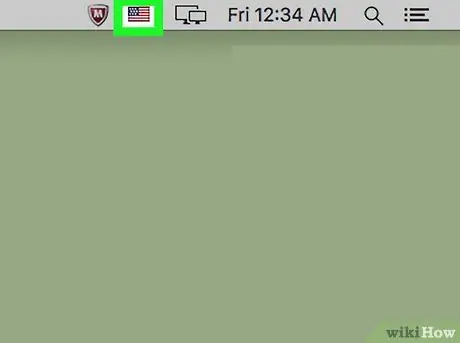Ce wikiHow vous apprend à changer la langue de saisie du clavier sur un Mac.
Étape
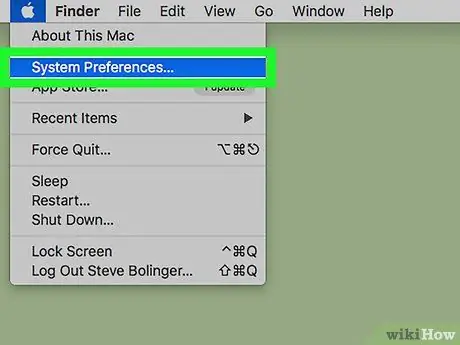
Étape 1. Cliquez sur le menu Pomme et sélectionnez Préférences Système…
C'est une icône de pomme noire dans le coin supérieur gauche de l'écran.
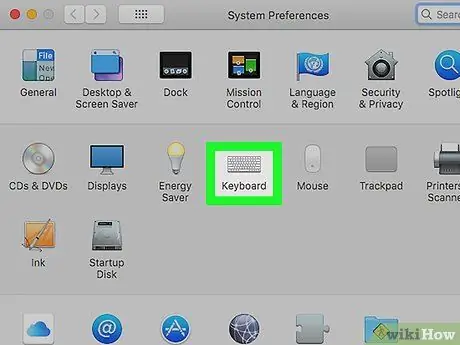
Étape 2. Cliquez sur l'option Clavier
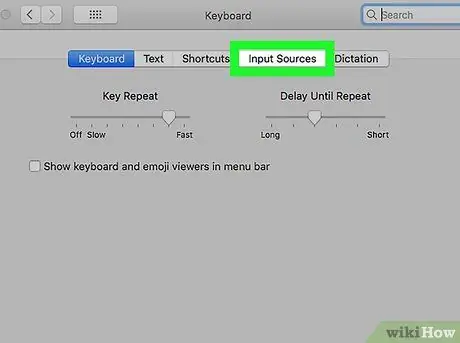
Étape 3. Sélectionnez l'onglet Sources d'entrée en haut de la boîte de dialogue
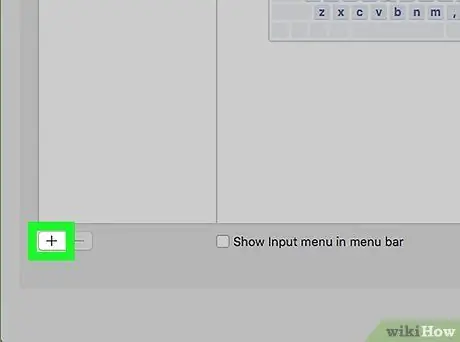
Étape 4. Cliquez sur l'option qui se trouve dans le volet inférieur gauche de la boîte de dialogue
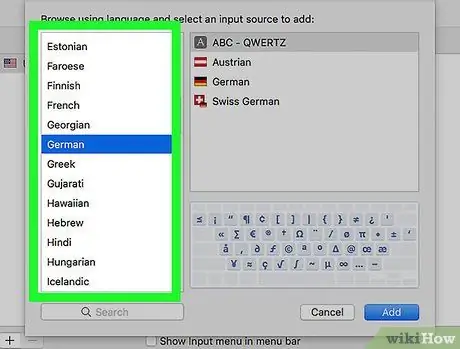
Étape 5. Cliquez sur la langue souhaitée
Les langues disponibles sont affichées par ordre alphabétique.
Les langues de saisie au clavier qui ont été ajoutées apparaîtront en haut de la liste
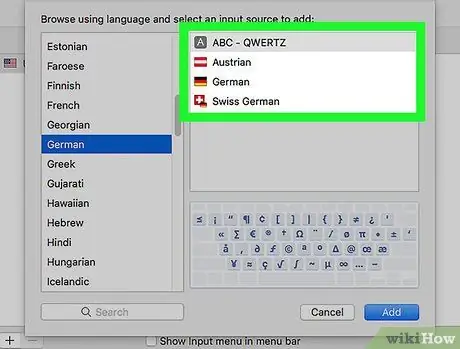
Étape 6. Cliquez sur le style de clavier/d'entrée souhaité pour la langue correspondante
Le style de saisie sera affiché dans le volet gauche de la boîte de dialogue.
Un exemple de disposition de clavier s'affiche dans le volet inférieur droit de l'écran lorsque vous cliquez sur une source d'entrée
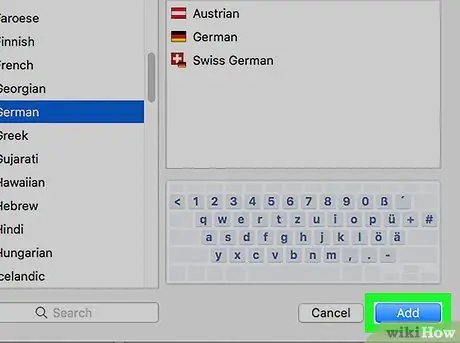
Étape 7. Cliquez sur le bouton Ajouter
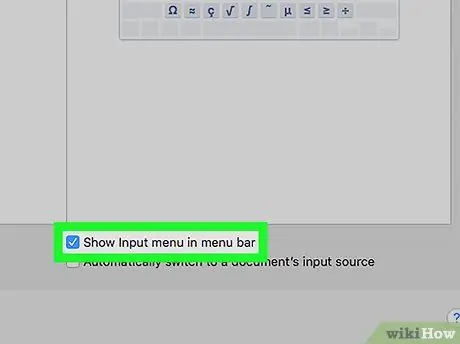
Étape 8. Cochez l'option "Afficher le menu d'entrée dans la barre de menus" en bas de la boîte de dialogue
Après cela, une icône de drapeau s'affichera sur le côté droit de la barre de menu.