Ce wikiHow vous apprend à supprimer tous les cookies du navigateur Firefox sur votre ordinateur ou appareil mobile. Les cookies sont de petits fichiers qui stockent des informations relatives à votre navigation sur Internet. Si vous souhaitez supprimer ce fichier, vous pouvez le faire depuis les paramètres de Firefox.
Étape
Méthode 1 sur 3: sur un ordinateur de bureau
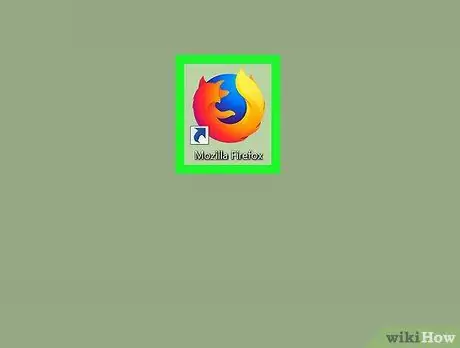
Étape 1. Démarrez Firefox
Double-cliquez sur l'icône Firefox, qui ressemble à un renard orange sur fond bleu.
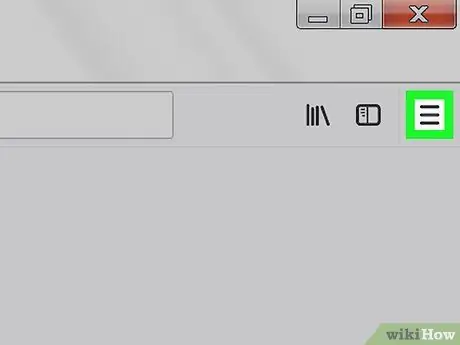
Étape 2. Cliquez dans le coin supérieur droit
Cela fera apparaître un menu déroulant.
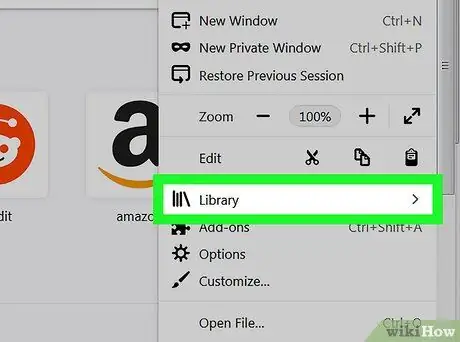
Étape 3. Cliquez sur Bibliothèque en haut du menu déroulant
Une nouvelle page s'ouvrira dans le menu.
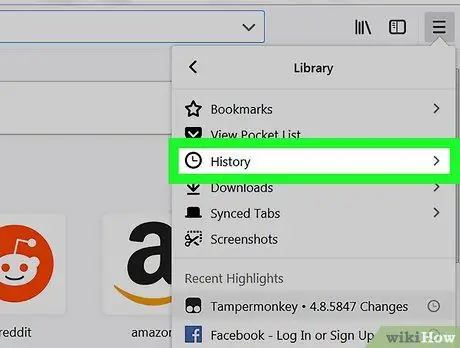
Étape 4. Cliquez sur Historique situé en haut du menu déroulant
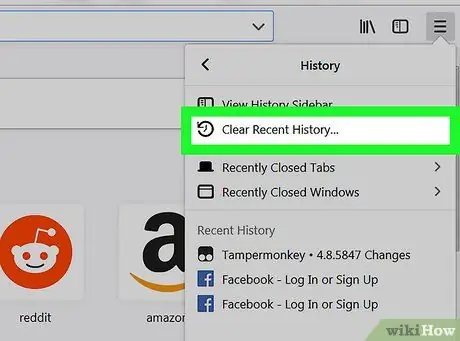
Étape 5. Cliquez sur Effacer l'historique récent…
Cette option se trouve en haut du menu déroulant " Historique ". Cela fera apparaître une fenêtre pop-up.
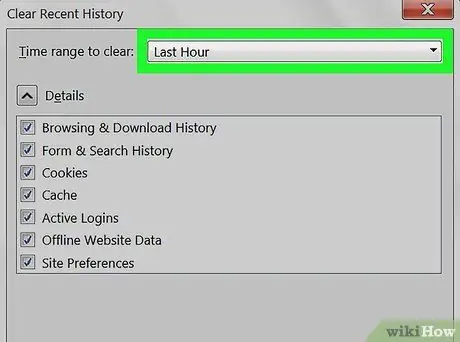
Étape 6. Cliquez sur la liste déroulante "Plage de temps à effacer"
C'est une boîte en haut de la fenêtre pop-up. Cela fera apparaître un menu déroulant.
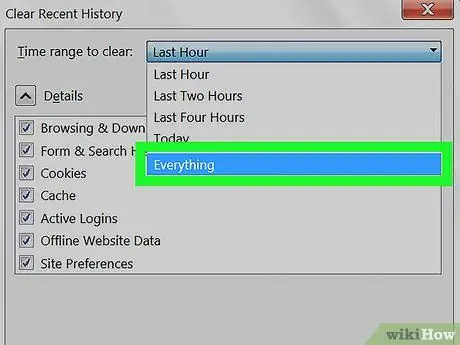
Étape 7. Cliquez sur Tout dans le menu déroulant
Le sélectionner supprimera tous les cookies de votre navigateur (pas seulement les cookies qui sont dans un jour ou une semaine).
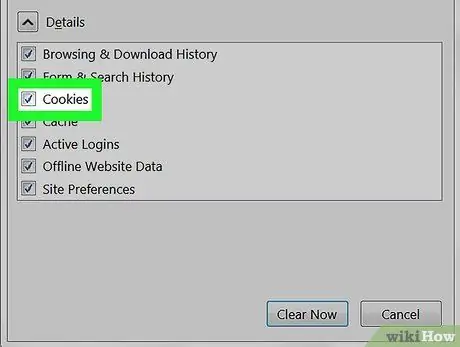
Étape 8. Cochez la case " Cookies"
La boîte est au milieu de la fenêtre pop-up.
- Vous pouvez décocher tout le reste dans cette fenêtre, à l'exception de la case " Cookies ".
- Tous les éléments cochés seront définitivement supprimés lorsque vous effacerez vos cookies.
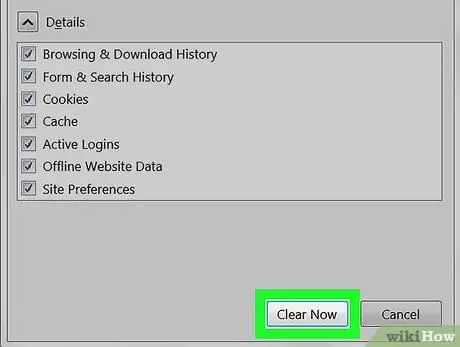
Étape 9. Cliquez sur l'option Effacer maintenant en bas de la fenêtre contextuelle
Cela effacera les cookies dans le navigateur Firefox.
Attendez quelques minutes que Firefox ait fini de supprimer les cookies
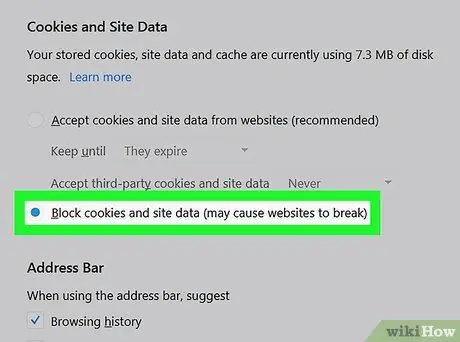
Étape 10. Prenez des précautions pour éviter que les cookies n'apparaissent à nouveau à l'avenir
Pour que Firefox ne stocke pas les cookies, procédez comme suit pour les désactiver:
- Cliquez sur ☰.
- Cliquez sur Options (ou Préférences sur un ordinateur Mac).
- Cliquez sur l'onglet Confidentialité et sécurité.
- Faites défiler jusqu'à la rubrique " Cookies et données de site ".
- Cochez la case "Bloquer les cookies et les données du site".
Méthode 2 sur 3: Sur iPhone
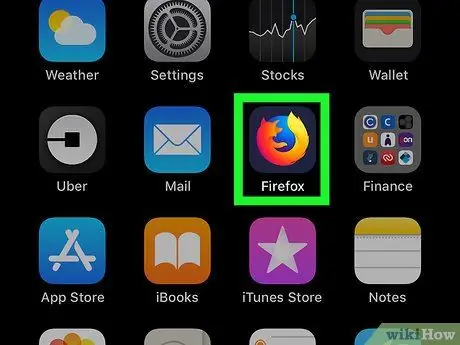
Étape 1. Démarrez Firefox
Pour ce faire, appuyez sur l'icône Firefox qui est un renard orange sur un fond bleu foncé.
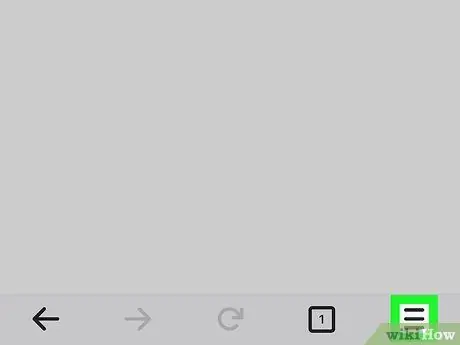
Étape 2. Appuyez sur dans le coin inférieur droit
Vous devrez peut-être faire défiler vers le bas ou vers le haut pour le trouver. Un menu s'ouvrira.
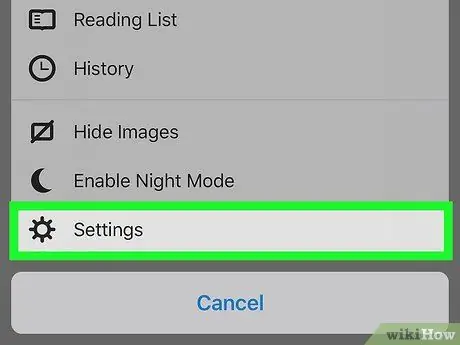
Étape 3. Appuyez sur Paramètres dans le menu
La page Paramètres s'ouvrira.
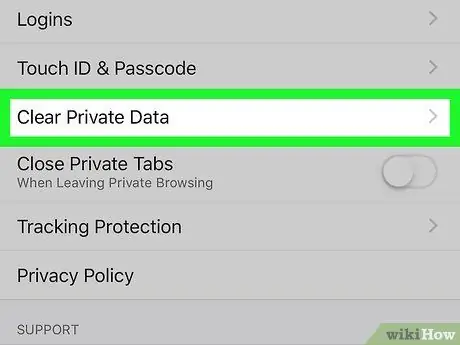
Étape 4. Faites défiler l'écran vers le bas, puis appuyez sur Effacer les données privées
C'est au milieu de la page Paramètres.
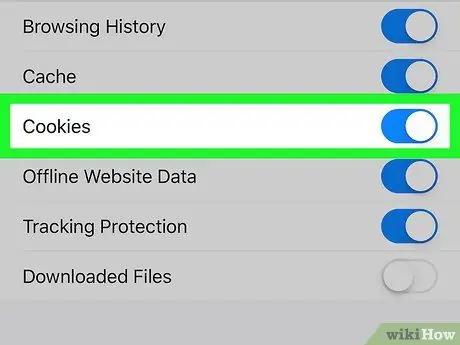
Étape 5. Appuyez sur le bouton blanc « Cookies »
Le bouton deviendra bleu, indiquant que les cookies seront effacés lorsque vous sélectionnez l'option de suppression des données personnelles.
- Vous pouvez également définir d'autres données à ne pas supprimer en appuyant sur l'autre bouton bleu de la page pour les désactiver. Cependant, assurez-vous que le bouton " Cookies " reste bleu.
- Sautez cette étape lorsque le bouton " Cookies " est devenu bleu.
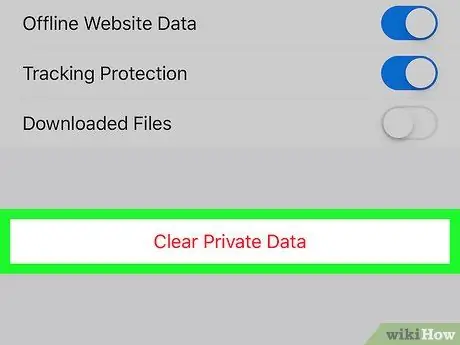
Étape 6. Appuyez sur Effacer les données privées
Cette option se trouve en bas de l'écran.
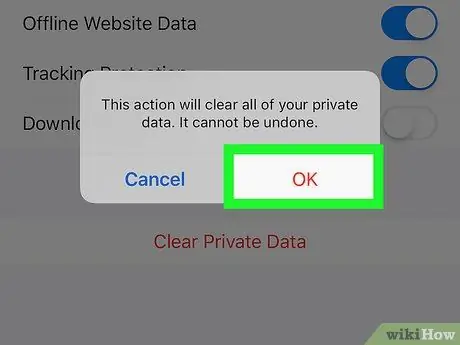
Étape 7. Appuyez sur OK lorsque vous y êtes invité
Cela lancera la suppression des cookies par Firefox.
Attendez quelques minutes que Firefox ait fini de supprimer les cookies
Méthode 3 sur 3: Sur un appareil Android
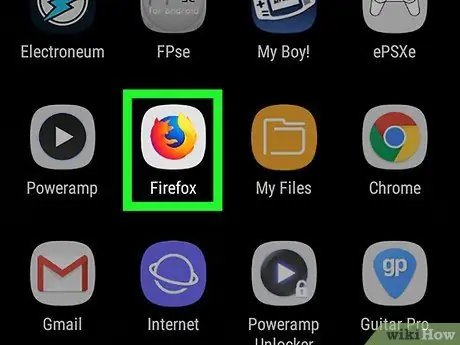
Étape 1. Démarrez Firefox
Pour ce faire, appuyez sur l'icône Firefox qui est un renard orange sur un fond bleu foncé.
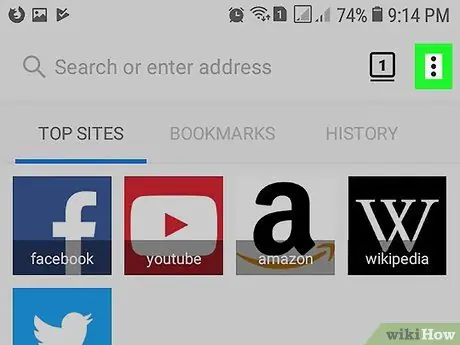
Étape 2. Appuyez sur ce qui se trouve dans le coin supérieur droit
Cela fera apparaître un menu déroulant.
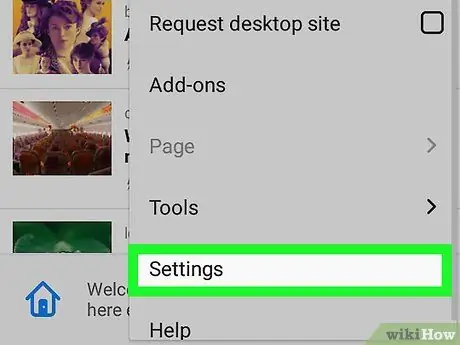
Étape 3. Appuyez sur Paramètres situés dans le menu déroulant
La page Paramètres s'ouvrira.
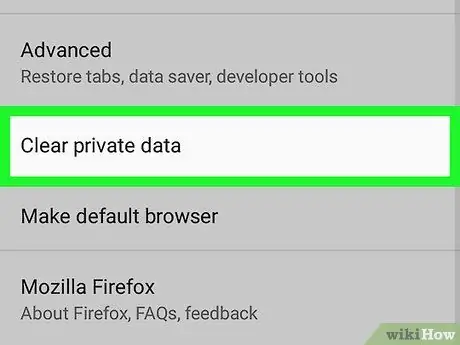
Étape 4. Appuyez sur Effacer les données privées
Cette option se trouve en haut de la page Paramètres.
Sur les tablettes, cette option se trouve sur le côté gauche de la page Paramètres
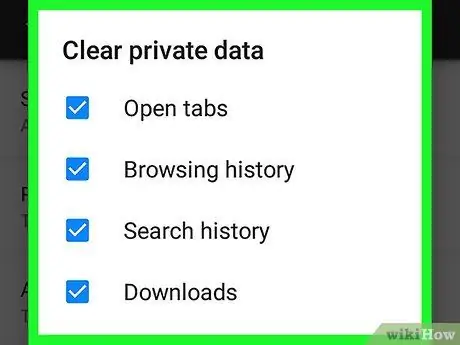
Étape 5. Appuyez sur Effacer maintenant situé en haut de la page Effacer les données privées
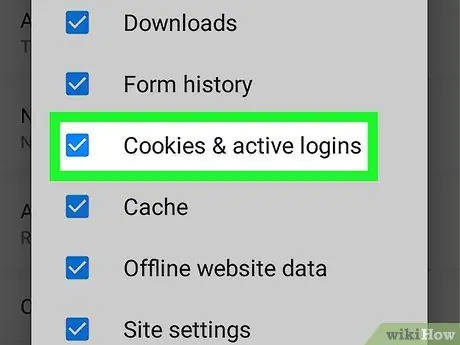
Étape 6. Cochez la case "Cookies & connexions actives"
Vous pouvez décocher toutes les cases de cette page, à l'exception de la case " Cookies & connexions actives ".
Ignorez cette étape une fois la case cochée
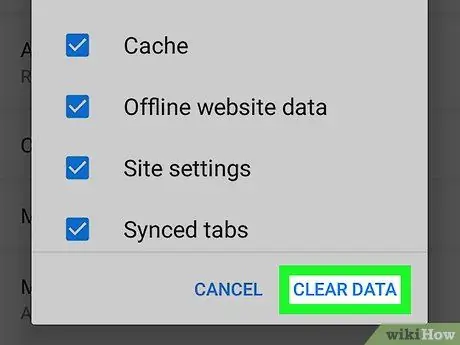
Étape 7. Appuyez sur EFFACER LES DONNÉES qui se trouve dans le coin inférieur droit
Cela effacera les cookies dans le navigateur Firefox.
Attendez quelques minutes que Firefox ait fini de supprimer les cookies
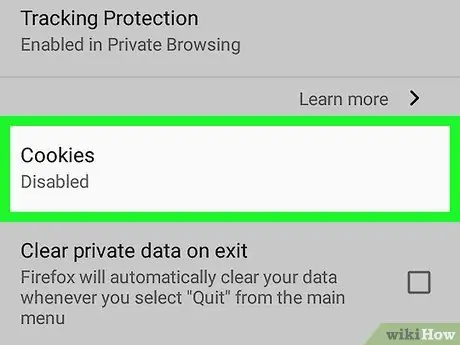
Étape 8. Prenez des précautions pour empêcher les cookies d'apparaître à nouveau à l'avenir
Pour que Firefox ne stocke pas de cookies sur les appareils Android, procédez comme suit pour les désactiver:
- Robinet Intimité qui se trouve sur la page Paramètres de Firefox.
- Robinet Biscuits.
- Robinet Désactivée dans le menu contextuel.






