Un cookie, également appelé cookie Web, cookie de navigateur ou cookie HTTP, est un morceau de texte stocké par le navigateur Web d'un utilisateur. Les cookies peuvent être utilisés pour l'authentification, le stockage des préférences du site, le contenu du panier d'achat, les identifiants des sessions basées sur le serveur ou tout ce qui peut être accompli via le stockage de données texte. Pour activer les cookies dans Firefox, suivez ces étapes simples.
Étape
Méthode 1 sur 3: Activation des cookies dans Firefox 4.0 et versions ultérieures
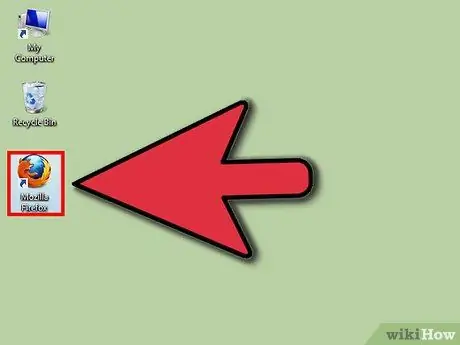
Étape 1. Ouvrez votre navigateur Firebox
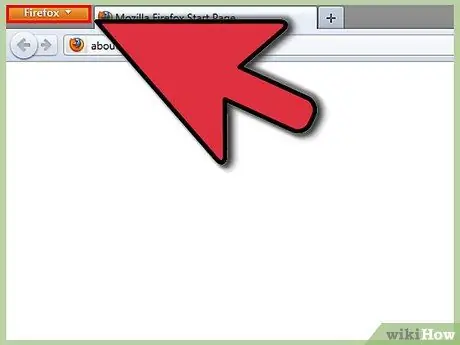
Étape 2. Cliquez sur le bouton Firefox en haut à gauche de la fenêtre du navigateur
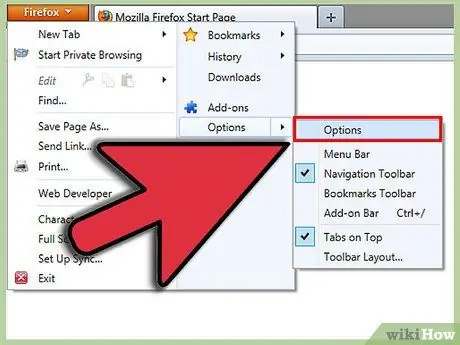
Étape 3. Cliquez sur "Options
Il s'agit de la deuxième option en partant du bas à droite du menu déroulant. Une nouvelle fenêtre Options s'ouvrira.
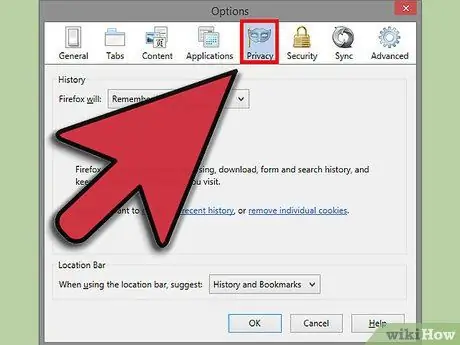
Étape 4. Cliquez sur "Paramètres de confidentialité
Il s'agit de la quatrième option à partir de la droite en haut de la barre d'outils Options.
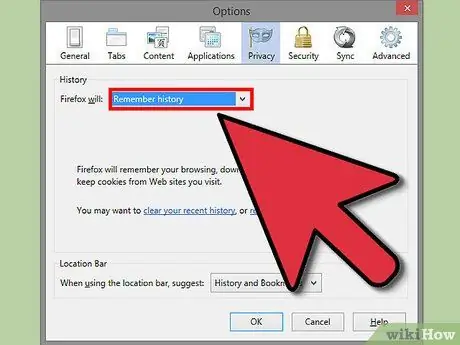
Étape 5. Définissez " Firefox va
.." à "Mémoriser l'historique" si vous souhaitez activer tous les cookies.
Cliquez sur "OK" lorsque vous avez terminé.
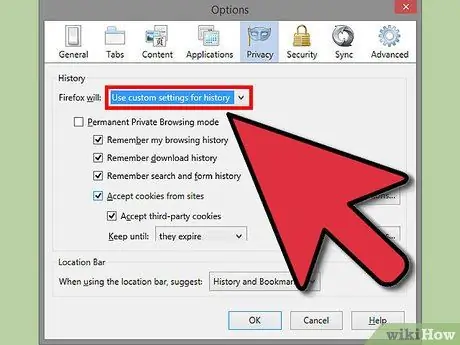
Étape 6. Définissez "Firefox
.." à "Utiliser les paramètres personnalisés pour l'historique" si vous souhaitez ajuster vos paramètres de cookies.
Recherchez parmi les options et cliquez sur les éléments dont vous souhaitez que Firefox se souvienne, comme l'historique des téléchargements ou l'historique de navigation.
Si vous souhaitez faire une exception, cliquez sur « Exceptions », puis saisissez le site pour lequel vous souhaitez que les cookies soient toujours ou jamais activés. Lorsque vous avez terminé, cliquez sur "Autoriser", puis sur "Fermer", puis sur "OK"
Méthode 2 sur 3: Activer les cookies dans Firefox 3.5
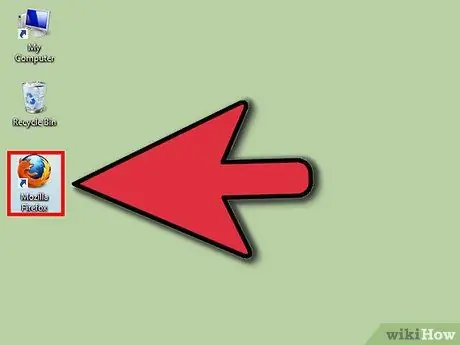
Étape 1. Ouvrez votre navigateur Firefox
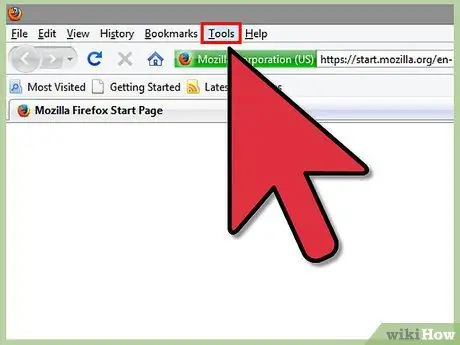
Étape 2. Cliquez sur le menu Outils
C'est la deuxième option en partant de la droite en haut de la barre d'outils.
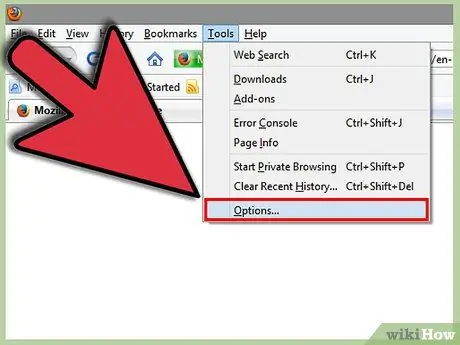
Étape 3. Cliquez sur "Options
Il s'agit de la dernière option du menu déroulant.
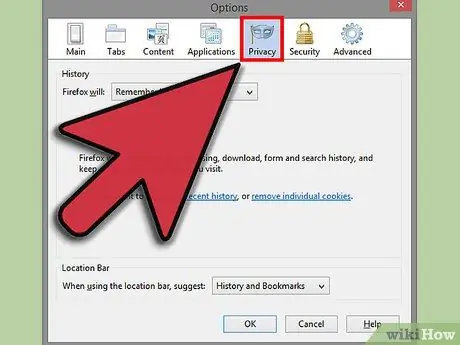
Étape 4. Sélectionnez "Confidentialité
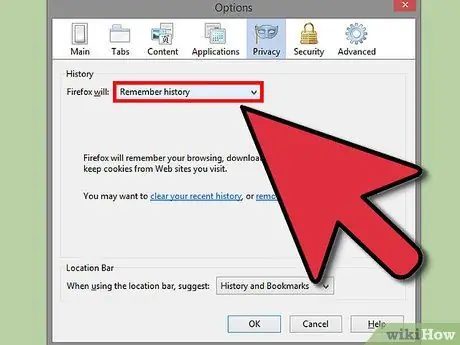
Étape 5. Confirmez que "Mémoriser l'historique" est l'option sélectionnée dans "Firefox le fera
.."
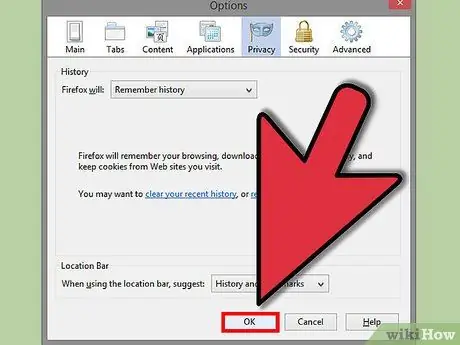
Étape 6. Cliquez sur "OK
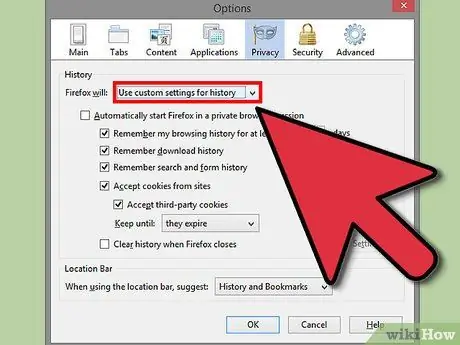
Étape 7. Si vous souhaitez définir des limites pour vos cookies, définissez « Firefox le fera » sur « Utiliser les paramètres personnalisés pour l'historique
"Décochez " Autoriser les cookies des sites. " Puis cliquez sur " Exceptions… " et saisissez le nom du site que vous souhaitez toujours ou jamais limiter.
Lorsque vous avez terminé, cliquez sur "Autoriser", "Fermer", puis "OK"
Méthode 3 sur 3: Activer les cookies dans Firefox 3.0
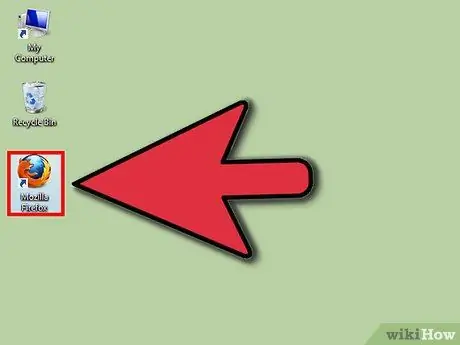
Étape 1. Ouvrez votre navigateur Firefox
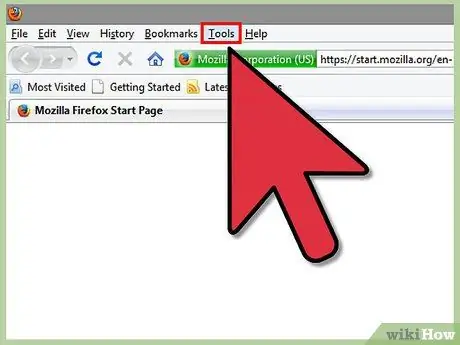
Étape 2. Cliquez sur le menu Outils
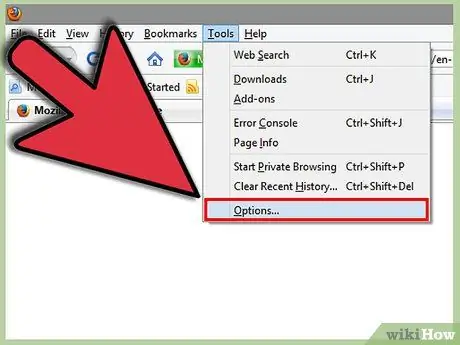
Étape 3. Cliquez sur "Options
Il s'agit du premier élément en bas du menu déroulant.
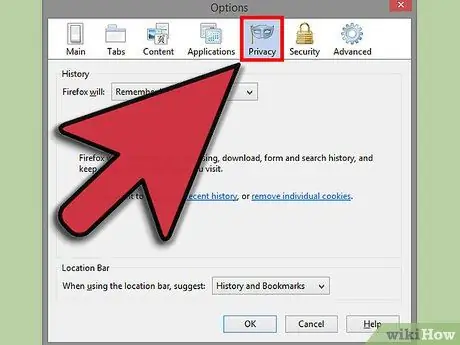
Étape 4. Sélectionnez "Paramètres de confidentialité
" Il s'agit de la troisième option en partant du haut à droite.
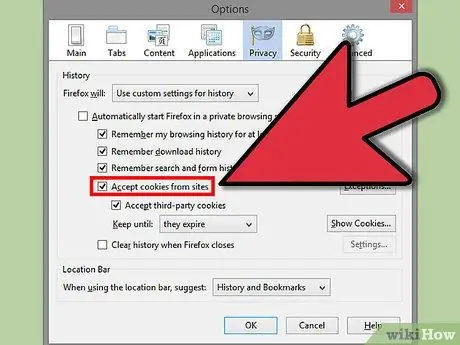
Étape 5. Si vous ne voulez pas de restrictions, cochez « Accepter les cookies des sites
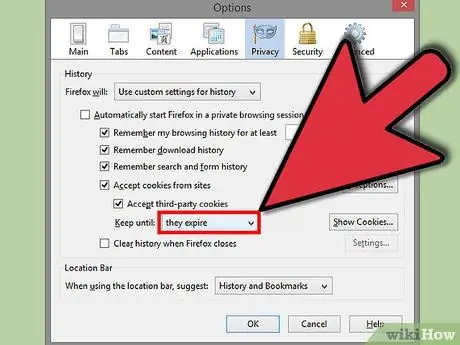
Étape 6. Définissez « Conserver jusqu'à » sur « ils expirent
"Cliquez sur " OK " lorsque vous avez terminé.
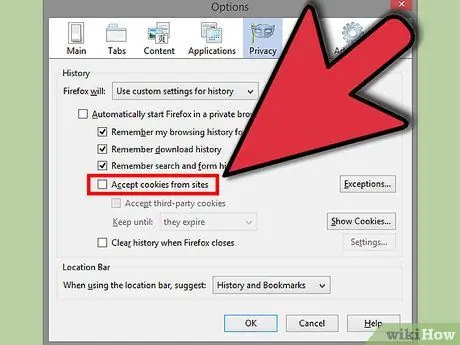
Étape 7. Si vous souhaitez définir des restrictions, décochez la case "Accepter les cookies des sites
"Ensuite, cliquez sur " Exceptions… " et dans l'option " Adresse du site web ", saisissez les sites pour lesquels vous souhaitez que les cookies soient toujours ou jamais utilisés.






