- Auteur Jason Gerald [email protected].
- Public 2024-01-19 22:12.
- Dernière modifié 2025-01-23 12:17.
Ce wikiHow vous apprend à supprimer les cookies dans le navigateur Safari sur un Mac ou un iPhone. Les cookies sont des extraits de données de site qui aident Safari à mémoriser les préférences, les noms d'utilisateur, les mots de passe, etc. Les cookies seront téléchargés sur votre ordinateur chaque fois que vous ouvrez une nouvelle page Web. Pour cette raison, vous souhaiterez peut-être bloquer à nouveau complètement le téléchargement des cookies sur votre ordinateur.
Étape
Méthode 1 sur 2: Suppression des cookies sur un ordinateur Mac
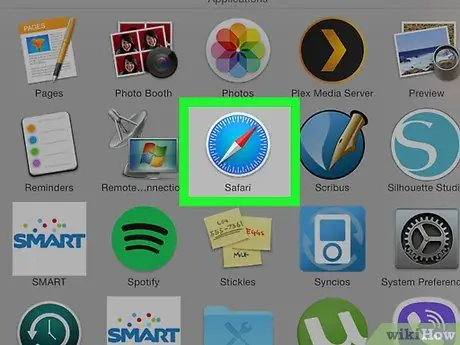
Étape 1. Démarrez Safari
Vous pouvez le faire en cliquant sur l'icône Safari bleue en forme de boussole dans le Dock du Mac.
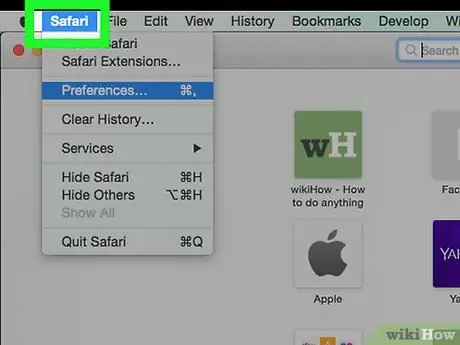
Étape 2. Cliquez sur le menu Safari dans le coin supérieur gauche
Un menu déroulant s'affichera.
Si vous ne voyez pas cette option, assurez-vous que Safari est dans la fenêtre avant en cliquant dessus
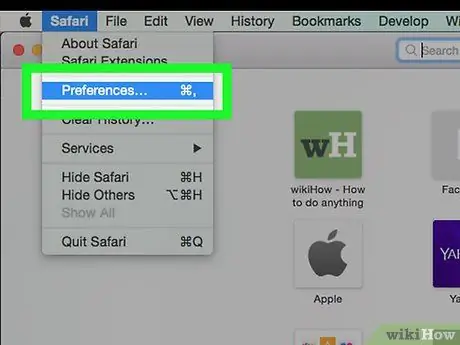
Étape 3. Cliquez sur Préférences…
Cette option se trouve au milieu du menu déroulant Safari. Une fenêtre contextuelle apparaîtra.
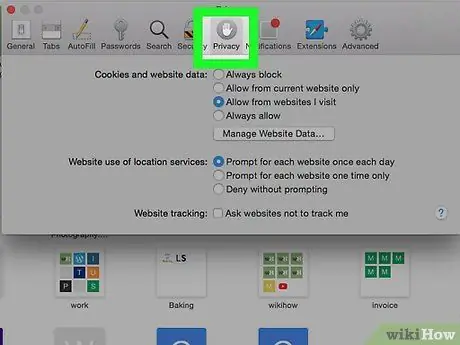
Étape 4. Cliquez sur l'onglet Confidentialité
Vous pouvez le trouver en haut des Préférences.
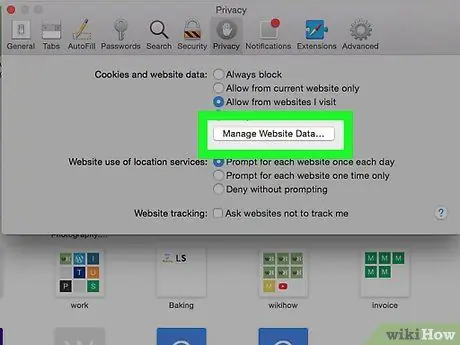
Étape 5. Cliquez sur Gérer les données du site Web…
Cette option se trouve dans la section "Cookies et données du site Web". En cliquant dessus, une fenêtre répertoriant tous les cookies du navigateur s'affichera.
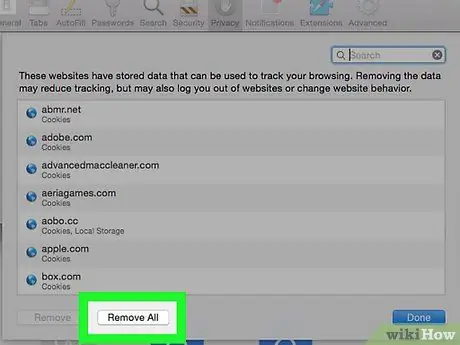
Étape 6. Cliquez sur Supprimer tout
C'est un bouton gris en bas de la fenêtre.
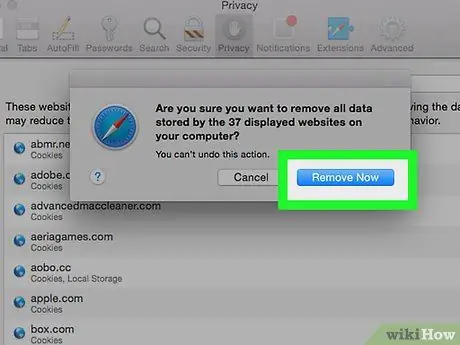
Étape 7. Cliquez sur Supprimer maintenant lorsque vous y êtes invité
Tous les cookies du navigateur seront supprimés.
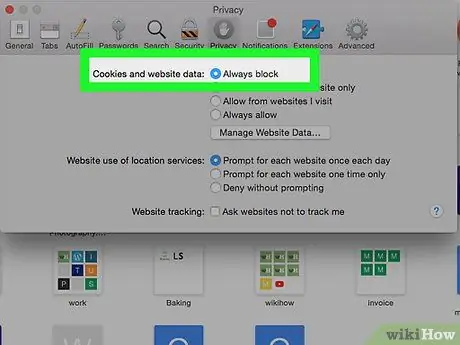
Étape 8. Bloquez tous les futurs cookies
Si vous souhaitez bloquer tous les cookies à l'avenir, cochez la case "Bloquer tous les cookies" dans la section "Cookies et données du site Web" du menu Préférences. Une fois cela fait, Safari n'enregistrera pas les cookies des sites Web.
- Il vous sera peut-être demandé de confirmer cette action.
- N'oubliez pas que certains sites nécessitent des cookies pour contenir certaines fonctionnalités. Si tous les cookies sont bloqués, certains sites ne fonctionneront pas correctement.
Méthode 2 sur 2: Suppression des cookies sur iPhone
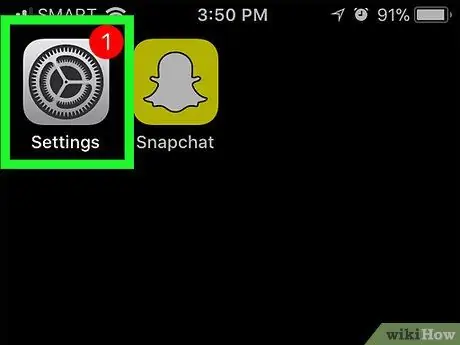
Étape 1. Ouvrez les paramètres
sur iPhone.
Appuyez sur l'icône Paramètres, qui est une boîte grise avec un engrenage à l'intérieur.
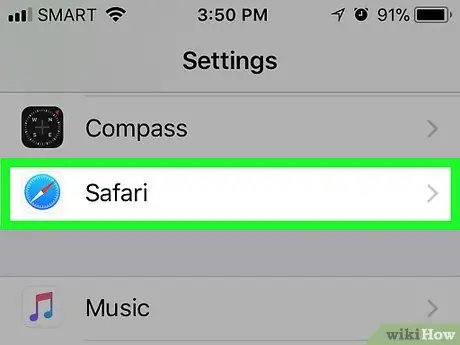
Étape 2. Balayez l'écran vers le bas, puis appuyez sur Safari
Cette option se trouve en bas de la page (environ un tiers du bas).
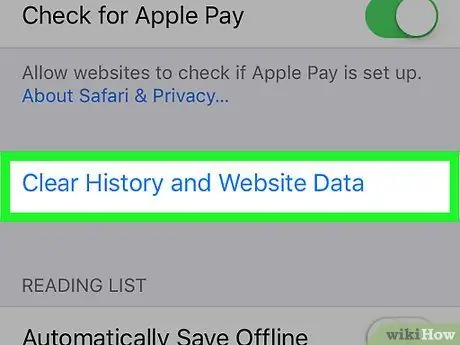
Étape 3. Faites défiler l'écran et appuyez sur Effacer l'historique et les données du site Web
Vous pouvez le trouver en bas de la page Safari.
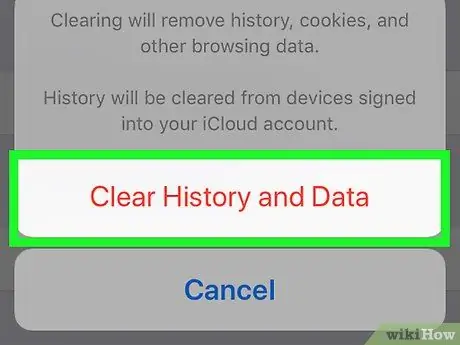
Étape 4. Appuyez sur Effacer l'historique et les données lorsque vous y êtes invité
Cela supprimera tous les cookies du navigateur Safari sur iPhone.
Malheureusement, vous ne pouvez pas simplement supprimer les cookies sur le navigateur Safari sur iPhone
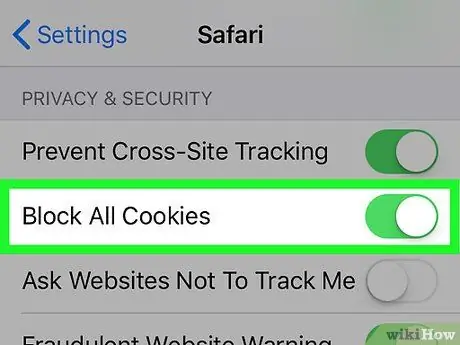
Étape 5. Bloquez les futurs cookies
Pour bloquer l'enregistrement de tous les cookies, faites défiler jusqu'à la section " CONFIDENTIALITÉ & SÉCURITÉ " de la page Safari, appuyez sur le bouton blanc qui dit " Bloquer tous les cookies"
puis touchez Bloquer tout lorsqu'il est demandé. Le bouton deviendra vert
ce qui indique que le navigateur Safari de l'iPhone n'autorise plus les cookies.






