Ce wikiHow vous apprend comment arrêter de bloquer les cookies de sites Web dans Safari, à l'aide d'un iPad.
Étape
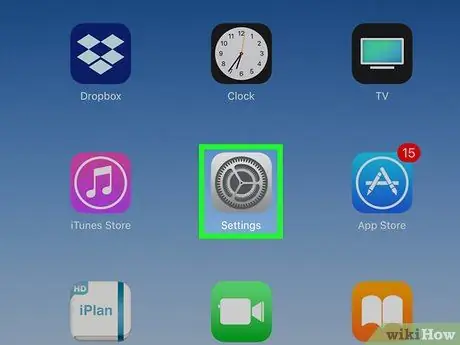
Étape 1. Ouvrez les paramètres sur iPad
Ouvrez les paramètres en recherchant et en appuyant sur l'icône
sur l'écran d'accueil.
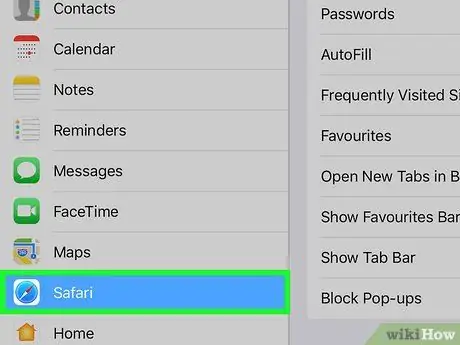
Étape 2. Faites défiler l'écran vers le bas et appuyez sur Safari
Cette option se trouve au milieu du menu Paramètres.
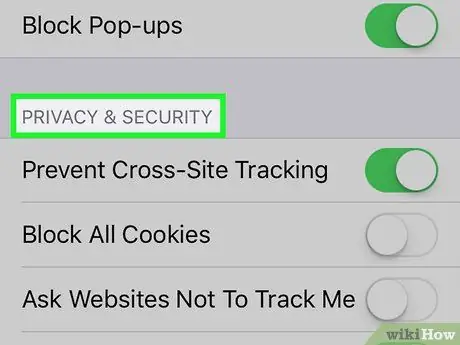
Étape 3. Recherchez l'en-tête CONFIDENTIALITÉ ET SÉCURITÉ
Cette section présente des options de confidentialité et de sécurité pour les navigateurs Internet.
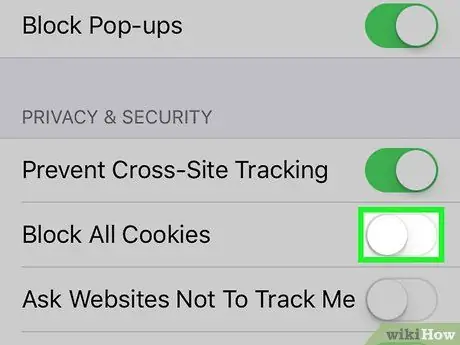
Étape 4. Faites glisser le bouton Bloquer tous les cookies à
C'est près du haut de la rubrique CONFIDENTIALITÉ ET SÉCURITÉ. Si cette option est désactivée, l'iPad stockera des cookies pour reconnaître et suivre votre accès à diverses pages Web.






