Ce wikiHow vous apprend à activer les sous-titres sur les vidéos YouTube sur votre ordinateur, téléphone ou tablette. Certaines vidéos sur YouTube ont des sous-titres codés ou des sous-titres, qu'ils soient créés par le téléchargeur officiel, fournis par la communauté YouTube ou traduits automatiquement. Vous pouvez activer les sous-titres officiels ou les sous-titres automatiques en anglais ou dans d'autres langues sur diverses vidéos.
Étape
Méthode 1 sur 2: via le navigateur de bureau
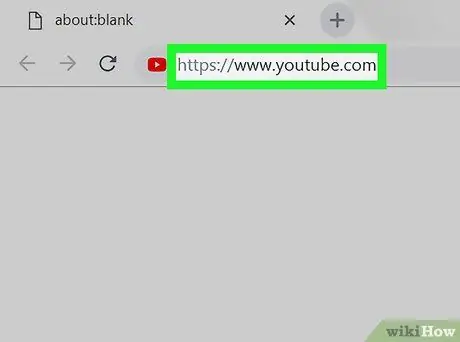
Étape 1. Ouvrez YouTube dans un navigateur Internet
Tapez ou collez le lien https://www.youtube.com dans la barre d'adresse, puis appuyez sur Entrée ou Retour sur votre clavier.
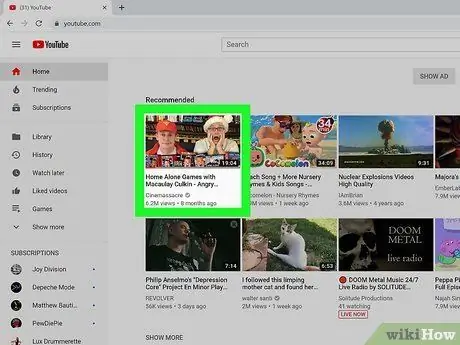
Étape 2. Cliquez sur l'icône d'aperçu vidéo
Vous pouvez ouvrir une vidéo à partir de la page principale YouTube, de la chaîne utilisateur ou de la barre de recherche (" Chercher ") en haut de la page.
- La vidéo s'ouvrira dans une nouvelle page.
- Toutes les vidéos n'ont pas de sous-titres.
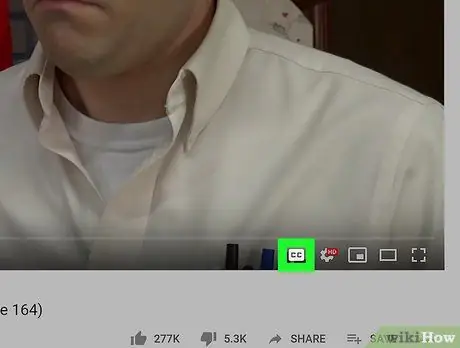
Étape 3. Cliquez sur l'icône CC dans le coin inférieur droit de la fenêtre vidéo
C'est à côté de l'icône d'engrenage blanc
dans le coin inférieur droit de la vidéo. Des sous-titres codés ou des sous-titres seront affichés sur la vidéo.
- Cliquez sur le même bouton pour désactiver les sous-titres.
- La langue des sous-titres actuellement sélectionnée sera affichée dans le coin supérieur gauche de la vidéo.
- S'il n'y a pas un tel bouton, la vidéo peut ne pas avoir de sous-titres ou de sous-titres codés.
- Vous pouvez également appuyer sur la touche C de votre clavier pour afficher ou désactiver les sous-titres.
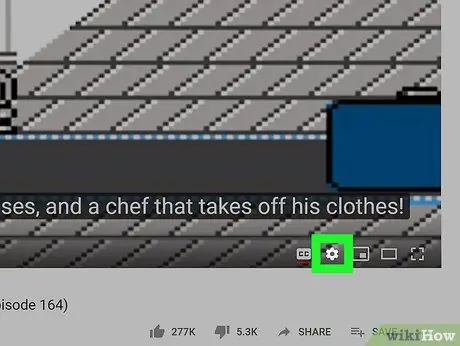
Étape 4. Cliquez sur l'icône d'engrenage blanc
dans le coin inférieur droit de la fenêtre vidéo.
Les paramètres vidéo seront affichés dans une fenêtre contextuelle.
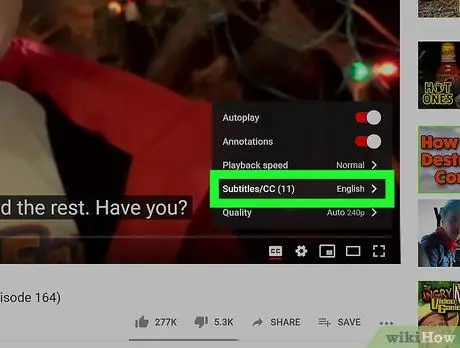
Étape 5. Cliquez sur Sous-titres/CC dans le menu des paramètres affiché
Une liste de toutes les langues de sous-titres de la vidéo s'affichera.
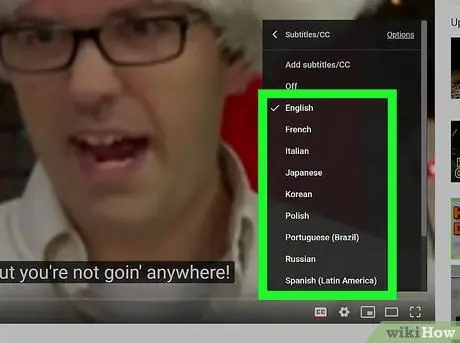
Étape 6. Sélectionnez la langue des sous-titres
Cliquez sur la langue souhaitée dans le menu contextuel. La légende de la vidéo sera automatiquement modifiée dans la langue sélectionnée.
- Dans certaines vidéos, vous pouvez sélectionner " Traduction automatique », puis cliquez sur la langue souhaitée. Cette option utilise la fonction de traduction automatique de YouTube pour créer des sous-titres dans la langue sélectionnée.
- De plus, vous pouvez cliquer sur " Options " dans le coin supérieur droit de la fenêtre contextuelle "Sous-titres/CC", puis modifiez la police, la couleur, la taille et le format des sous-titres.
Méthode 2 sur 2: via l'application mobile YouTube
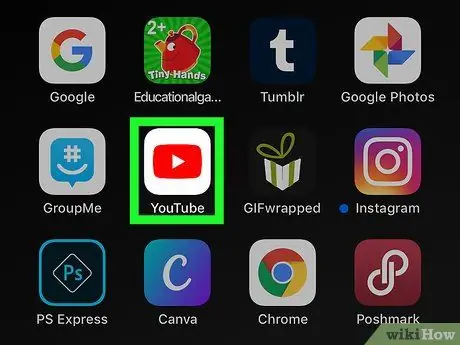
Étape 1. Ouvrez l'application YouTube sur votre iPhone, iPad ou appareil Android
L'icône YouTube ressemble à un bouton de lecture blanc
à l'intérieur du carré rouge. Vous pouvez trouver cette icône dans un dossier, une page ou un tiroir d'applications (« Applications »).
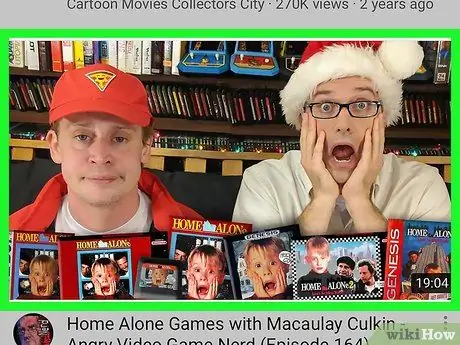
Étape 2. Touchez la vidéo que vous souhaitez regarder
La vidéo sélectionnée s'ouvrira dans une nouvelle page.
Toutes les vidéos n'ont pas de sous-titres
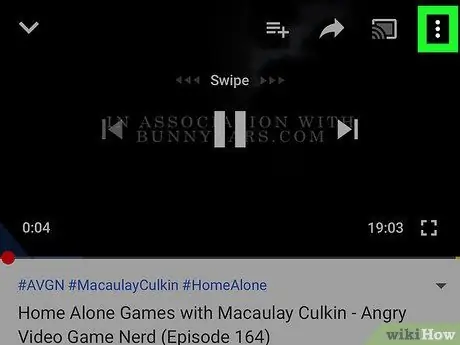
Étape 3. Appuyez sur l'icône des trois points dans le coin supérieur droit
Les options vidéo apparaîtront dans le menu contextuel.
Si vous ne voyez aucun bouton dans la fenêtre vidéo, touchez la vidéo pour afficher tous les boutons de commande
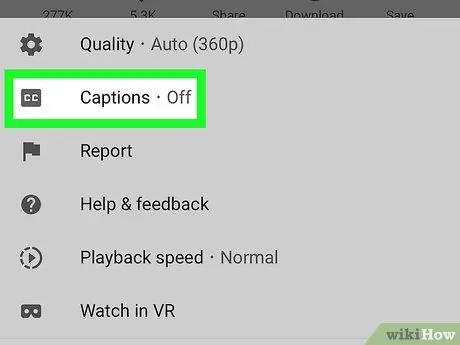
Étape 4. Touchez Légendes dans le menu
C'est à côté du " CC" dans le menu contextuel. Une liste de toutes les légendes disponibles pour la vidéo s'affiche.
Si vous ne voyez pas cette option dans le menu, la vidéo n'a pas de sous-titres ou de sous-titres codés
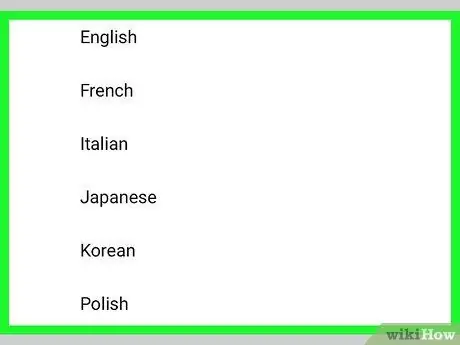
Étape 5. Sélectionnez la langue des sous-titres
Touchez une langue dans la liste des sous-titres pour l'afficher sur la vidéo.






