Cet article vous apprend comment vous déconnecter d'un compte Google Play pour Android sur un téléphone mobile et comment vous déconnecter d'un compte Google Play sur un ordinateur.
Étape
Méthode 1 sur 2: via Android
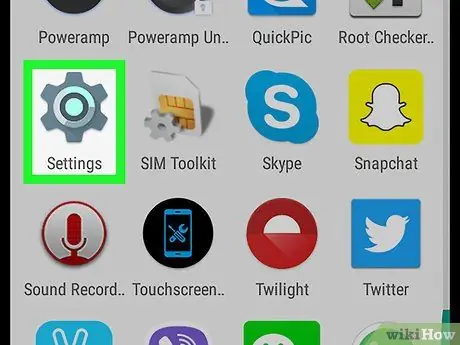
Étape 1. Allez dans Paramètres
sur les appareils Android.
Cette application a un symbole d'engrenage et se trouve généralement dans le menu de l'application Android.
-
Vous pouvez également faire glisser le haut de l'écran vers le bas et appuyer sur
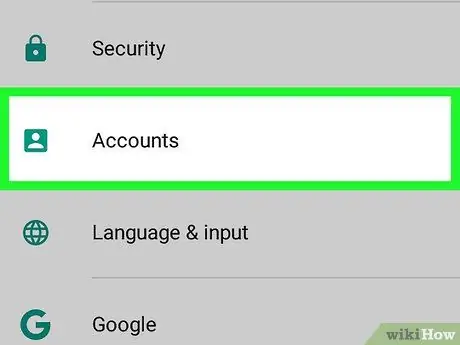
Étape 2. Appuyez sur Compte ou Comptes.
Tous les comptes que vous utilisez sur votre appareil Android apparaîtront.
Dans certaines versions d'Android, ce paramètre peut être dans « Cloud & Accounts » ou « Accounts & Sync », ou similaire
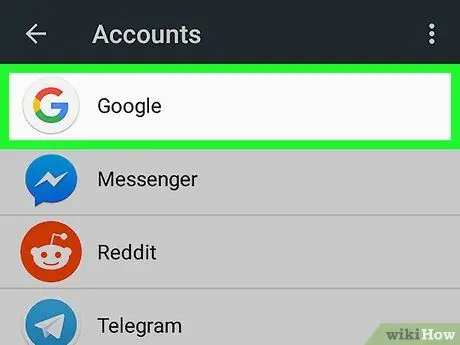
Étape 3. Appuyez sur Google
Appuyez sur l'icône blanche avec un « G » majuscule en rouge, jaune, vert et bleu. Sur l'écran, vous verrez une liste de tous les comptes Google que vous utilisez sur votre appareil Android.
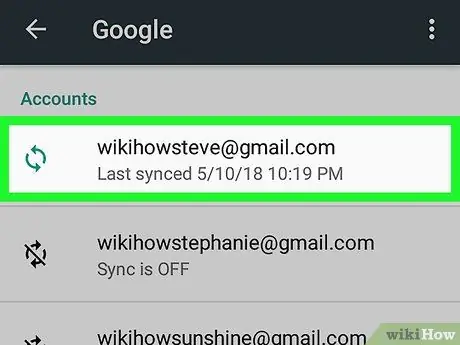
Étape 4. Appuyez sur le compte que vous souhaitez sélectionner
Plusieurs options d'action pour le compte apparaîtront.
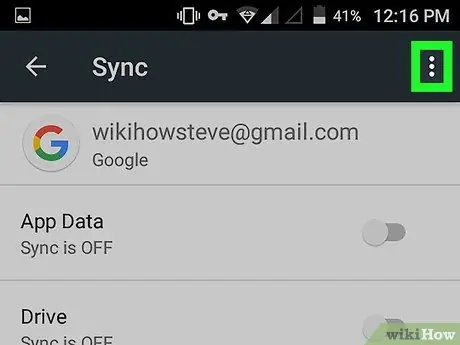
Étape 5. Appuyez sur
Ce sont les trois points verticaux dans le coin supérieur droit des paramètres de votre compte Google. Un menu déroulant apparaîtra.
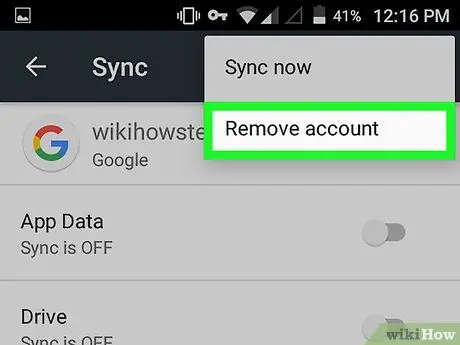
Étape 6. Appuyez sur Supprimer le compte ou Supprimer des comptes.
Il s'agit de la deuxième option du menu déroulant dans le coin supérieur droit. Une fenêtre de confirmation apparaîtra.
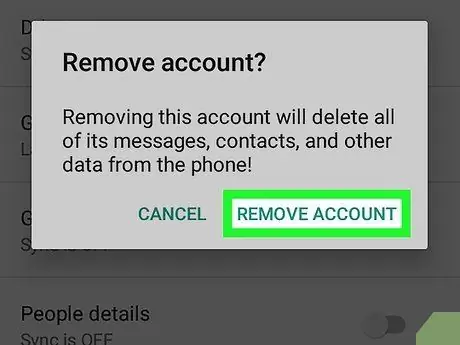
Étape 7. Appuyez sur Supprimer le compte ou Supprimer des comptes.
En faisant cela, vous confirmez la suppression de votre compte Google et vous déconnectez de toutes les applications utilisant ce compte.
Si vous souhaitez vous reconnecter à votre compte Google Play, lisez « Ajouter un compte Google à un appareil Android » pour savoir comment procéder
Méthode 2 sur 2: Par ordinateur
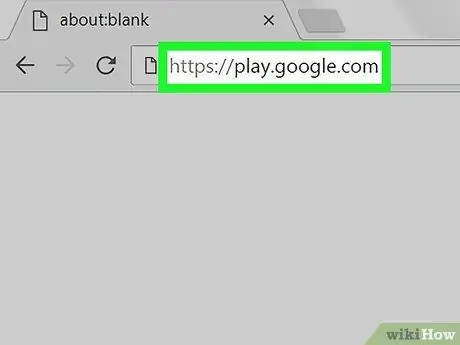
Étape 1. Accédez au site https://play.google.com à l'aide d'un navigateur
Vous pouvez utiliser n'importe quel navigateur sur votre ordinateur ou Mac.
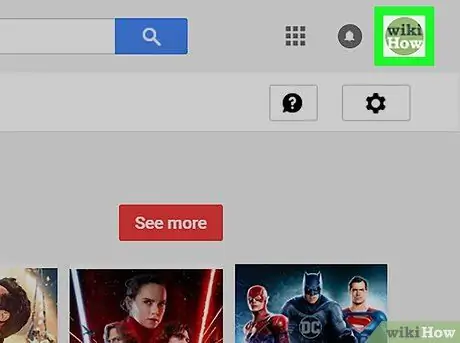
Étape 2. Cliquez sur votre photo de profil
Votre photo de profil se trouve dans le coin supérieur droit du site Web. Un menu déroulant apparaîtra.
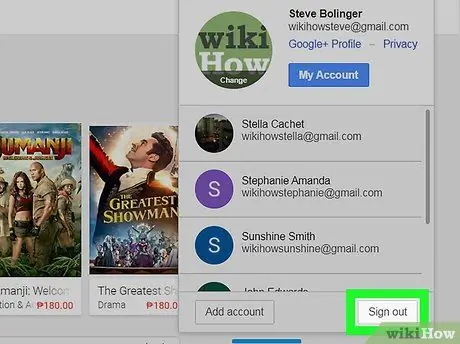
Étape 3. Cliquez sur Quitter ou Se déconnecter.
En faisant cela, vous vous êtes déconnecté du compte Google qui se trouve sur le site Web de Google Play.






