Cet article vous apprend à vous déconnecter d'un compte de messagerie dans l'application Mail sur iPhone.
Étape
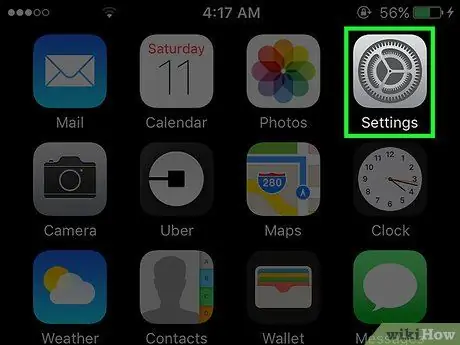
Étape 1. Ouvrez les paramètres de l'iPhone
L'icône est un engrenage gris sur l'écran d'accueil.
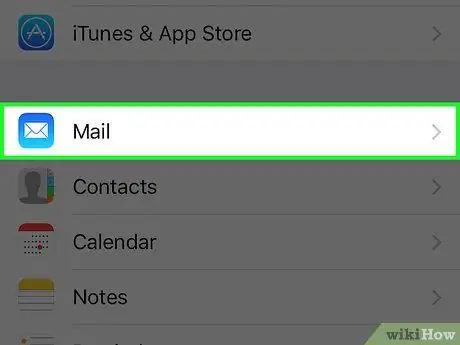
Étape 2. Faites défiler vers le bas et appuyez sur Mail
C'est dans le même jeu d'options que Téléphone, messages, et FaceTime.
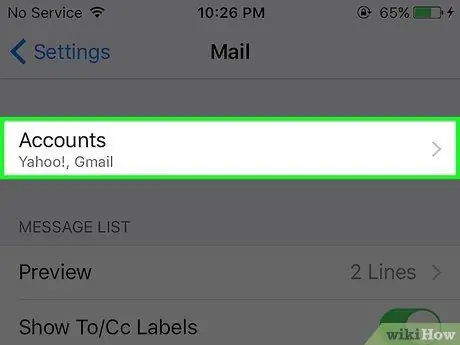
Étape 3. Appuyez sur Comptes
C'est en haut de la page Mail.
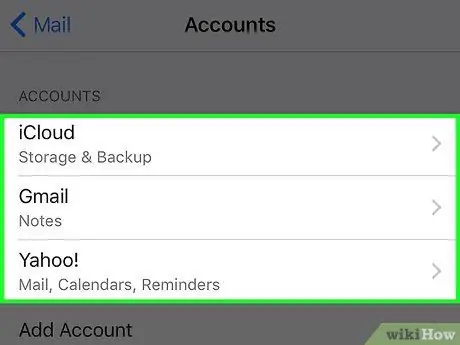
Étape 4. Appuyez sur compte
Dès le départ, vous disposez d'une option intitulée iCloud et d'autres fournisseurs de services de messagerie ajoutés à Mail.
-
Par exemple, vous verrez Gmail ou Yahoo!
ici.
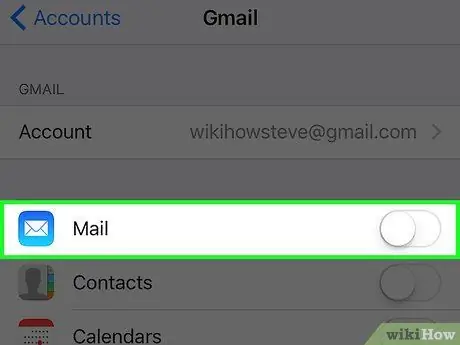
Étape 5. Faites glisser le commutateur à côté de Mail vers la gauche jusqu'à ce qu'il devienne blanc
Ainsi, les informations de compte de messagerie sélectionnées sont supprimées de l'application Mail, vous déconnectant finalement du compte.
Vous pouvez également appuyer sur Supprimer le compte (supprimer le compte) au bas de toutes les pages de comptes de messagerie (sauf iCloud) pour supprimer complètement le compte de l'application Mail.
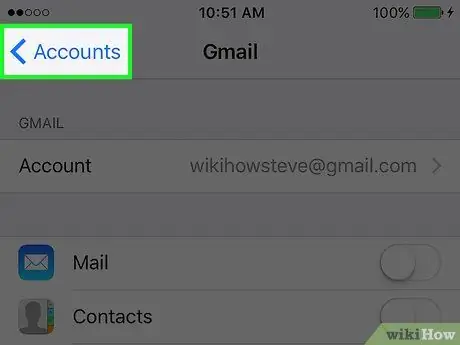
Étape 6. Appuyez sur le bouton Retour
C'est dans le coin supérieur gauche de l'écran.
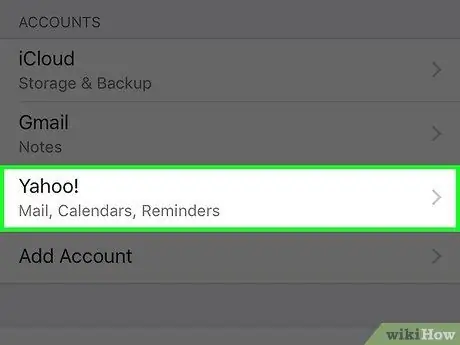
Étape 7. Désactivez tous les comptes de messagerie restants
Une fois que vous avez désactivé votre dernier e-mail, vous serez complètement déconnecté de l'application Mail jusqu'à ce que vous ayez réactivé au moins un compte de messagerie.






