Ce wikiHow vous apprend à vous déconnecter de votre compte Facebook dans Messenger à l'aide de votre iPhone ou iPad.
Étape
Méthode 1 sur 2: Utilisation de l'application Facebook
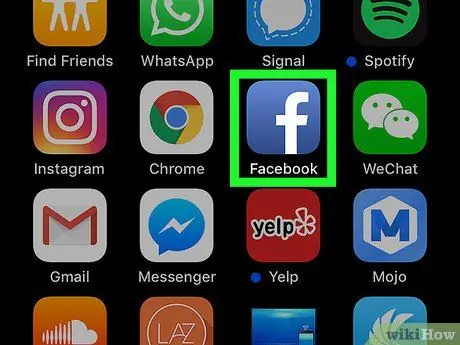
Étape 1. Ouvrez l'application Facebook sur votre iPhone ou iPad
L'icône de l'application Facebook ressemble à un « f » blanc dans un rectangle bleu qui s'affiche généralement sur l'écran d'accueil.
Vous ne pouvez pas vous déconnecter de votre compte via l'application Messenger. Vous devez utiliser l'application Facebook pour vous déconnecter de Messenger
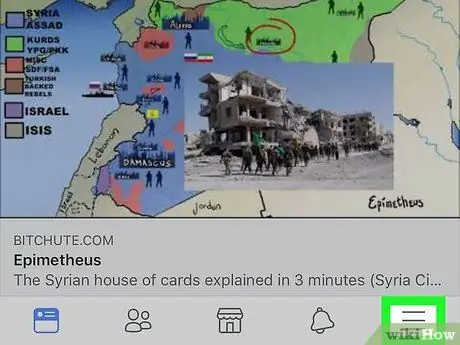
Étape 2. Appuyez sur l'icône
C'est dans le coin inférieur droit de l'écran. Après cela, le menu de navigation s'affichera.
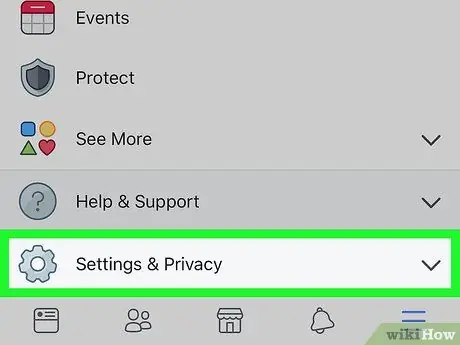
Étape 3. Faites défiler jusqu'à l'écran et touchez Paramètres (« Paramètres »)
Cette option se trouve en bas du menu. Après cela, un menu s'affichera en bas de l'écran.
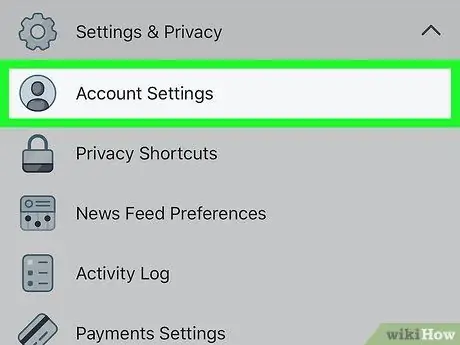
Étape 4. Appuyez sur Paramètres du compte dans le menu contextuel
Les options du compte s'ouvriront dans une nouvelle page.
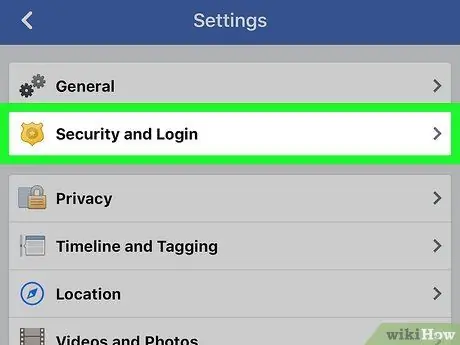
Étape 5. Appuyez sur Sécurité et connexion (« Informations de sécurité et de connexion »)
Cette option se trouve en haut du menu « Paramètres du compte ».
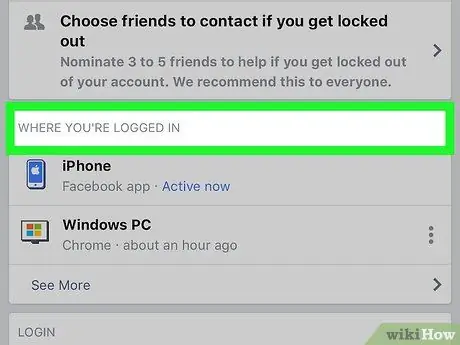
Étape 6. Localisez la section « O VOUS ÊTES CONNECTÉ » sur la page « Sécurité et connexion »
Ce segment comprend toutes les sessions de compte actives, y compris toutes les sessions Facebook ou Messenger sur les appareils mobiles et de bureau.
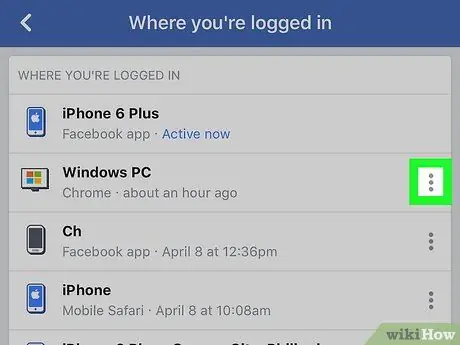
Étape 7. Touchez l'icône à côté de la session Messenger
Trouvez la session Messenger que vous souhaitez désactiver dans la section « O VOUS ÊTES CONNECTÉ » et appuyez sur l'icône à côté pour voir les options.
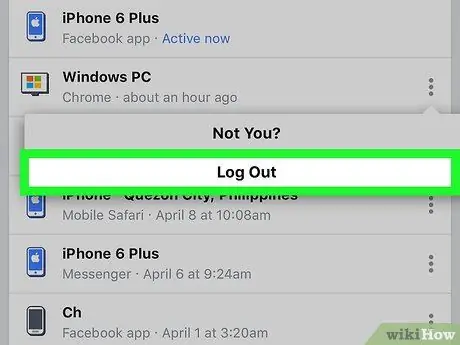
Étape 8. Touchez Déconnexion
Après cela, vous serez déconnecté de votre compte sur l'application Messenger.
Méthode 2 sur 2: Changer de compte
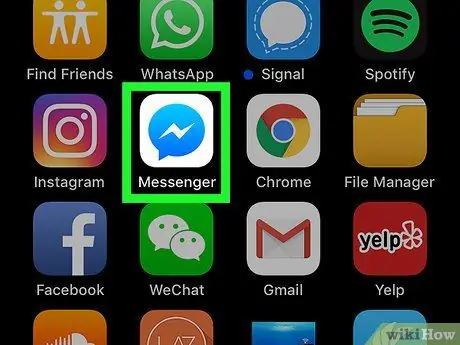
Étape 1. Ouvrez l'application Messenger sur votre iPhone ou iPad
L'icône Messenger ressemble à une bulle de dialogue bleue avec un éclair à l'intérieur.
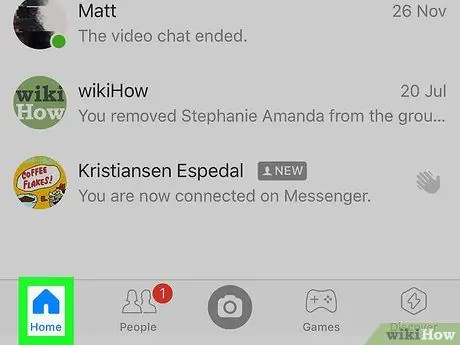
Étape 2. Appuyez sur l'onglet Accueil
Ce bouton ressemble à une petite icône d'accueil dans le coin inférieur gauche de l'écran. Une fois touché, une liste de toutes les discussions récentes sera affichée.
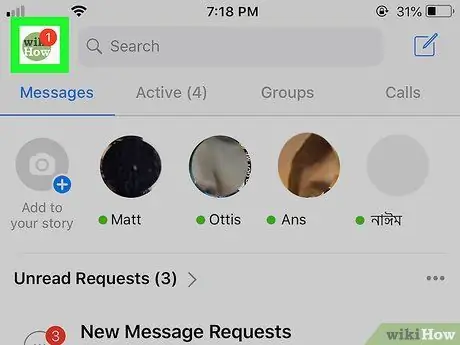
Étape 3. Appuyez sur la photo de profil dans le coin supérieur gauche de l'écran
Recherchez et appuyez sur l'icône de la photo de profil dans le coin supérieur gauche de l'écran. Le menu du profil s'ouvrira dans une nouvelle page.
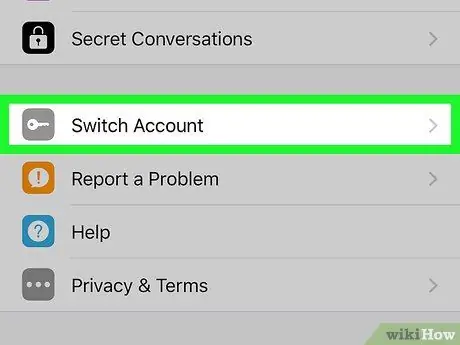
Étape 4. Faites défiler jusqu'à l'écran et appuyez sur Changer de compte ("Changer de compte")
Une liste de tous les comptes stockés et disponibles sur l'appareil s'affichera sur une nouvelle page.
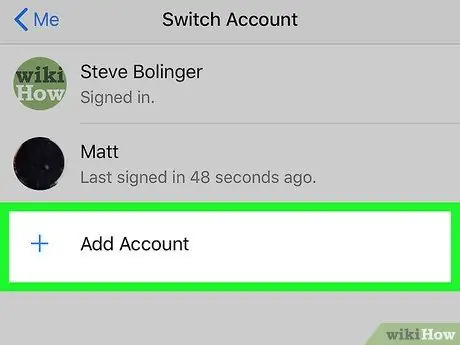
Étape 5. Appuyez sur Ajouter un compte (« Ajouter un compte »)
Cette option vous permet de vous connecter et d'ajouter un nouveau compte à l'application Messenger.
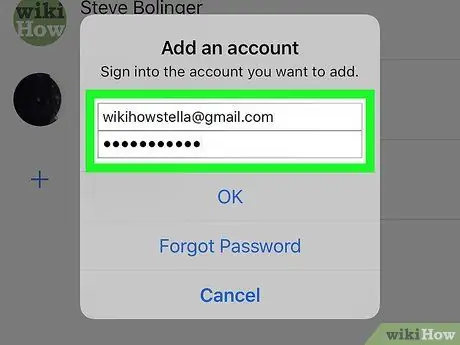
Étape 6. Connectez-vous avec un autre compte Facebook ou Messenger
Sur cette page, vous pouvez vous connecter et changer de compte, ainsi que vous déconnecter automatiquement de l'ancien compte.






