Vous voulez changer l'apparence de votre monde Minecraft ? Un pack de textures peut faire de Minecraft un nouveau jeu. Suivez ce guide pour installer des packs de textures sur n'importe quel système d'exploitation.
Étape
Méthode 1 sur 4: Obtenir le pack de textures
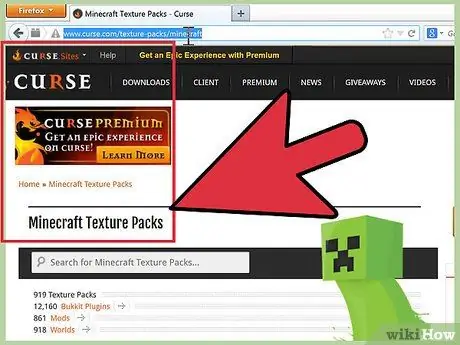
Étape 1. Comprendre les packs de textures
Les packs de textures modifient l'apparence physique des objets Minecraft, mais n'affectent pas le gameplay. Les packs de textures peuvent être créés par n'importe qui, et il y en a des milliers parmi lesquels choisir.
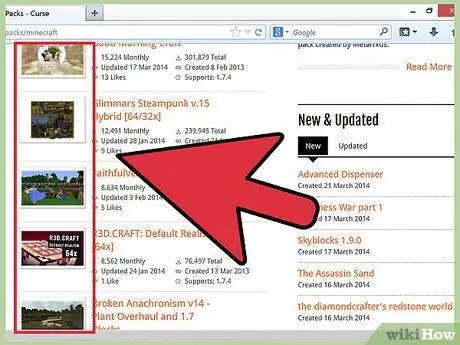
Étape 2. Localisez le pack de textures
Il existe différents sites proposant des packs de textures téléchargeables gratuitement. Beaucoup ont des notes et des catégories que vous pouvez parcourir. Recherchez les "packs de textures Minecraft" et commencez à consulter quelques sites. Recherchez des textures qui vous plaisent; dont beaucoup fournissent des aperçus.
Essayez de le télécharger à partir d'un site de confiance. Recherchez les avis pour éviter de télécharger des logiciels malveillants par erreur
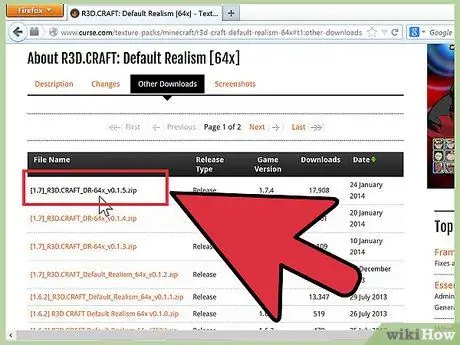
Étape 3. Téléchargez le pack de textures de votre choix
Chaque site a une procédure de téléchargement légèrement différente. Le fichier du pack de textures que vous téléchargez sera au format.zip.
Méthode 2 sur 4: Installation sur Windows
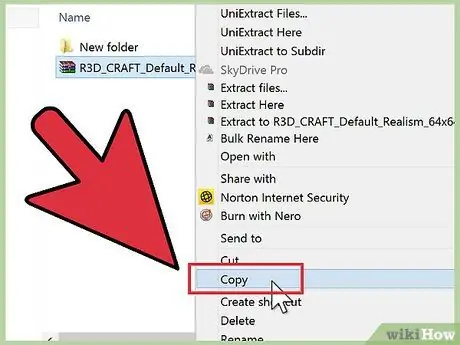
Étape 1. Copiez votre pack de textures
Ouvrez le dossier dans lequel vous avez enregistré le téléchargement du pack de textures. Cliquez avec le bouton droit sur le fichier et sélectionnez Copier.
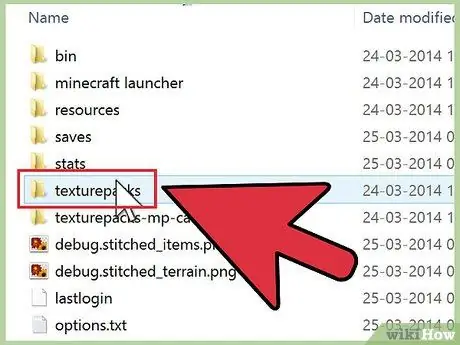
Étape 2. Ouvrez le répertoire du pack de textures Minecraft
Pour ce faire, ouvrez la commande Exécuter en appuyant sur la touche Windows et R. Tapez « %appdata%/.minecraft/texturepacks » et appuyez sur Entrée. Une fenêtre s'ouvrira, affichant le contenu de votre répertoire de pack de textures.
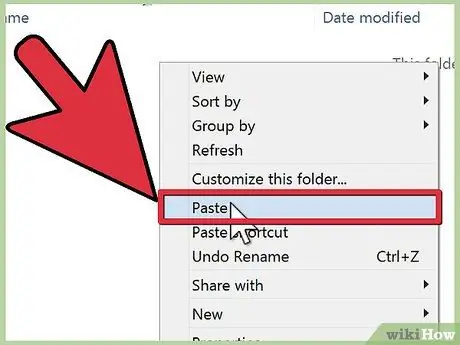
Étape 3. Collez le paquet
Faites un clic droit dans le répertoire qui s'ouvre et sélectionnez Coller. Votre nouveau pack de textures apparaîtra dans le répertoire du pack de textures.
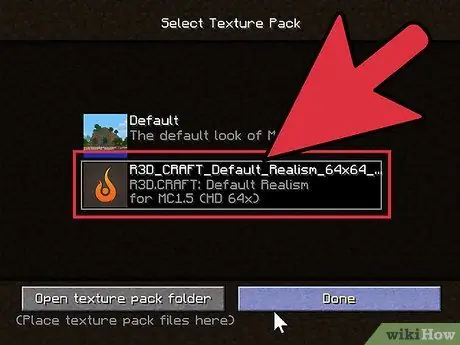
Étape 4. Ouvrez Minecraft
Pour exécuter la nouvelle texture, ouvrez Minecraft et sélectionnez Texture Pack dans ce menu. Votre nouveau pack de textures sera sur la liste. Sélectionnez-le et cliquez sur Terminé.
Méthode 3 sur 4: Installation sur Mac OS X
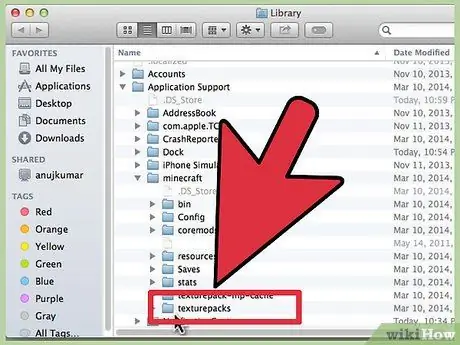
Étape 1. Ouvrez le répertoire du pack de textures Minecraft
Cela se trouve généralement dans ~/Bibliothèque/Application Support/minecraft/texturepacks/.
Vous pouvez accéder à ~/Bibliothèque/ en ouvrant le menu Aller, en appuyant sur la touche Option et en sélectionnant Bibliothèque
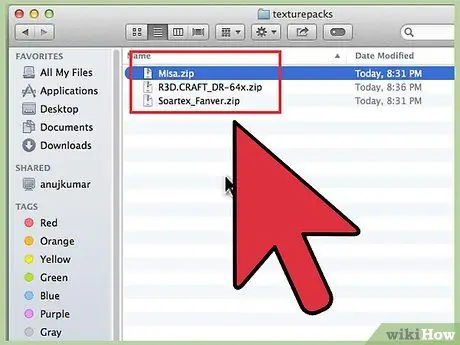
Étape 2. Déplacez le pack de textures
Cliquez et faites glisser pour déplacer le fichier.zip dans le répertoire du pack de textures.
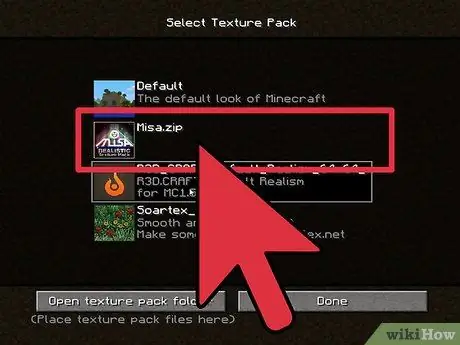
Étape 3. Ouvrez Minecraft
Pour exécuter une nouvelle texture, ouvrez Minecraft et sélectionnez Mods and Texture Packs dans le menu. Votre nouveau pack de textures sera sur la liste. Sélectionnez-le et cliquez sur Terminé.
Méthode 4 sur 4: Installation sur Linux
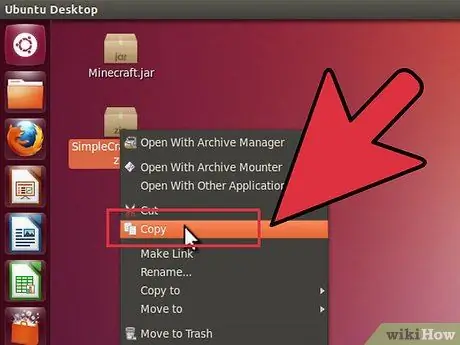
Étape 1. Copiez votre pack de textures
Ouvrez le dossier dans lequel vous avez enregistré le téléchargement du pack de textures. Cliquez avec le bouton droit sur le fichier et sélectionnez Copier.
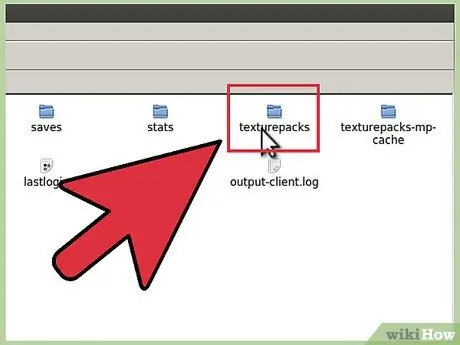
Étape 2. Ouvrez le répertoire du pack de textures Minecraft
Pour ce faire, ouvrez un terminal et tapez /.minecraft/texturepacks/. Une fenêtre s'ouvrira, affichant le contenu du répertoire du pack de textures.
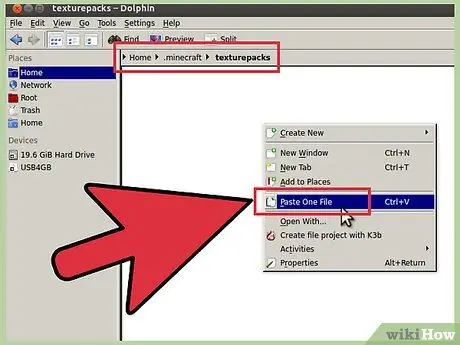
Étape 3. Collez le paquet
Collez le fichier.zip dans le dossier du pack de textures.
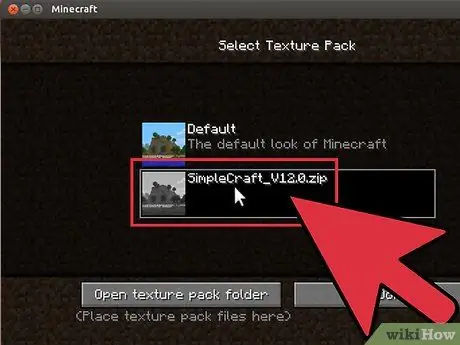
Étape 4. Ouvrez Minecraft
Pour exécuter une nouvelle texture, ouvrez Minecraft et sélectionnez Texture Packs dans le menu. Votre nouveau pack de textures sera sur la liste. Sélectionnez-le et cliquez sur Terminé.






