Microsoft Visual Basic pour Applications (VBA) est le langage standard pour l'écriture de programmes d'automatisation de fonctions dans Microsoft Office. Apprenez à protéger votre code VBA contre le vol ou le sabotage par d'autres.
Étape
Méthode 1 sur 3: Mot de passe protégeant le code
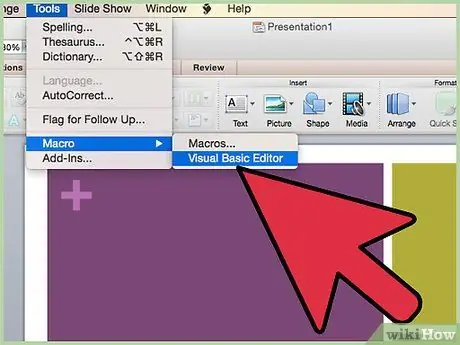
Étape 1. Ouvrez Visual Basic Editor, qui se trouve généralement dans le menu "Outils" > "Macro"
Si vous utilisez Access, vous devrez peut-être d'abord ouvrir la fenêtre de la base de données, en fonction des paramètres de votre ordinateur.
-
Sélectionnez "Propriétés du projet" dans le menu "Outils" dans l'éditeur Visual Basic.

Protéger le code VBA Étape 1Bullet1
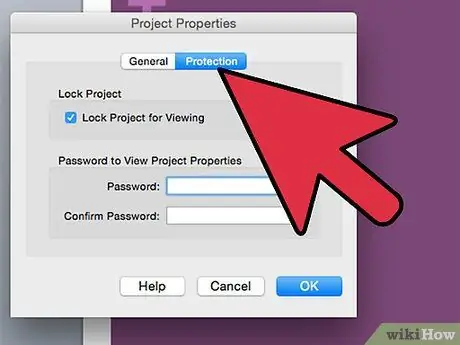
Étape 2. Allez dans l'onglet "Protection"
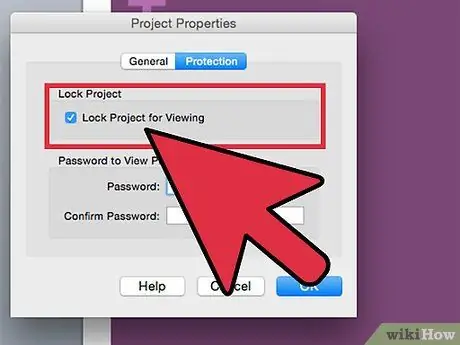
Étape 3. Cochez l'option "Verrouiller le projet pour la visualisation" pour masquer le code
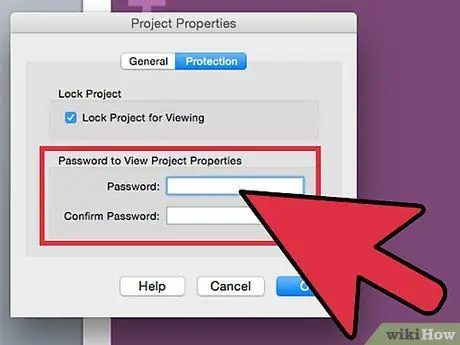
Étape 4. Entrez le mot de passe deux fois dans la case prévue pour créer et confirmer un mot de passe
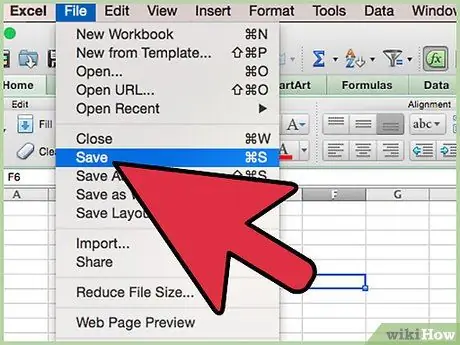
Étape 5. Enregistrez, fermez et rouvrez le fichier pour enregistrer les modifications
Si vous utilisez Excel 2007 et versions ultérieures, vous devrez peut-être enregistrer le fichier en tant que fichier XLSM pour que le code fonctionne.)
Méthode 2 sur 3: Masquage du code VBA dans les fichiers Access 2007 en lecture seule
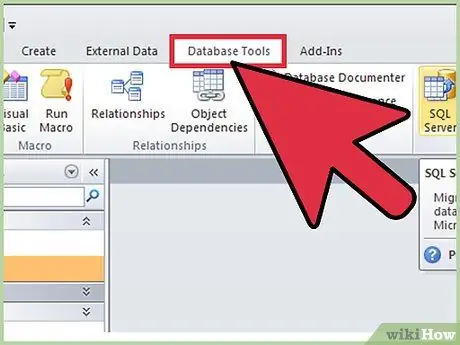
Étape 1. Allez dans l'onglet "Outils de base de données"
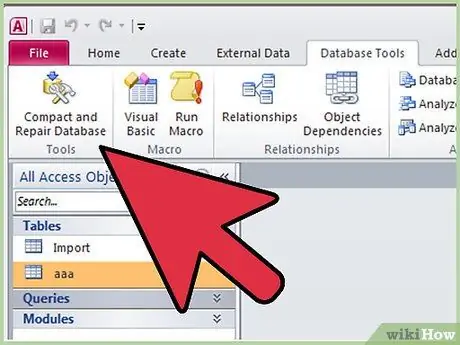
Étape 2. Localisez le groupe "Outils de base de données"
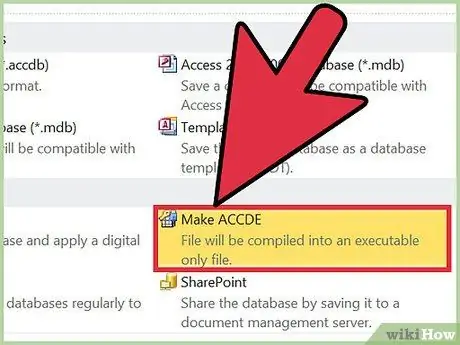
Étape 3. Sélectionnez Créer ACCDE. "
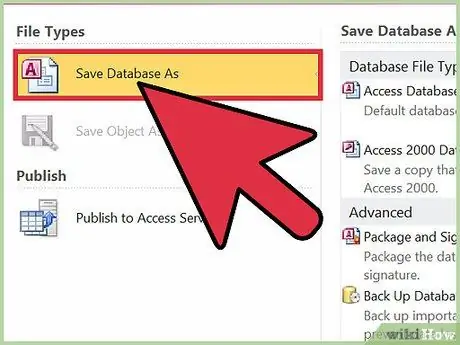
Étape 4. Enregistrez le fichier ACCDE sous un nom différent
Les fichiers ACCDE sont des fichiers en lecture seule, vous devrez donc toujours conserver les fichiers d'origine pour apporter des modifications.
Méthode 3 sur 3: Protéger le code VBA en créant des compléments
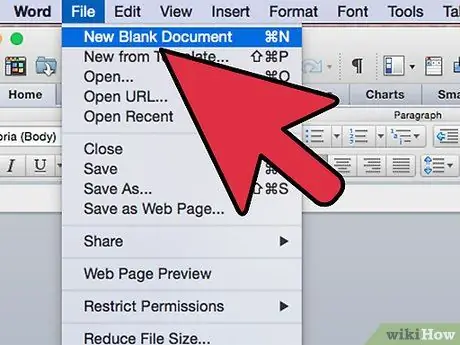
Étape 1. Créez un fichier Office vierge en fonction du code que vous souhaitez créer
Par exemple, si votre code est conçu pour Excel, créez un nouveau fichier Excel.
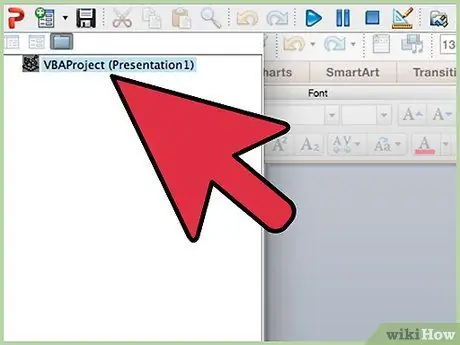
Étape 2. Copiez le code VBA dans Visual Basic Editor dans un fichier vide
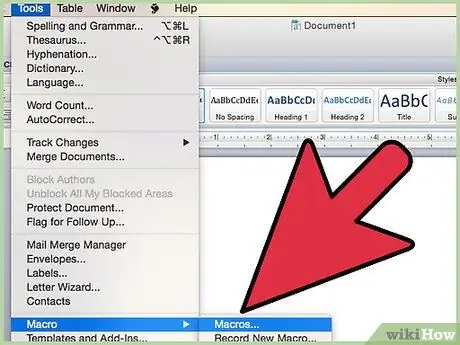
Étape 3. Ouvrez la fenêtre "Macros", qui se trouve généralement sous "Outils. "
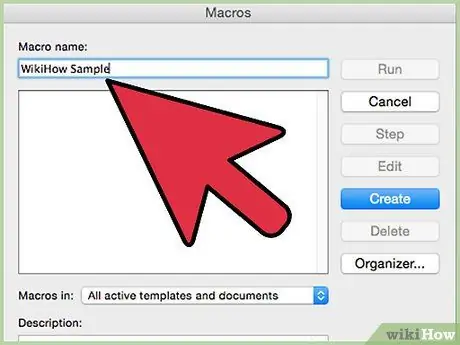
Étape 4. Testez votre code et "déboguez"
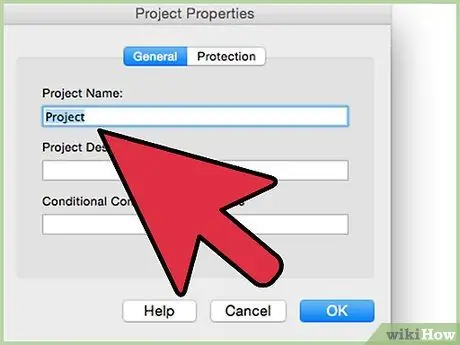
Étape 5. Supprimez le contenu du fichier ajouté par la macro
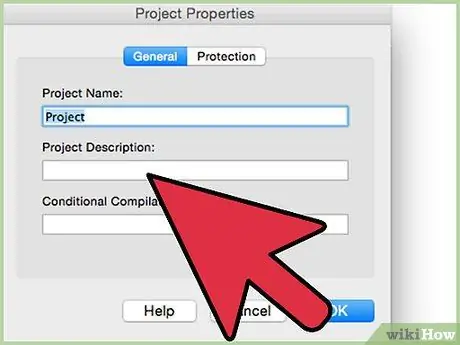
Étape 6. Ajoutez une description de la macro à exécuter
Pour ajouter une description, vous devrez peut-être cliquer sur « Options » dans la fenêtre de macro.
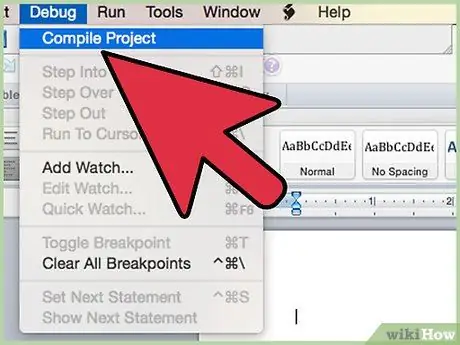
Étape 7. Compilez le code
Dans Visual Basic Editor, recherchez le menu "Déboguer" et sélectionnez "Compiler le projet VBA".
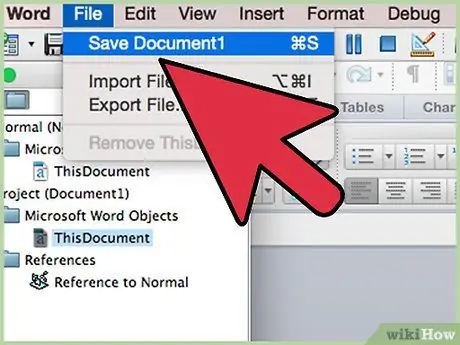
Étape 8. Enregistrez une copie du fichier au format standard
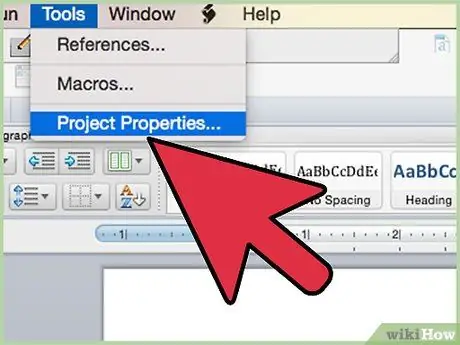
Étape 9. Cliquez sur "Outils" dans Visual Basic Editor, puis sélectionnez "Propriétés du projet. "
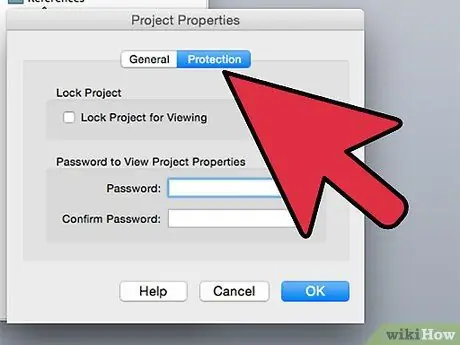
Étape 10. Cliquez sur l'onglet "Protection"
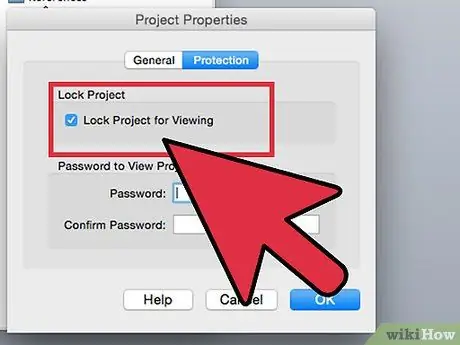
Étape 11. Cochez la case "Verrouiller le projet pour la visualisation"
Vous devrez peut-être définir un mot de passe, selon le type de fichier que vous utilisez et vos paramètres Office/ordinateur.
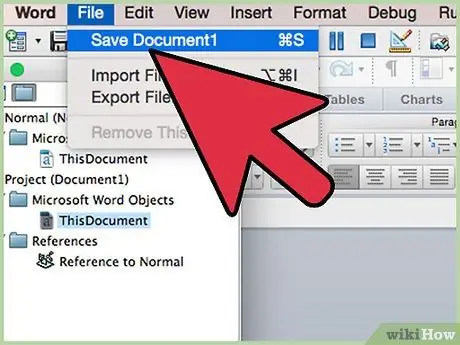
Étape 12. Ouvrez le fichier "Enregistrer sous …" ou "Enregistrer une copie".
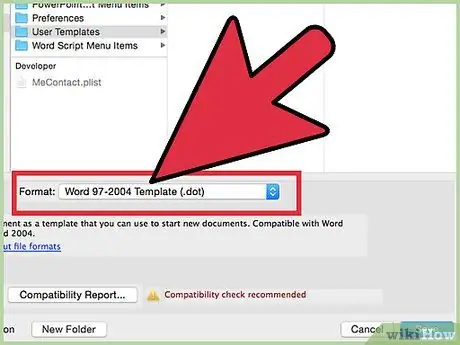
Étape 13. Accédez au menu déroulant, puis modifiez le type de fichier en fonction du complément que vous avez créé
- Enregistrez les compléments Microsoft Word en tant que DOT ou modèles. Si vous souhaitez que le complément s'exécute lorsque vous ouvrez Word, enregistrez le fichier dans le dossier "Démarrage" de Word.
- Enregistrez le complément Microsoft Excel en tant que XLA.
- Enregistrez le complément Microsoft Access au format MDE. Ce format protégera le code VBA. Les fichiers de macro Excel peuvent également être enregistrés au format MDA, mais le code ne sera pas masqué.
- Enregistrez le complément Microsoft PowerPoint en tant que PPA. De cette façon, le code VBA sera verrouillé et personne d'autre ne pourra y accéder ou le modifier.
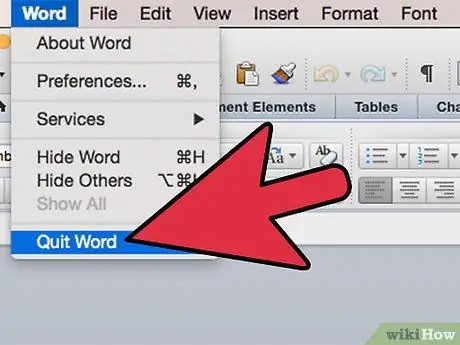
Étape 14. Fermez et rouvrez Microsoft Office
Votre complément sera utilisable.
Des astuces
- Si vous ne trouvez pas l'éditeur VBA ou le gestionnaire de compléments, assurez-vous que le programme est installé sur votre ordinateur. Si le programme n'est pas installé, vous devrez peut-être utiliser le CD d'installation d'Office pour installer les fichiers nécessaires.
- Vos paramètres Microsoft Office peuvent affecter l'emplacement des fonctions dans des programmes individuels. Si vous ne trouvez pas une fonction spécifique, recherchez-la dans le menu "Aide".






