Ce wikiHow vous apprend à créer des publicités pour votre entreprise sur Facebook. Pour faire de la publicité sur Facebook, vous devez avoir une page Facebook pour l'entreprise que vous dirigez. La création de la page elle-même peut être effectuée gratuitement.
Étape
Partie 1 sur 4: Planification d'une nouvelle campagne publicitaire
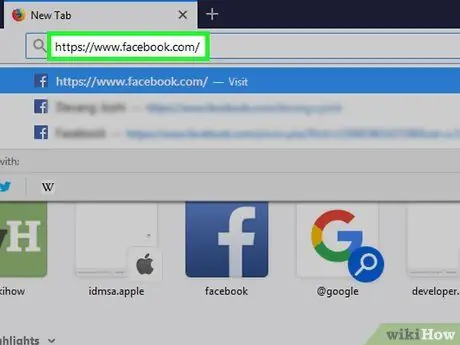
Étape 1. Ouvrez Facebook
Visitez via le navigateur Web de votre ordinateur. Une page de fil d'actualité ou « fil d'actualité » s'ouvrira si vous êtes déjà connecté à votre compte.
Sinon, entrez votre adresse e-mail (ou numéro de téléphone) et le mot de passe de votre compte dans le coin supérieur droit de la page, puis cliquez sur " Connexion " ("Entrer").
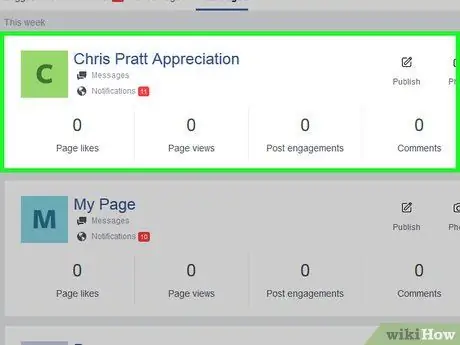
Étape 2. Créez une page d'entreprise si vous n'en avez pas déjà une
Pour faire de la publicité, vous devez d'abord avoir au moins une page de fan ou d'entreprise sur Facebook.
Si vous avez des pages qui ne sont pas liées à l'entreprise dans laquelle vous travaillez, c'est une bonne idée de créer une page commerciale distincte avant de continuer
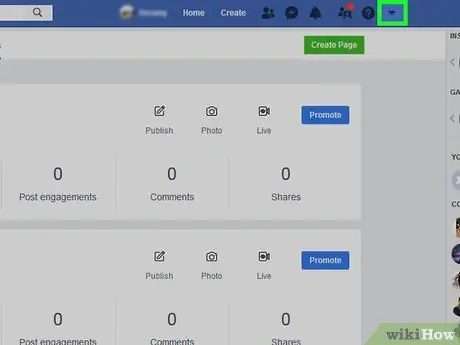
Étape 3. Cliquez sur l'icône du menu
C'est dans le coin supérieur droit de la page Facebook News Feed. Une fois cliqué, un menu déroulant apparaîtra.
Sur certains segments et versions du site Web Facebook, ce bouton s'affiche sous la forme d'une icône d'engrenage
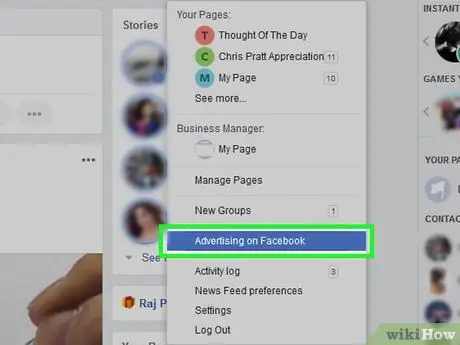
Étape 4. Cliquez sur Créer des annonces
Cette option se trouve en bas du menu déroulant. Après cela, la fenêtre Power Editor, qui est le créateur d'annonces par défaut de Facebook, s'affichera.
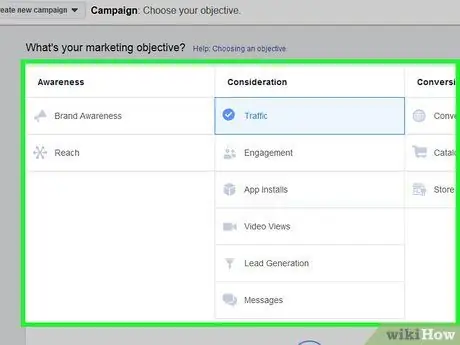
Étape 5. Choisissez un objectif marketing
Cliquez sur l'un des onglets sous la rubrique " Quel est votre objectif marketing ".
La destination que vous choisissez dépend de votre décision. Cependant, les préférences d'annonces initiales différeront en fonction de l'objectif que vous sélectionnez
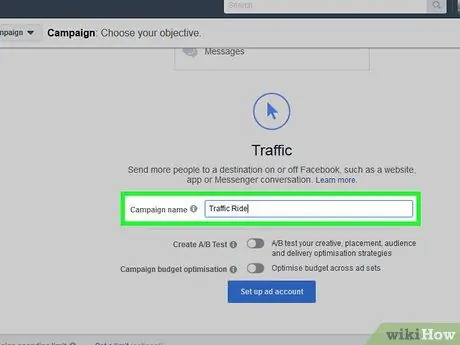
Étape 6. Faites défiler vers le bas et entrez le nom de l'annonce
Dans le champ " Nom de la campagne ", saisissez le nom souhaité pour votre annonce.
- Le titre ou le nom saisi est privé et sert uniquement à distinguer l'annonce que vous créez des autres annonces diffusées.
- Si tu choisis " Conversions " ("Conversions") comme destination, vous devez également cliquer sur la liste déroulante "Résultat clé" ("Résultat principal") et sélectionner le résultat souhaité.
- Si tu choisis " Engagement ” (“Invitation”), sélectionnez le type d'invitation ou d'interaction souhaité sous la rubrique “Engagement” (“Invitation”).
- À certaines fins, vous pouvez cocher la case « Créer un test fractionné » pour exécuter deux types d'annonces simultanément afin qu'ils puissent être comparés.
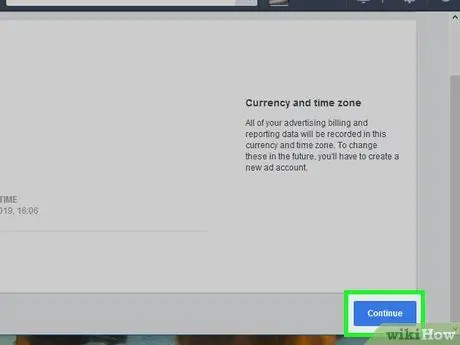
Étape 7. Cliquez sur Continuer
C'est un bouton bleu en bas de la page. Vous serez redirigé vers le segment principal des paramètres publicitaires pour définir l'audience.
Partie 2 sur 4: Détermination du public
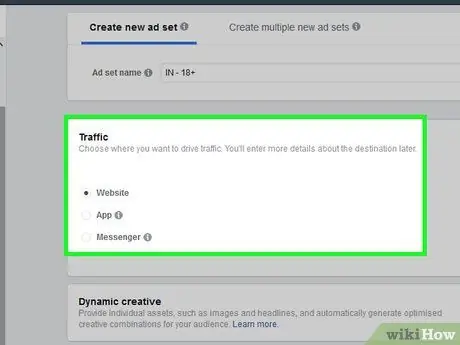
Étape 1. Modifiez les préférences d'annonce initiales
Vous pouvez voir un formulaire ou une liste déroulante en haut de la page, en fonction de l'objectif marketing précédemment sélectionné. Remplissez le formulaire ou sélectionnez une option avant de passer au segment « Audience » (« Audience »).
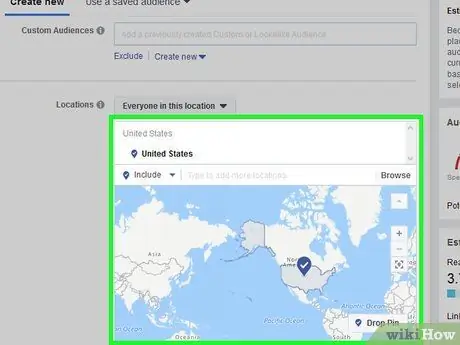
Étape 2. Choisissez un emplacement d'audience
Dans la section « Emplacements », supprimez le lieu affiché automatiquement (par exemple « États-Unis » ou « États-Unis ») si nécessaire en le sélectionnant et en cliquant sur le Xdans le coin supérieur droit. Après cela, saisissez un emplacement spécifique (par exemple, votre pays et votre ville).
Vous pouvez également ajuster vos préférences de cible publicitaire en cochant la case " Emplacements " et en sélectionnant une option différente dans le menu déroulant
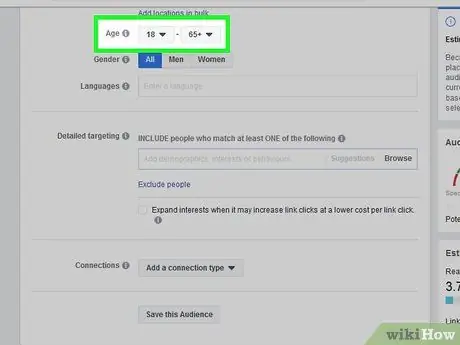
Étape 3. Sélectionnez l'âge du public souhaité
Faites défiler jusqu'à la section " Âge ", puis sélectionnez l'âge minimum du public dans la liste déroulante d'âge la plus à gauche et l'âge maximum dans la liste déroulante de droite.
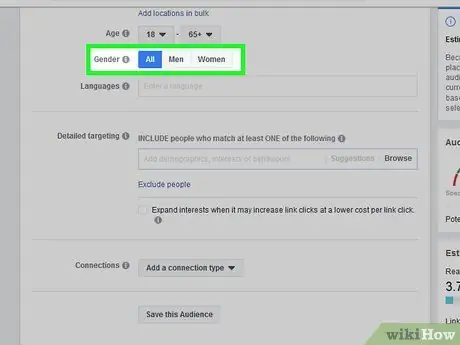
Étape 4. Déterminez le sexe si nécessaire
Si vous souhaitez cibler votre annonce sur un public masculin ou féminin, cliquez sur l'option " Hommes " ("Homme") ou " femmes » (« Femmes ») dans le segment « Genre ».
- Automatiquement, l'option " Tous ” (“Tous”) sera sélectionné.
- Malheureusement, Facebook n'offre pas d'options de genre autres que « Hommes » (« Homme »), « Femmes » (« Femme ») et « Tous » (« Tous »).
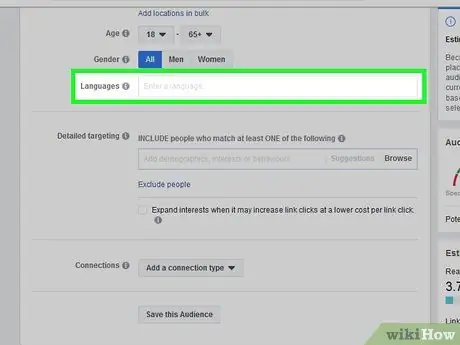
Étape 5. Ajoutez des langues si vous le souhaitez
Si vous souhaitez diffuser votre annonce dans plusieurs langues, vous pouvez saisir une langue différente dans le champ " Langues " et cliquer sur le dialecte approprié dans le menu déroulant.
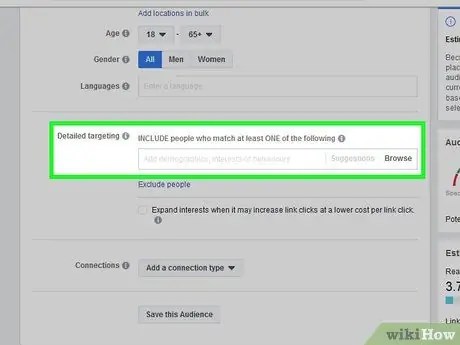
Étape 6. Énumérez des cibles plus détaillées
Si vous souhaitez cibler un secteur démographique plus spécifique (par exemple les analystes commerciaux), saisissez les premières lettres du nom du secteur démographique souhaité dans la colonne " Ciblage détaillé " (" Cible détaillée "), puis cliquez sur le résultat approprié dans le menu déroulant -down menu et répétez cette étape si nécessaire.
Vous pouvez également cliquer sur le " Parcourir ” (“Rechercher”) à droite de la colonne pour les options de secteurs démographiques disponibles.
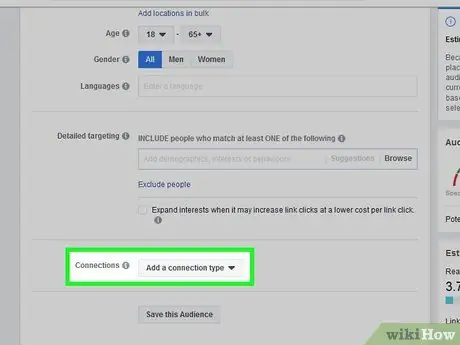
Étape 7. Sélectionnez le type de connexion
Cliquez sur la liste déroulante " Connexions ", sélectionnez une catégorie (par ex. Pages Facebook » ou « Page Facebook »), puis cliquez sur l'option souhaitée dans le menu contextuel.
Par exemple, pour cibler les utilisateurs de l'application que vous concevez, sélectionnez l'option " applications " ("Application") dans le menu déroulant "Connexions", puis cliquez sur " Personnes qui ont utilisé votre application " ("Les personnes qui utilisent votre application") dans le menu.
Partie 3 sur 4: Ajuster les emplacements d'annonces et les budgets
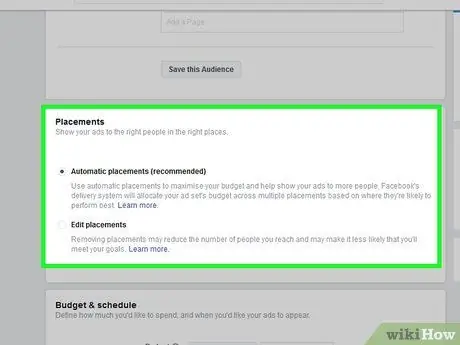
Étape 1. Choisissez un emplacement publicitaire
Dans la section " Emplacements " de la page, assurez-vous que la case " Emplacements automatiques (recommandés) " est cochée. Avec cette option, les publicités seront placées dans des emplacements testés par Facebook, ainsi que sur Instagram et d'autres produits Facebook.
Si vous souhaitez spécifier un emplacement spécifique, cochez la case " Modifier les emplacements " et sélectionnez l'option souhaitée dans le menu
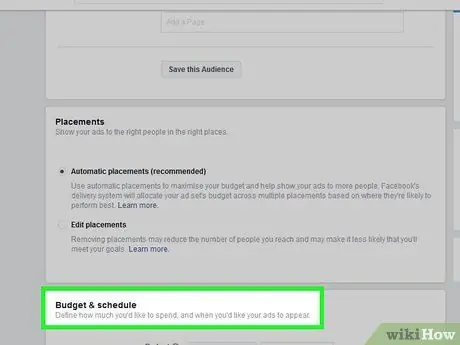
Étape 2. Faites défiler jusqu'à la section « Budget et calendrier » (« Budget et calendrier »)
Ce segment est en bas de la page.
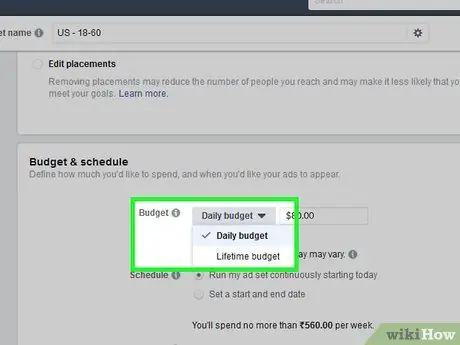
Étape 3. Déterminez le budget
Par défaut, Facebook suit le budget publicitaire en profit quotidien. Si vous souhaitez passer à un budget ponctuel, cliquez sur le Budget quotidien » (« Budget quotidien ») et cliquez sur « Budget à vie » (« Budget à vie) dans le menu déroulant.
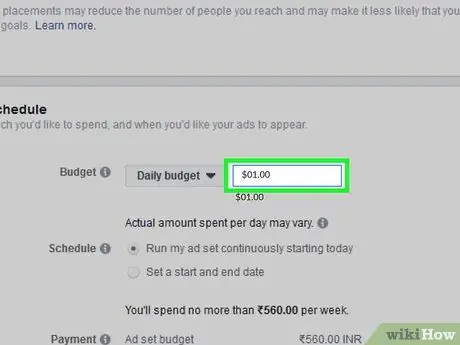
Étape 4. Saisissez la limite budgétaire
Saisissez votre budget quotidien en dollars américains (ou les coûts de cycle/cycle si vous avez sélectionné l'option " Budget à vie ") que vous pouvez paramétrer dans la colonne à droite de la rubrique " Budget " (" Budget ").
Le budget minimum pour la publicité quotidienne est de 1 USD (environ 14 000 roupies) par jour, tandis que la publicité à vie nécessite un budget minimum de 30 dollars américains (environ 420 000 roupies) par jour
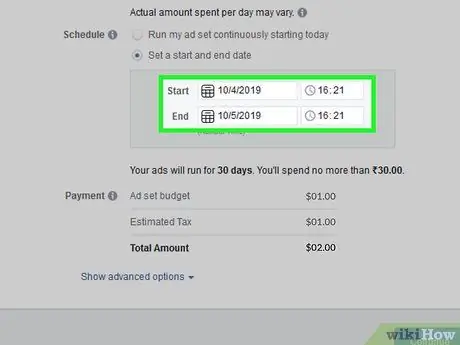
Étape 5. Programmez des annonces
Vous pouvez sélectionner la date de début d'une annonce en cliquant sur la case " Date de début " et en sélectionnant une date dans le menu déroulant, puis en spécifiant la durée de diffusion de l'annonce en cliquant sur la case de l'horloge et en ajustant l'heure souhaitée.
Vous pouvez ajuster la date et l'heure de fin de campagne de la même manière
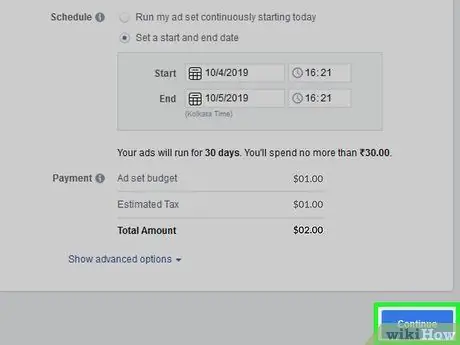
Étape 6. Cliquez sur Continuer
C'est un bouton bleu en bas de la page. Après cela, les préférences publicitaires qui ont été définies jusqu'à présent seront enregistrées et vous serez redirigé vers la page suivante, qui est la création de l'annonce elle-même.
Partie 4 sur 4: Création d'annonces
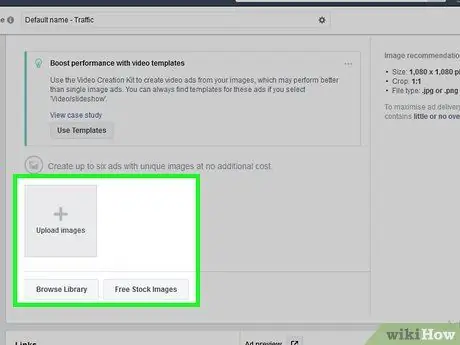
Étape 1. Tenez-vous-en aux publicités visuelles
Lorsque vous faites de la publicité sur Facebook, les vidéos et les photos ont tendance à attirer plus d'attention que les publicités textuelles. Il serait préférable que vous consacriez du temps et des efforts à la création d'une vidéo ou d'une photo magnifiquement conçue pour promouvoir la page, plutôt que de simplement télécharger un message texte.
Gardez à l'esprit que le texte reste une partie importante de votre annonce, car vous devez l'utiliser pour créer des incitations à l'action et ajouter des liens vers des adresses de sites Web
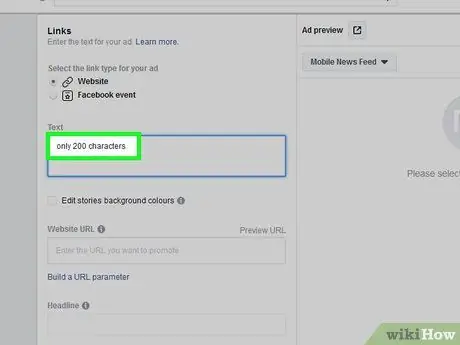
Étape 2. Assurez-vous que l'annonce est courte
Les vidéos mises en ligne doivent durer moins d'une minute, tandis que les annonces textuelles doivent comporter moins de 200 caractères. De courtes longueurs ou des longueurs de texte peuvent attirer beaucoup plus d'utilisateurs que des vidéos ou des messages plus longs.
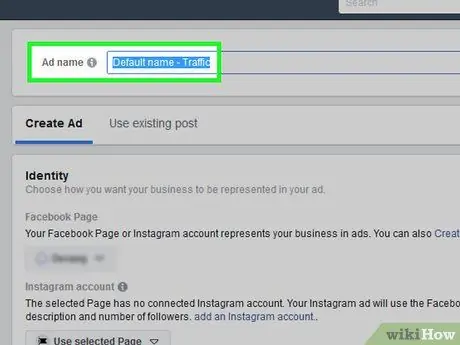
Étape 3. Ajoutez un nom pour l'annonce
Ce nom est le titre qui apparaîtra au-dessus de l'annonce. Tapez le titre souhaité dans la colonne " Nom de l'annonce " en haut de la page.
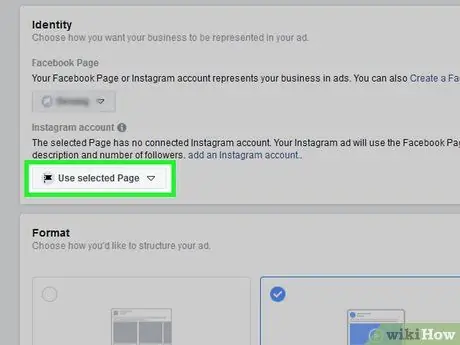
Étape 4. Sélectionnez votre page d'entreprise si nécessaire
Si vous avez sélectionné plus d'une page d'entreprise, cliquez sur la liste déroulante « Page Facebook » (« Page Facebook »), puis cliquez sur la page dont vous souhaitez faire la publicité dans le menu déroulant.
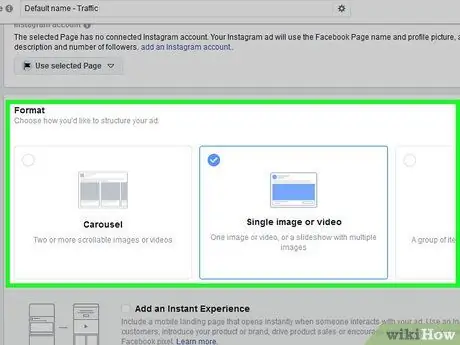
Étape 5. Choisissez un format d'annonce
Sous l'en-tête "Format", cochez la case en regard du type d'annonce que vous souhaitez diffuser auprès des utilisateurs de Facebook, Instagram ou d'autres plateformes auxquelles Facebook se connecte.
Vous disposez de quatre formats principaux: « Carrousel » (annonce de style carrousel), « Image unique » (image unique), « Vidéo unique » (vidéo unique) et « Diaporama » (diapositive)
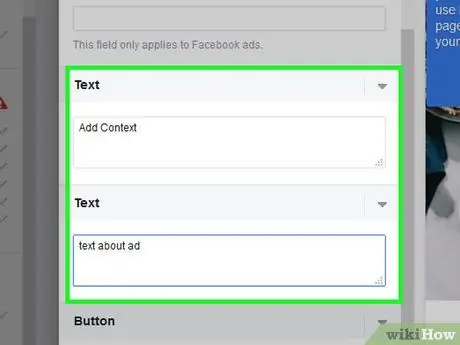
Étape 6. Modifiez les autres préférences publicitaires
Vous pouvez faire défiler jusqu'au segment « Texte » ou « Texte » (ou « Média » (ou « Média », puis « Texte ») en bas de la page et ajouter du texte, des images et/ou une vidéo pour l'annonce, selon sur le format d'annonce sélectionné.
- Par exemple, vous pouvez ajouter une URL de site Web à votre annonce. Pour l'ajouter, cochez la case " Ajouter une URL de site Web " et entrez l'adresse de votre site Web.
- Même si vous utilisez la vidéo comme support principal pour atteindre votre public, saisissez du texte dans le champ « Texte » pour ajouter du contexte et un appel à l'action.
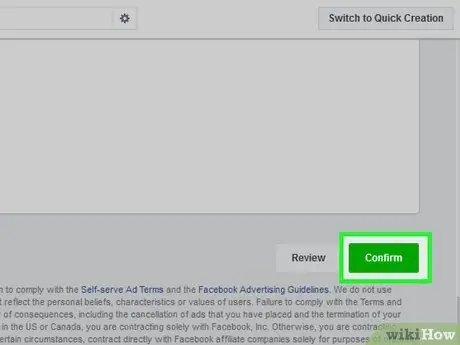
Étape 7. Faites défiler jusqu'à l'écran et cliquez sur Confirmer ("Confirmer")
C'est un bouton vert en bas de la page. Les annonces seront enregistrées et commenceront à s'afficher à la date prévue.






