Siri est un assistant personnel artificiellement intelligent qui vous aidera à effectuer des tâches iPhone sans avoir à utiliser vos mains ! Pour commencer à configurer Siri sur un nouvel iPhone, iPad ou iPod touch, suivez les étapes de cet article. Notez que l'iPhone 4 et les versions ultérieures, l'iPad 2 et les versions ultérieures et l'iPod Touch 4 et les versions ultérieures ne disposent pas de Siri.
Étape
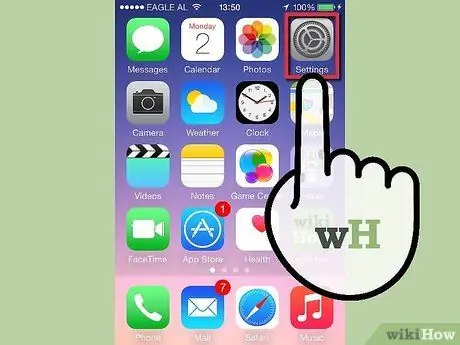
Étape 1. Lancez l'application Paramètres à partir de l'écran principal
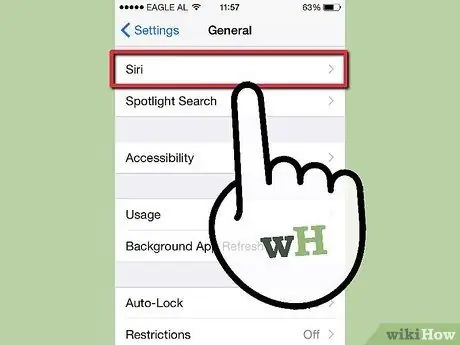
Étape 2. Appuyez sur Général
Cliquez ensuite sur Siri.
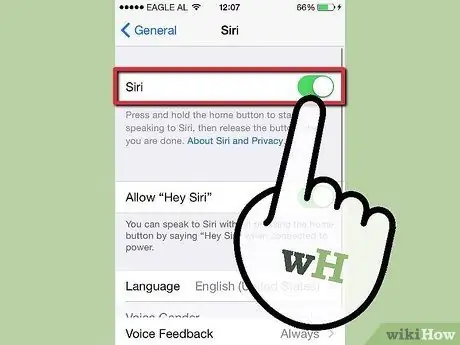
Étape 3. Mettez Siri en position marche et sélectionnez Activer Siri
Le bouton deviendra vert.
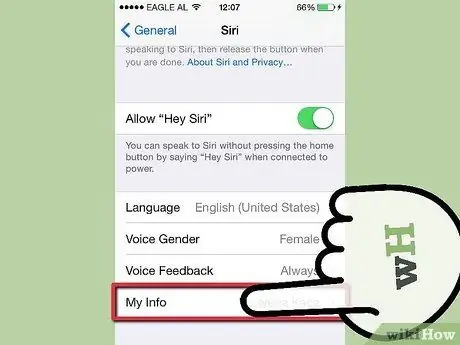
Étape 4. Appuyez sur Mes informations
C'est l'endroit pour organiser votre nom, votre emplacement, vos numéros de téléphone importants et d'autres informations afin que Siri sache comment vous aider au mieux.
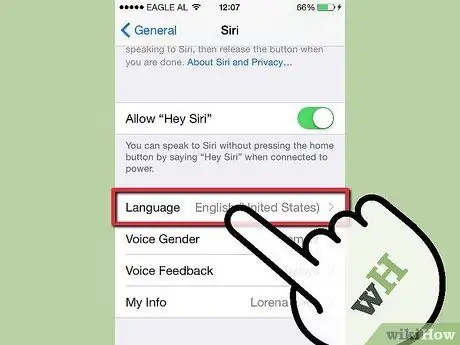
Étape 5. À ce stade, vous disposez de quelques options avancées pour configurer Siri
- Appuyez sur Langues pour définir Siri dans une autre langue ou un autre accent.
- Appuyez sur Commentaires vocaux pour déterminer si Siri vous répond toujours ou uniquement lorsque le téléphone est en mode mains libres.
- Appuyez sur Raise to Speak pour réveiller Siri chaque fois que vous mettez le téléphone à votre oreille et que vous n'êtes pas en communication.






