Ce wikiHow vous apprend à jouer à Minesweeper sur un ordinateur Windows. Bien que Minesweeper ne soit plus une application Windows par défaut, vous pouvez en télécharger gratuitement une version « recyclée » à partir du Windows 10 Store.
Étape
Partie 1 sur 3: Apprendre les mécanismes du jeu de dragueur de mines
Étape 1. Comprendre les principes de base du jeu Démineur
Chaque session de jeu commence par une grille formée de tuiles unies. Une fois que l'une des tuiles est cliqué, certaines des tuiles disparaîtront. Il y a aussi des tuiles qui sont toujours affichées clairement, ainsi que des tuiles qui affichent des nombres. Votre tâche consiste à utiliser les nombres affichés pour déterminer quelles tuiles vides ont des mines et sur quelles tuiles vierges il est « sûr » de cliquer.
Le gameplay de Minesweeper est similaire aux puzzles Sudoku. Dans ce cas, votre succès dépend tellement de votre capacité à éliminer les réponses possibles jusqu'à ce qu'il ne reste plus qu'une seule réponse
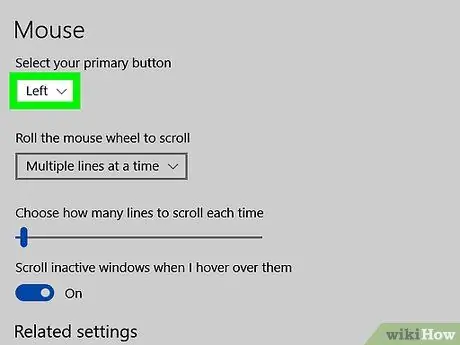
Étape 2. Utilisez les boutons gauche et droit de la souris
La souris est le seul appareil nécessaire pour jouer à Minesweeper. Le bouton gauche est utilisé pour cliquer sur les tuiles qui ne contiennent pas de mines, tandis que le bouton droit est utilisé pour marquer les cases qui contiennent des mines.
Aux niveaux de difficulté plus élevés, vous devrez marquer les cases soupçonnées de contenir des mines jusqu'à ce que vous puissiez confirmer qu'elles en ont
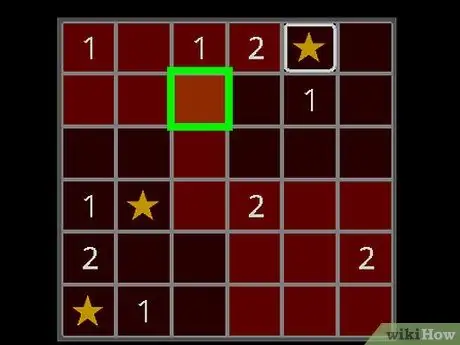
Étape 3. N'hésitez pas lorsque vous cliquez sur une vignette pour la première fois
La première tuile cliquée ne chargera jamais la mine. Une fois cliquées, certaines tuiles s'ouvriront, tandis que d'autres afficheront des chiffres.
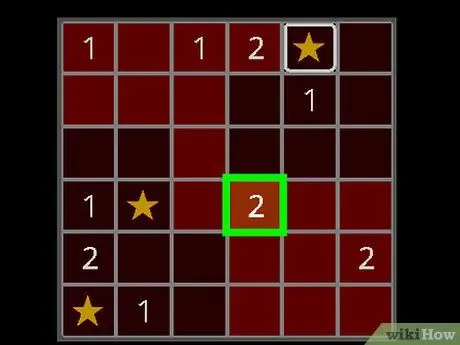
Étape 4. Reconnaître la signification des nombres qui apparaissent
Le nombre sur la tuile fait référence au nombre de mines touchant actuellement la tuile numérotée. Par exemple, s'il y a deux tuiles l'une à côté de l'autre et que l'une des tuiles porte le numéro « 1 », une tuile à côté de cette tuile a une mine.
Partie 2 sur 3: Téléchargement de Minesweeper
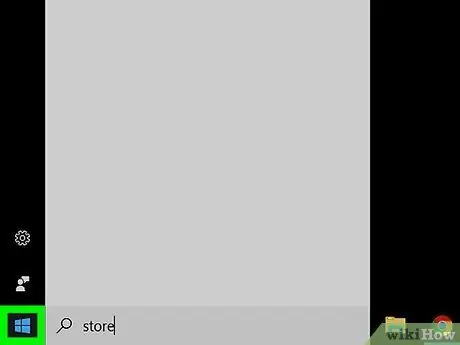
Étape 1. Ouvrez le menu "Démarrer"
Cliquez sur le logo Windows dans le coin inférieur gauche de l'écran.
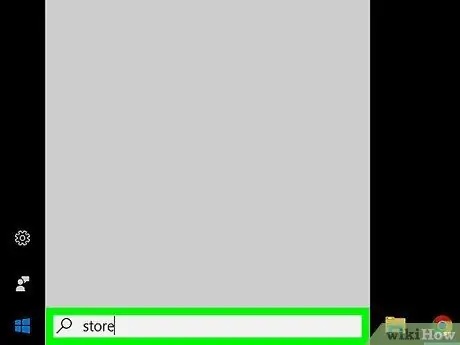
Étape 2. Tapez store dans le menu "Démarrer"
Après cela, l'ordinateur recherchera l'application Microsoft Store.
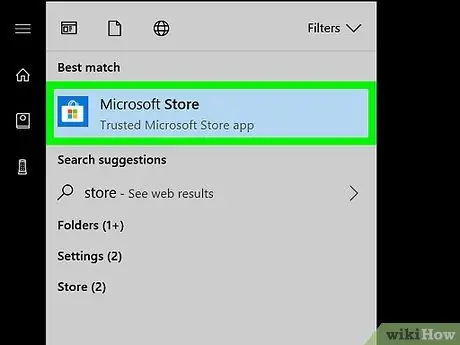
Étape 3. Ouvrir
Microsoft Store.
Cliquez sur l'option Microsoft Store » dans les résultats de la recherche affichés en haut de la fenêtre « Démarrer ».
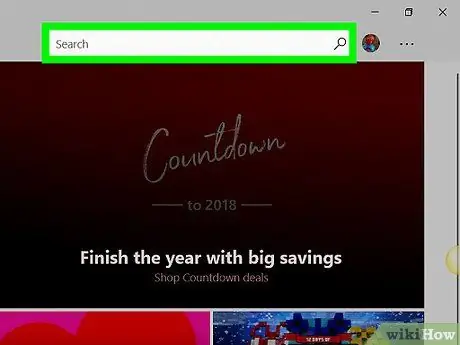
Étape 4. Cliquez sur la barre « Rechercher »
C'est dans le coin supérieur droit de la fenêtre du Microsoft Store.
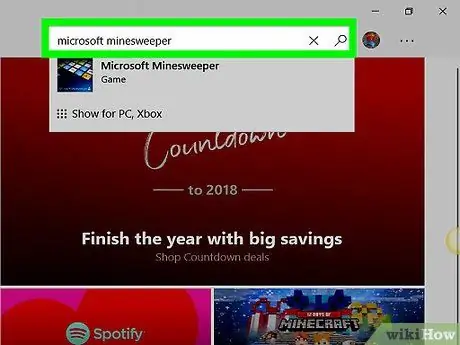
Étape 5. Recherchez Démineur
Tapez microsoft démineur dans la barre " Rechercher ", puis attendez qu'un menu déroulant apparaisse sous la barre.
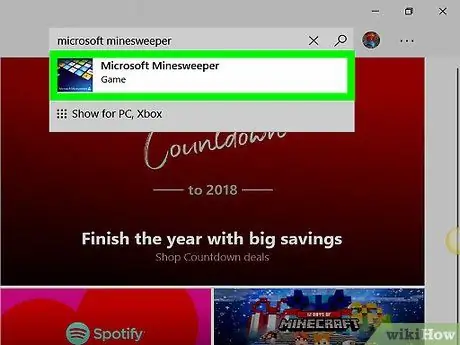
Étape 6. Cliquez sur Microsoft Minesweeper
Cette option se trouve sous la barre de recherche dans le menu déroulant.
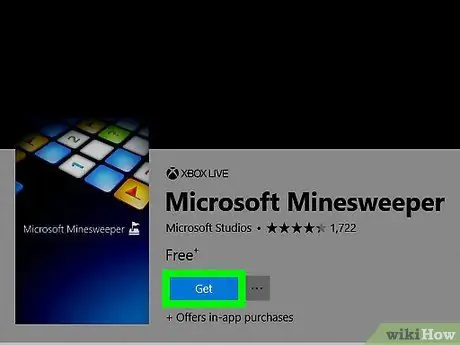
Étape 7. Cliquez sur Obtenir
C'est un bouton bleu sous la rubrique "Microsoft Minesweeper". Après cela, Minesweeper sera installé sur l'ordinateur.
Partie 3 sur 3: Jouer au démineur
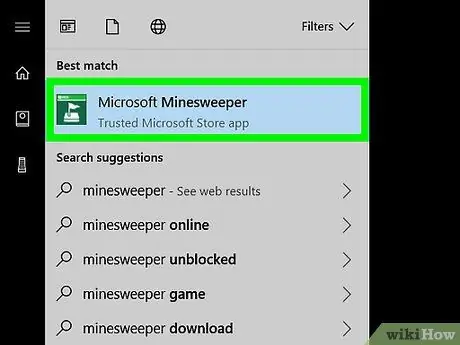
Étape 1. Ouvrez le démineur
Cliquez sur le bouton " Lancer " lorsque vous y êtes invité une fois l'installation de Minesweeper terminée, ou ouvrez le menu " Début ”
tapez démineur et cliquez sur l'icône de l'application " Démineur Microsoft " qui est vert.
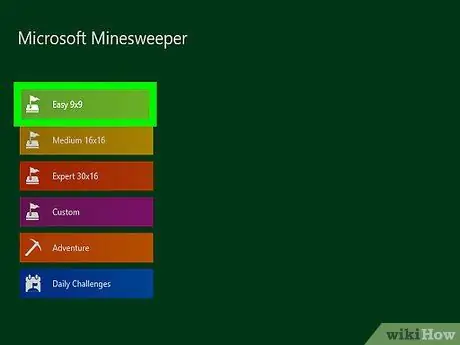
Étape 2. Choisissez un niveau de difficulté
Dans le coin supérieur gauche de la fenêtre de jeu, démarrez la première session de jeu en sélectionnant l'un des niveaux de difficulté suivants:
- “ 9x9 facile ” - Page de tuiles 9 x 9 avec 10 mines.
- “ Moyen 16x16 ” - Page de tuiles 16 x 16 avec 40 mines.
- “ Expert 30x16 ” - 30 x 16 pages de tuiles avec 99 mines.
- “ Personnalisé ” - Définissez vos propres paramètres de jeu, y compris la taille des tuiles, le nombre de mines, etc.
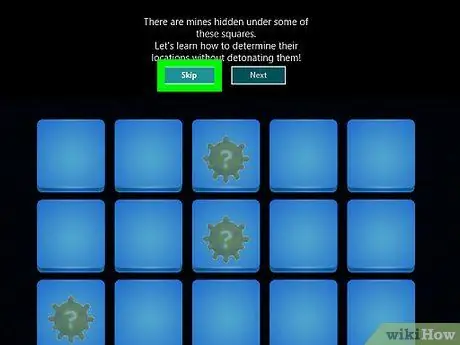
Étape 3. Suivez le tutoriel si vous le souhaitez
Si c'est la première fois que vous jouez à Microsoft Minesweeper, vous serez invité à démarrer un didacticiel qui vous aidera à pratiquer les bases du jeu.
Si vous ne souhaitez pas suivre le tutoriel, cliquez sur " Sauter " en haut de la fenêtre.
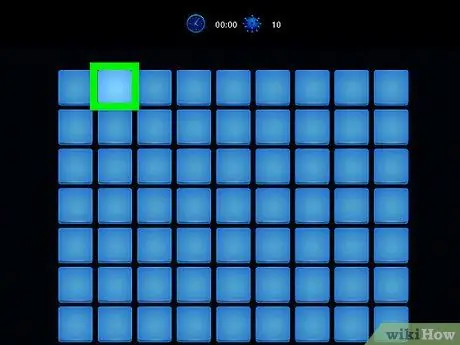
Étape 4. Cliquez sur n'importe quelle tuile sur la page de la grille
Après cela, le jeu Démineur commencera.
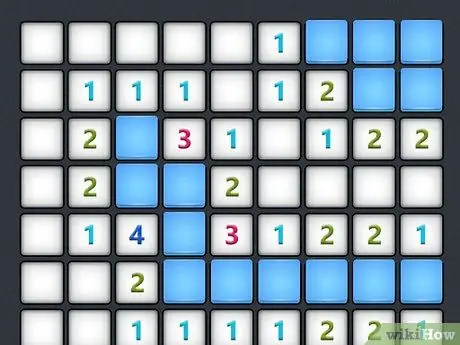
Étape 5. Faites attention aux chiffres affichés
Tout nombre affiché sur le plateau fait référence au nombre de mines présentes autour de la tuile numérotée.
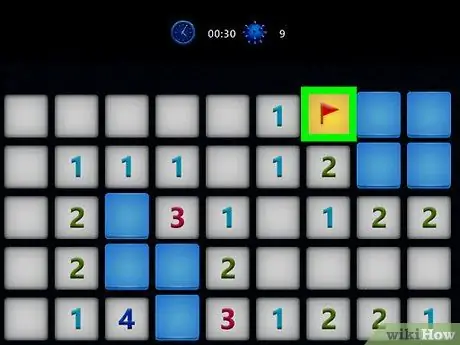
Étape 6. Faites un clic droit sur n'importe quelle tuile suspectée d'avoir des mines
Après cela, la tuile sera marquée d'un drapeau. C'est une bonne idée de commencer le jeu à partir de cases qui ont clairement des mines (par exemple une case "à distance" à côté de la tuile numérotée "1") pour faciliter le processus d'élimination des mines plus tard.
Assurez-vous de ne pas marquer plus de tuiles que le nombre de mines sur le plateau
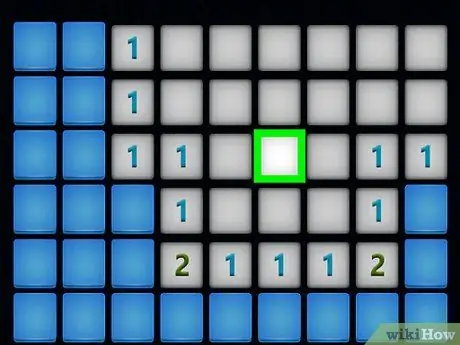
Étape 7. Cliquez avec le bouton droit sur n'importe quelle tuile qui est encore "douteuse"
Après cela, un point d'interrogation sera placé sur cette tuile pour indiquer que vous ne voulez pas laisser la tuile vide jusqu'à ce que vous réussissiez à trouver où se trouvent les mines sur les autres tuiles.
Cela peut être une stratégie sûre lorsqu'il ne reste que deux ou trois mines sur le plateau
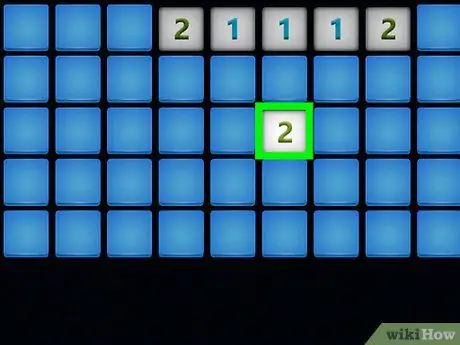
Étape 8. Cliquez sur n'importe quelle tuile qui ne contient pas de mines
Après cela, les parcelles seront vidées.
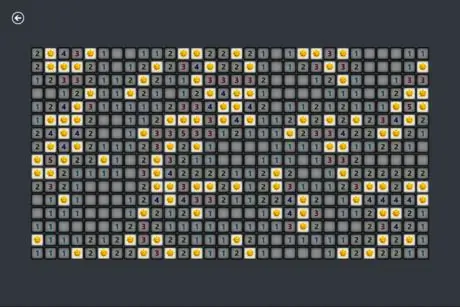
Étape 9. Nettoyez la carte
Pour gagner une partie, vous devez cliquer sur chaque tuile du plateau qui n'a pas de mines. Après cela, le jeu est terminé.
Si vous cliquez accidentellement sur une tuile contenant des mines, la partie est terminée. Vous avez la possibilité de démarrer une nouvelle session de jeu ou de redémarrer la session à laquelle vous venez de jouer
Des astuces
- Plus vous jouez à Minesweeper, plus vous pourrez identifier et apprendre de modèles de marqueurs de mines (ou de mines à blanc).
- Si vous voyez le motif « 121 » sur une ligne droite, placez le drapeau sur la tuile numérotée « 1 », puis cliquez sur la tuile numérotée « 2 ».






