Ce wikiHow vous apprend à créer une ombre derrière une image dans Adobe Photoshop.
Étape
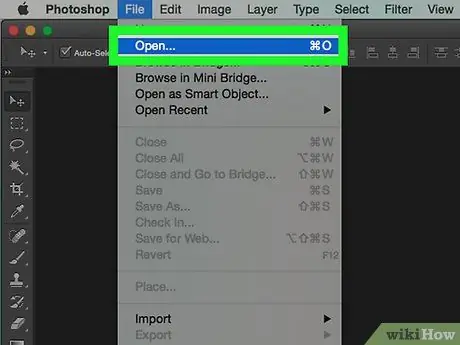
Étape 1. Double-cliquez sur l'icône "Ps" pour ouvrir Photoshop
Une fois Photoshop ouvert, cliquez sur Déposer dans la barre de menu en haut de l'écran, puis cliquez sur Ouvert et sélectionnez l'image que vous souhaitez modifier.
Les images originales avec des arrière-plans transparents sont parfaites pour l'édition. Vous devrez peut-être séparer la photo que vous souhaitez modifier de son arrière-plan
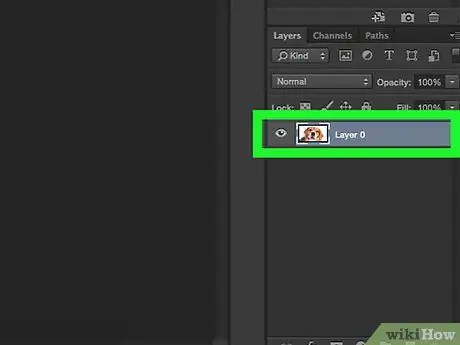
Étape 2. Cliquez sur le calque contenant l'image que vous souhaitez ombrer
Une liste de calques apparaîtra dans la fenêtre "Calques" en bas à droite de l'écran.
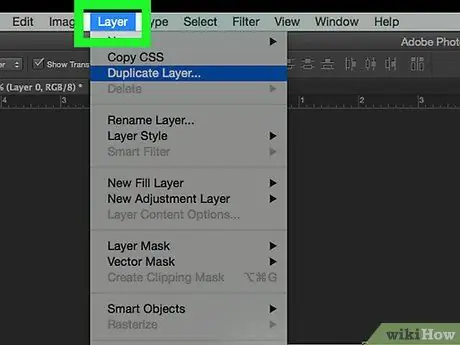
Étape 3. Cliquez sur Couches dans la barre de menus
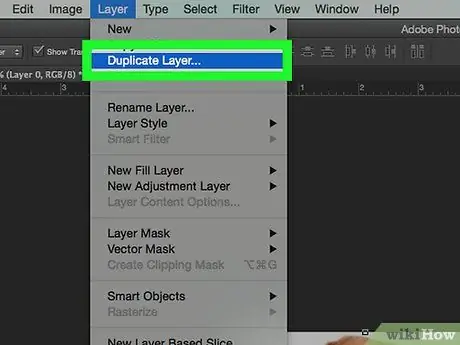
Étape 4. Cliquez sur Dupliquer le calque… dans le menu déroulant.
Vous pouvez nommer le calque que vous avez dupliqué. S'il n'est pas nommé, le nouveau calque portera le nom "[nom du premier calque] copie"
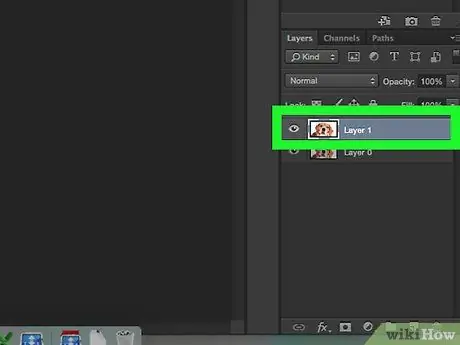
Étape 5. Cliquez sur "Dupliquer le calque"
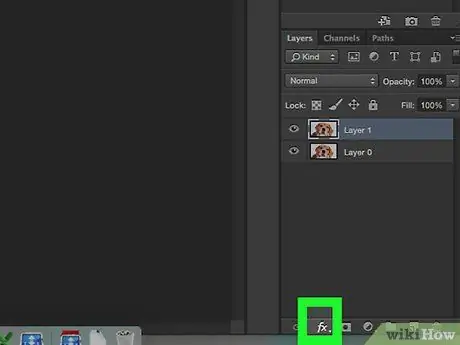
Étape 6. Cliquez sur l'icône "Style de calque" sous la forme du bouton "fx" en bas de la fenêtre Calques
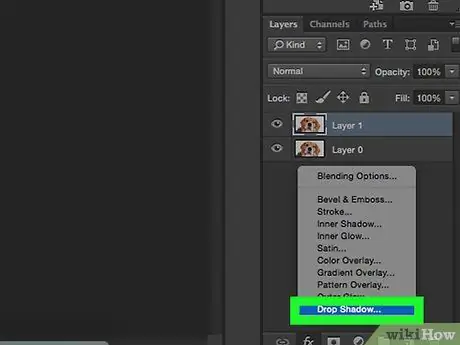
Étape 7. Cliquez sur Ombre portée…
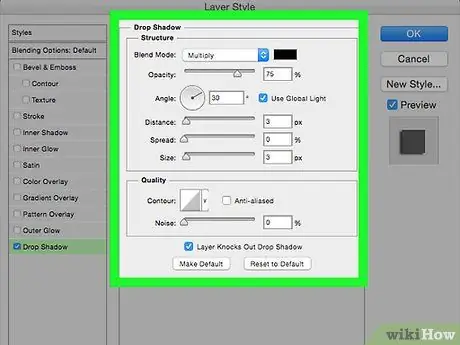
Étape 8. Ajustez les ombres
Utilisez les outils de la boîte de dialogue pour personnaliser:
- Niveau de luminosité
- Point de vue lumineux
- Distance entre l'ombre et la forme
- Ombre portée ou dégradé
- Taille de l'ombre






