Ce wikiHow vous apprend à ouvrir et insérer une image dans une autre image déjà ouverte dans Photoshop. L'ouverture de l'image à partir de Photoshop ouvrira le fichier pour l'édition. Pendant ce temps, en insérant l'image dans une autre image déjà ouverte dans Photoshop, l'image sera ajoutée en tant que nouveau calque à un fichier existant. Cette technique est utile si vous souhaitez combiner des éléments de l'image.
Étape
Méthode 1 sur 2: Ouverture de l'image dans Photoshop
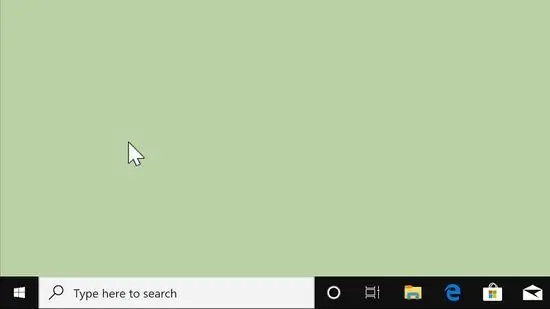
Étape 1. Ouvrez Photoshop
L'icône de l'application est un rectangle bleu avec la lettre « Ps » au milieu.
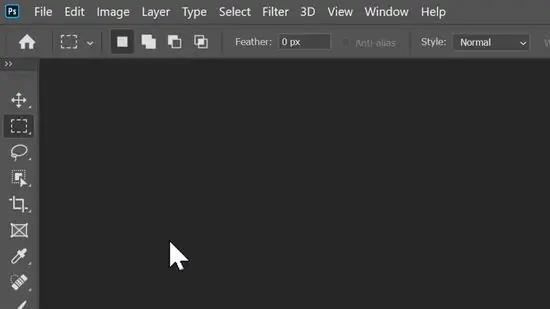
Étape 2. Cliquez sur Fichier
C'est dans la barre de menu en haut de l'écran.
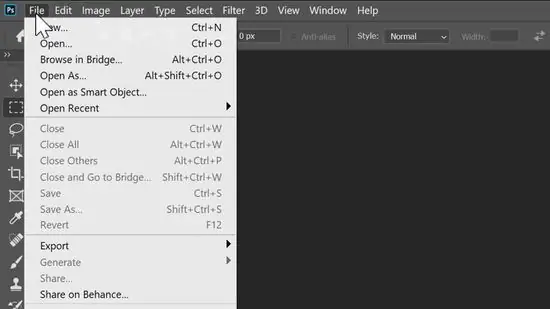
Étape 3. Cliquez sur Ouvrir
Cela ouvrira un navigateur de fichiers que vous pourrez utiliser pour rechercher l'image.
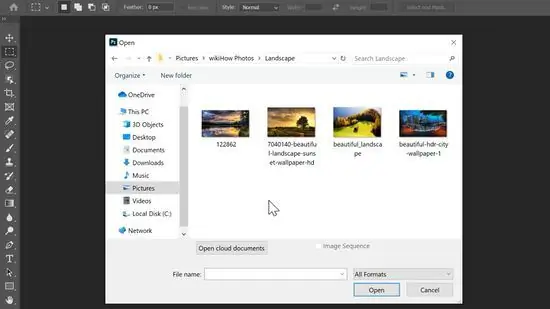
Étape 4. Naviguez et sélectionnez une image
Utilisez la fenêtre du navigateur de fichiers pour rechercher des fichiers sur l'ordinateur. Cliquez sur une image pour la sélectionner.
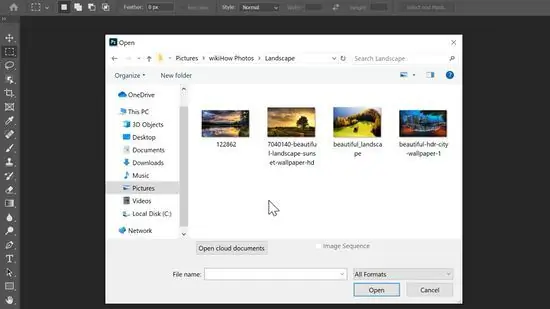
Étape 5. Cliquez sur Ouvrir
Cela ouvrira l'image dans Photoshop.
Vous pouvez également cliquer sur Ouvrir sur l'écran Photoshop qui s'ouvre, rechercher l'image et l'ouvrir
Méthode 2 sur 2: Insertion d'une image dans une autre image dans Photoshop
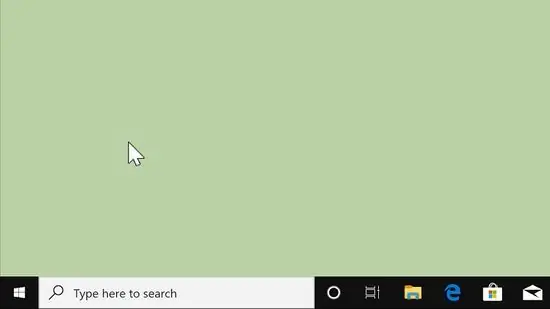
Étape 1. Ouvrez Photoshop
L'icône de l'application est un rectangle bleu avec la lettre "Ps" au milieu.
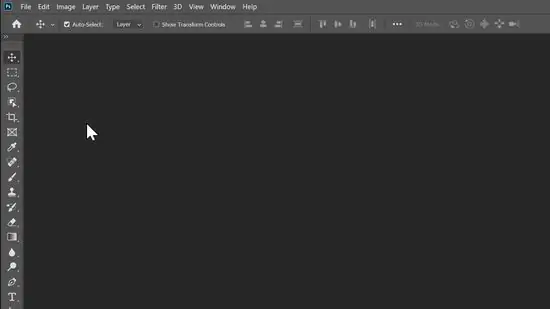
Étape 2. Ouvrez une image ou un fichier Photoshop
Vous pouvez ouvrir une image ou un fichier Photoshop existant ou en créer un nouveau.
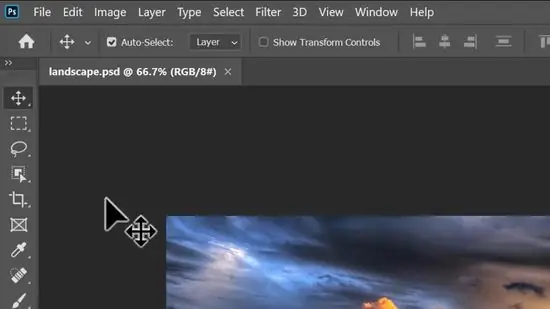
Étape 3. Cliquez sur Fichier
C'est dans la barre de menu en haut de l'écran.
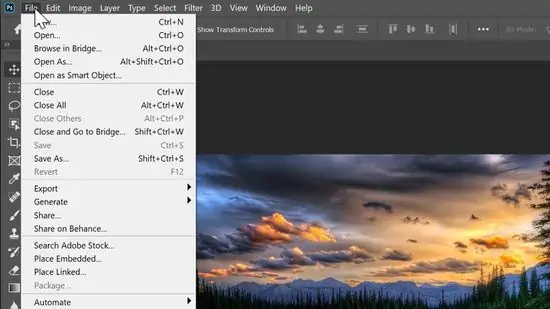
Étape 4. Cliquez sur Placer
Cela ouvrira un navigateur de fichiers que vous pourrez utiliser pour rechercher l'image.
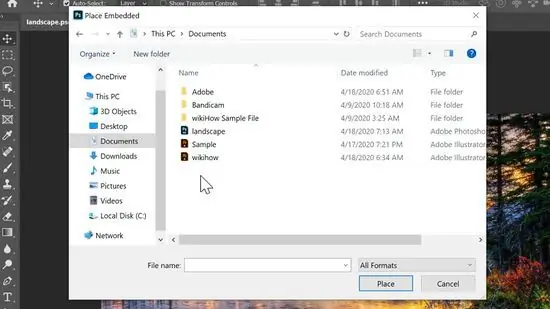
Étape 5. Naviguez pour sélectionner une image
Utilisez la fenêtre du navigateur de fichiers pour rechercher des fichiers sur l'ordinateur. Cliquez sur une image pour la sélectionner.
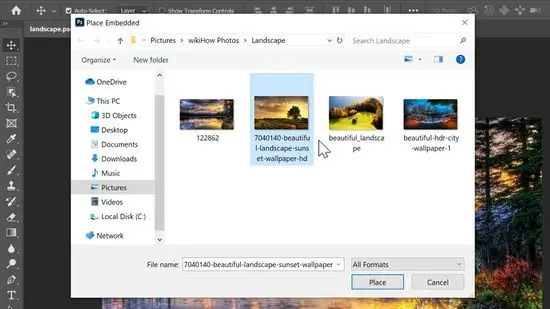
Étape 6. Cliquez sur Placer
Cette étape insérera l'image dans le fichier Photoshop ou en tant que nouveau calque.






