Alors que Windows s'active généralement automatiquement lorsque vous l'installez, vous devez parfois l'activer manuellement. L'activation de Windows certifiera que la copie de Windows n'est utilisée que sur le matériel de votre ordinateur, ce qui peut aider à lutter contre le piratage. Si vous avez récemment acheté un ordinateur ou si vous ne pouvez pas vous connecter à Internet après avoir installé Windows, vous devrez peut-être activer manuellement votre copie de Windows.
Étape
Méthode 1 sur 4: via Internet
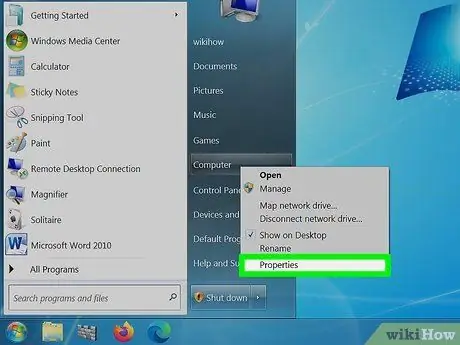
Étape 1. Cliquez sur Démarrer
Cliquez avec le bouton droit sur Ordinateur, puis cliquez sur Propriétés. La fenêtre Propriétés système s'ouvrira.
Cela peut également être fait en appuyant sur Win+Pause
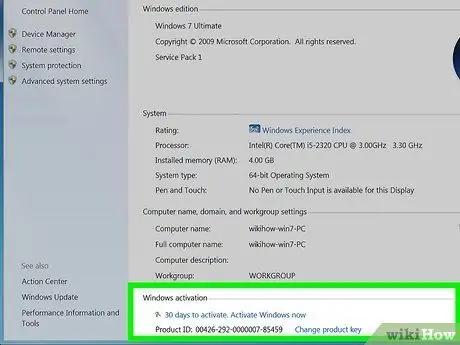
Étape 2. Cliquez sur le lien "Activer Windows maintenant" en bas de la fenêtre
Windows essaiera de détecter une connexion Internet active. Si une connexion est détectée, l'option "Activer Windows en ligne maintenant" apparaîtra pour vous permettre de choisir. S'il n'apparaît toujours pas, assurez-vous que vous êtes bien connecté à Internet.
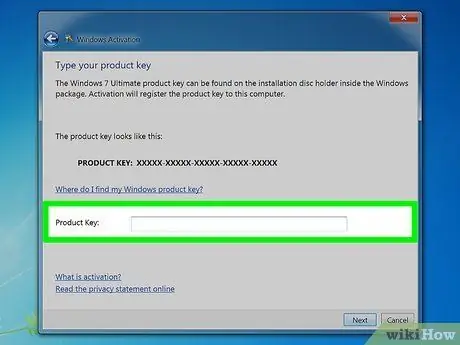
Étape 3. Entrez votre clé de produit Windows 7 lorsque vous y êtes invité
Entrez un code valide de 25 caractères pour que votre copie de Windows soit activée. La clé de produit Windows peut être située au bas de votre ordinateur portable, à l'arrière du boîtier de votre ordinateur, sur le boîtier de votre DVD Windows 7 ou dans votre manuel Windows 7.
- Si vous avez obtenu Windows sur Internet, vous recevrez une clé de produit dans un e-mail de confirmation.
- Si votre clé de produit est toujours manquante, vous devrez acheter une nouvelle clé de produit.
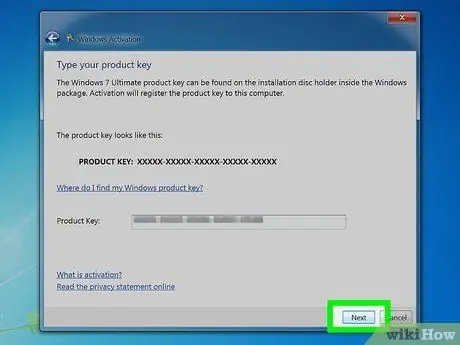
Étape 4. Cliquez sur
Prochain pour activer votre copie de Windows.
Le processus d'activation peut prendre quelques minutes. Une fois le processus terminé, un message de confirmation apparaîtra dans la fenêtre d'activation. Pour vous assurer que votre Windows est actif, ouvrez à nouveau les propriétés du système (en cliquant avec le bouton droit sur Ordinateur et en sélectionnant Propriétés). Au bas de la fenêtre apparaîtra un message qui dit "Windows est activé".
Méthode 2 sur 4: Par téléphone
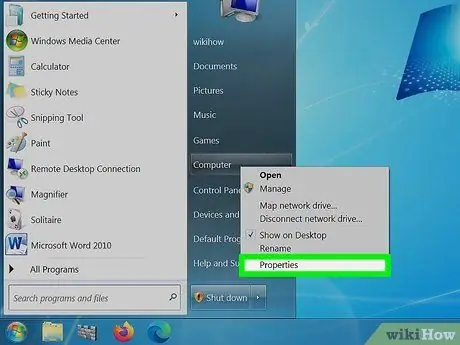
Étape 1. Cliquez sur Démarrer
Cliquez avec le bouton droit sur Ordinateur, puis cliquez sur Propriétés. La fenêtre Propriétés système s'ouvrira.
Cela peut également être fait en appuyant sur Win+Pause
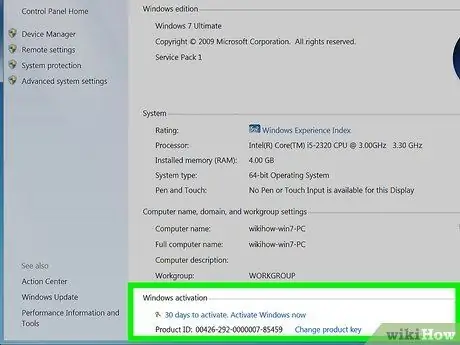
Étape 2. Cliquez sur le lien "Activer Windows maintenant" en bas de la fenêtre
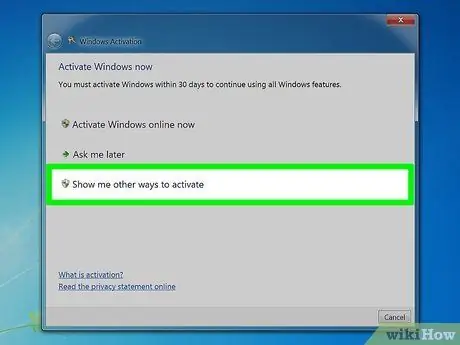
Étape 3. Sélectionnez « Montrez-moi d'autres façons d'activer » dans le menu Activation
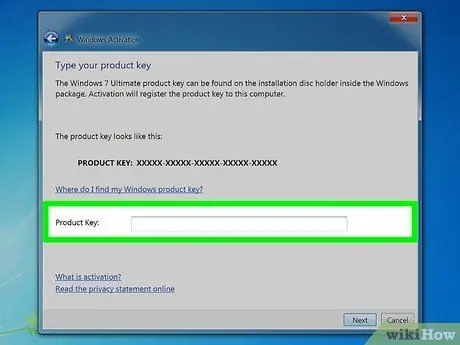
Étape 4. Entrez la clé de produit Windows 7 lorsque vous y êtes invité
Entrez un code valide de 25 caractères pour que votre copie de Windows soit activée. La clé de produit Windows peut être située au bas de votre ordinateur portable, à l'arrière du boîtier de votre ordinateur, sur le boîtier de votre DVD Windows 7 ou dans votre manuel Windows 7.
- Si vous avez obtenu Windows sur Internet, vous recevrez une clé de produit dans un e-mail de confirmation.
- Si votre clé de produit est toujours manquante, vous devrez acheter une nouvelle clé de produit.
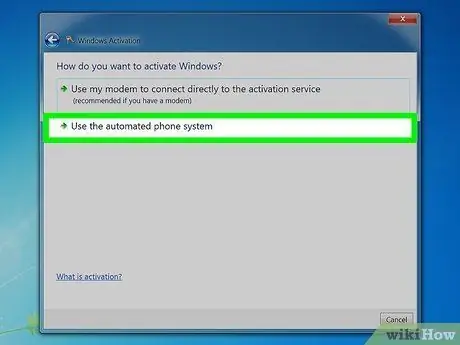
Étape 5. Cliquez sur
Prochain.
Sélectionnez "Utiliser le système téléphonique automatisé" dans la liste des options disponibles. Si vous êtes invité à saisir un mot de passe administrateur, saisissez-le, puis cliquez sur OK.
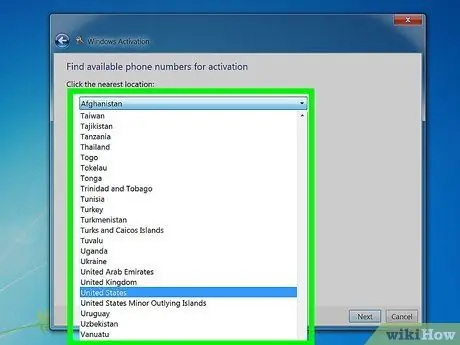
Étape 6. Choisissez l'emplacement le plus proche de chez vous
Vous recevrez une liste de numéros de téléphone à appeler et le numéro d'identification de l'installation apparaîtra dans la fenêtre.
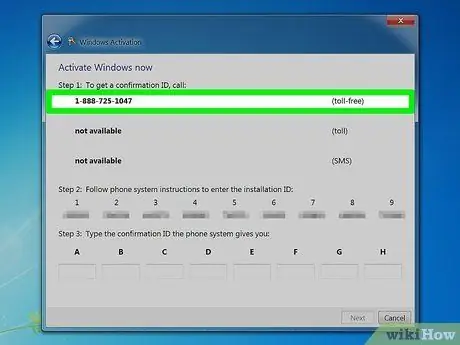
Étape 7. Appelez le numéro
Vous serez connecté à un système automatisé pour vous guider tout au long de l'activation. Il vous sera demandé de saisir l'ID d'installation qui s'affiche sur l'écran de l'ordinateur.
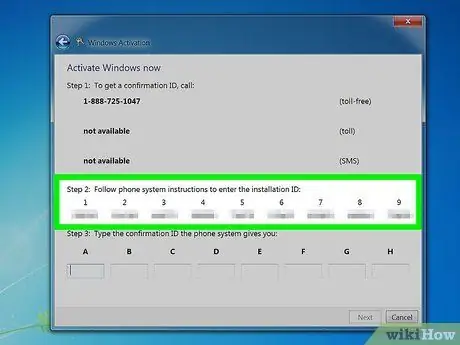
Étape 8. Utilisez le clavier du téléphone pour saisir l'ID d'installation
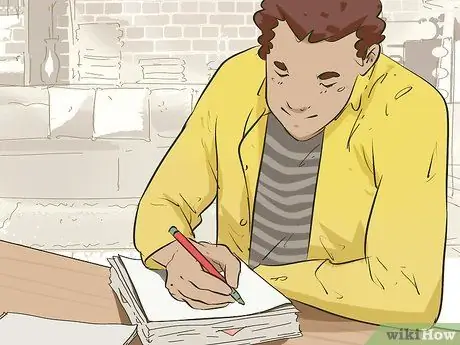
Étape 9. Écrivez le numéro de confirmation
Vous recevrez un numéro de confirmation après avoir entré l'ID d'installation. Écrivez ou tapez le numéro dans le Bloc-notes.
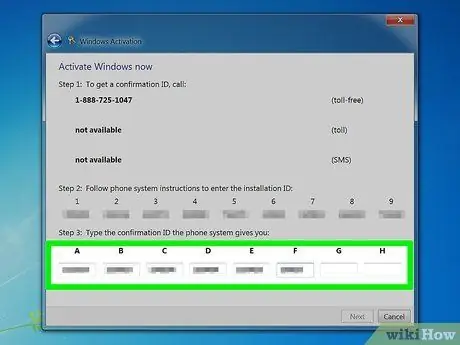
Étape 10. Saisissez le numéro de confirmation dans la fenêtre d'activation, puis cliquez sur
Prochain.
Si vous ne parvenez pas à l'activation, ne raccrochez pas votre téléphone et contactez l'équipe d'assistance Microsoft
Méthode 3 sur 4: Utilisation d'un modem
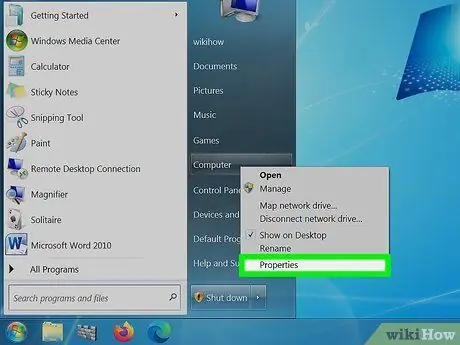
Étape 1. Cliquez sur Démarrer
Cliquez avec le bouton droit sur Ordinateur, puis cliquez sur Propriétés. La fenêtre Propriétés système s'ouvrira.
Cela peut également être fait en appuyant sur Win+Pause
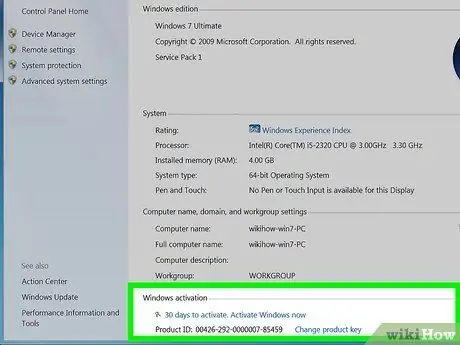
Étape 2. Cliquez sur le lien "Activer Windows maintenant" en bas de la fenêtre
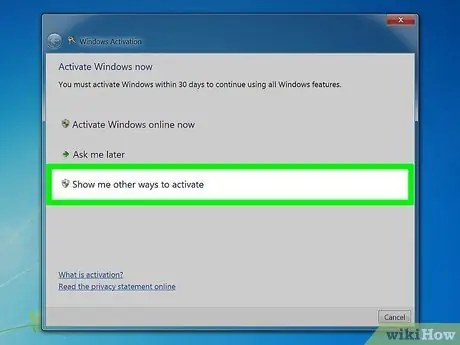
Étape 3. Sélectionnez « Montrez-moi d'autres façons d'activer » dans le menu Activation
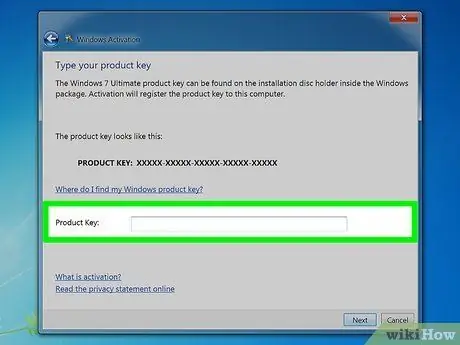
Étape 4. Entrez la clé de produit Windows 7 lorsque vous y êtes invité
Entrez un code valide de 25 caractères pour que votre copie de Windows soit activée. La clé de produit Windows peut être située au bas de votre ordinateur portable, à l'arrière du boîtier de votre ordinateur, sur le boîtier de votre DVD Windows 7 ou dans votre manuel Windows 7.
- Si vous avez obtenu Windows sur Internet, vous recevrez une clé de produit dans un e-mail de confirmation.
- Si votre clé de produit est toujours manquante, vous devrez acheter une nouvelle clé de produit.
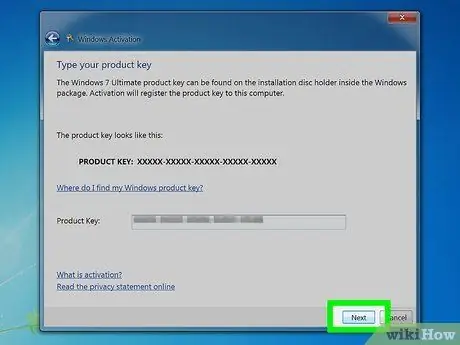
Étape 5. Cliquez sur
Prochain.
Sélectionnez "Utiliser mon modem pour vous connecter directement au service d'activation". Si vous êtes invité à saisir un mot de passe administrateur, saisissez-le, puis cliquez sur OK.
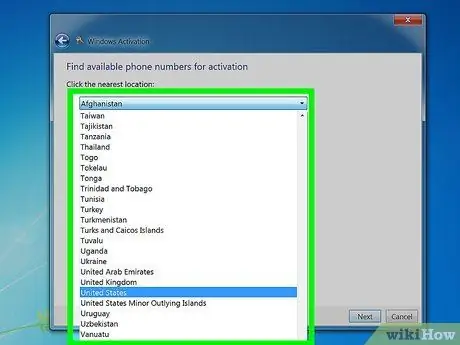
Étape 6. Sélectionnez l'emplacement le plus proche de votre lieu de résidence dans la liste déroulante
Cliquez sur Suivant pour vous connecter et lancer l'activation. Votre modem s'allumera et se connectera au service d'activation. Le processus d'activation peut prendre quelques minutes. Une fois l'activation terminée, un message de confirmation s'affichera dans la fenêtre d'activation.
Rouvrez les propriétés du système pour vous assurer que votre Windows est vraiment actif (cliquez avec le bouton droit sur Ordinateur et sélectionnez Propriétés). Au bas de la fenêtre apparaîtra un message qui dit "Windows est activé"
Méthode 4 sur 4: Désactiver l'activation
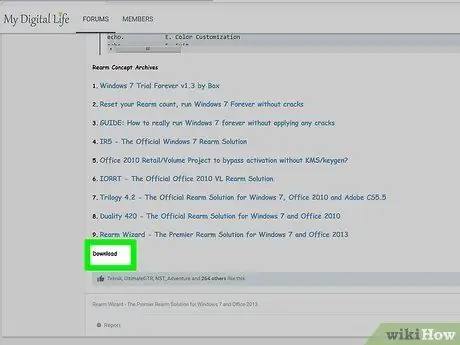
Étape 1. Téléchargez l'utilitaire InfiniteRearm
Vous pouvez obtenir ce programme sur de nombreux sites de fans Windows. Ceci est illégal si la copie de Windows pour laquelle vous souhaitez désactiver l'activation est piratée. Et cet utilitaire n'est ni approuvé ni créé par Microsoft.
Vous devrez peut-être télécharger InfiniteRearm dans le cadre du progiciel "Rearm Wizard"
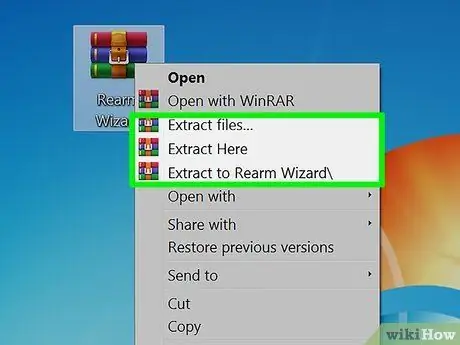
Étape 2. Extrayez le programme que vous avez téléchargé
Double-cliquez sur le fichier que vous avez téléchargé, puis faites glisser le fichier Rearm Wizard.cmd sur votre bureau ou à un autre emplacement facile à trouver.
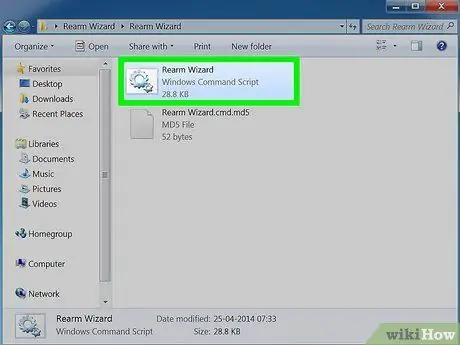
Étape 3. Double-cliquez sur le fichier
Réarmer l'assistant.cmd.
Une fenêtre d'invite de commande s'ouvrira et vous guidera tout au long du processus de configuration d'InfiniteRearm.
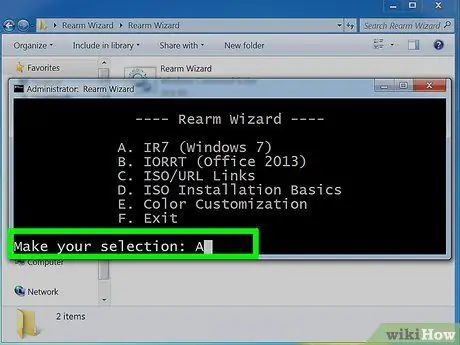
Étape 4. Sélectionnez "A" dans le menu principal
Cela chargera IR7 (InfiniteRearm 7).
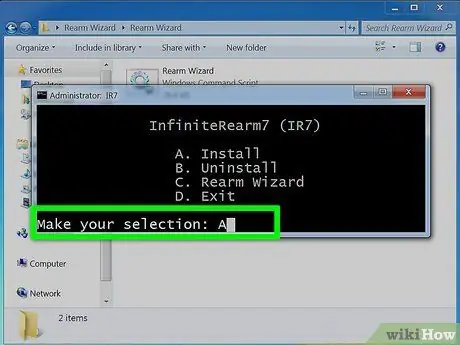
Étape 5. Sélectionnez "A" dans le menu InifinteRearm
Cela installera le service InfiniteRearm sur l'ordinateur. Ensuite, votre ordinateur redémarrera.
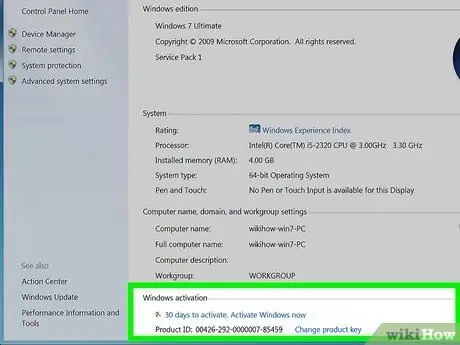
Étape 6. Utilisez votre ordinateur Windows comme d'habitude
InfiniteRearm réinitialisera la minuterie au cours de votre période d'essai, afin que vous puissiez obtenir un accès complet à toutes les fonctionnalités.
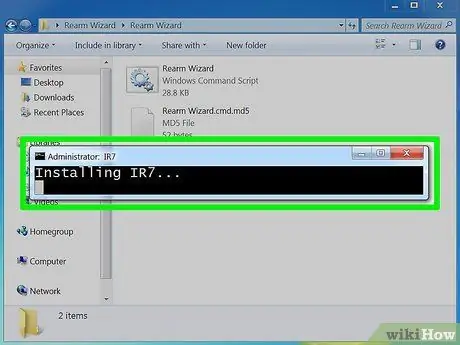
Étape 7. Réinstallez le programme lorsque la période d'essai a expiré
Votre période d'essai finira par s'épuiser, mais vous pouvez la prolonger à nouveau en réinstallant le programme et en redémarrant le processus. Il vous sera demandé de réinstaller le programme une fois tous les 180 jours.
Des astuces
- Si vous rencontrez des problèmes pour activer Windows 7 à l'aide de votre téléphone, ne raccrochez pas et un représentant du service client vous contactera pour obtenir de l'aide.
- Vous pouvez trouver la clé de produit Windows 7 dans le boîtier du disque du logiciel. Si vous avez obtenu Windows sur Internet, vous pouvez trouver la clé de produit dans l'e-mail de confirmation.






