Ce wikiHow vous apprend comment désactiver les options de mémoire telles que la RAM ou la mise en cache via le menu du BIOS sur un ordinateur Windows. Gardez à l'esprit que chaque ordinateur a un menu BIOS différent. Cela signifie que les options de votre ordinateur peuvent ne pas être les mêmes que sur les autres ordinateurs. Par conséquent, il est possible que vous ne puissiez pas désactiver l'option mémoire sur votre ordinateur.
Étape
Partie 1 sur 2: Accéder au BIOS
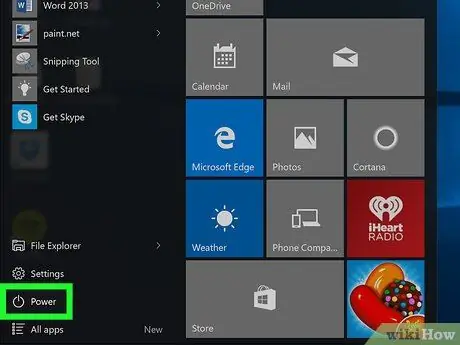
Étape 1. Redémarrez l'ordinateur
Aller au début
cliquez sur le bouton d'alimentation
puis clique Redémarrage.
- Si l'ordinateur est verrouillé, cliquez sur l'écran de verrouillage, puis cliquez sur l'icône d'alimentation dans le coin inférieur droit et cliquez sur Redémarrage.
- Si l'ordinateur est éteint, appuyez sur le bouton "On".
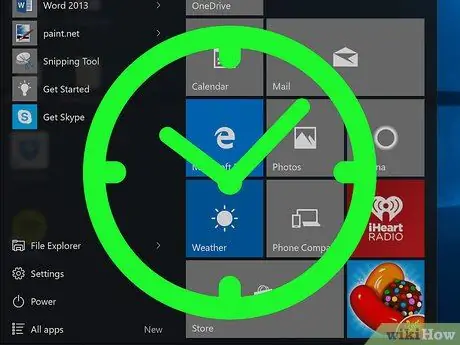
Étape 2. Attendez que l'écran de démarrage de l'ordinateur s'affiche
Lorsque l'écran de démarrage apparaît, appuyez sur le bouton de configuration de l'ordinateur.
Si le texte " Appuyez sur [bouton] pour entrer dans la configuration " ou quelque chose de similaire en bas de l'écran apparaît puis disparaît, cela signifie que vous devez redémarrer l'ordinateur et réessayer
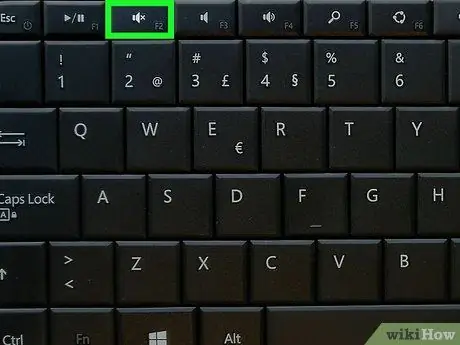
Étape 3. Appuyez et maintenez la touche Suppr ou F2 pour entrer dans la configuration.
Les boutons sur lesquels il faut appuyer peuvent varier. Si c'est le cas, appuyez sur la touche demandée par l'ordinateur.
- Pour accéder au BIOS, vous devez généralement utiliser la touche "F" située en haut du clavier de l'ordinateur.
- Selon votre ordinateur, vous devrez peut-être appuyer sur la touche Fn et la maintenir enfoncée tout en appuyant sur la touche de configuration "F".
- Lisez le manuel de votre ordinateur ou visitez une page d'assistance sur Internet pour connaître la clé BIOS de votre ordinateur.

Étape 4. Attendez que l'écran du BIOS s'affiche
Une fois que vous appuyez sur le bouton de configuration approprié, le BIOS de l'ordinateur se charge. Ensuite, vous pouvez commencer à rechercher l'élément de mémoire que vous souhaitez désactiver.
Partie 2 sur 2: Désactivation des options de mémoire
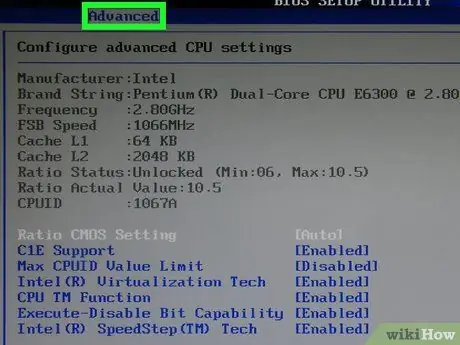
Étape 1. Accédez à la page "Avancé"
choisir Avancée en haut de l'écran à l'aide des touches fléchées →, puis appuyez sur Entrée. La page Avancé du BIOS de l'ordinateur s'ouvrira.
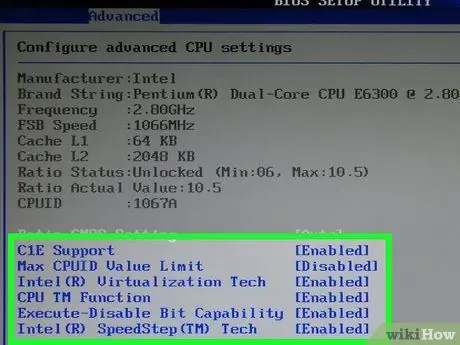
Étape 2. Recherchez l'option de mémoire que vous souhaitez désactiver
Certaines des options de mémoire qui sont généralement disponibles sont:
- Mise en cache ou Ombrage - Si l'ordinateur rencontre un écran bleu ou des problèmes de mémoire généraux, désactivez la mise en cache du BIOS sur l'ordinateur pour résoudre le problème.
- RAM - Si vous installez de la RAM supplémentaire qui ne fonctionne pas, désactivez la mémoire via le BIOS sans la retirer physiquement de l'ordinateur.
- Les options de mémoire fournies varient dans chaque BIOS. Peut-être avez-vous des options de mémoire qui ne sont pas disponibles sur d'autres ordinateurs, ou vice versa.
- Si l'option de mémoire que vous voulez n'est pas là, essayez de la rechercher sur une autre page (par exemple dans Général).
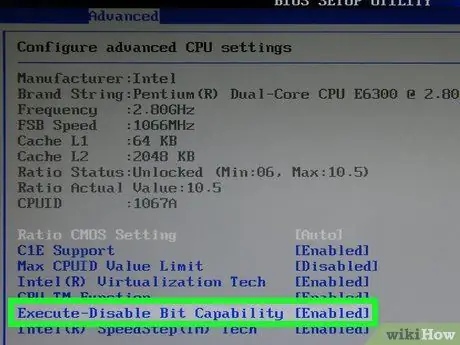
Étape 3. Sélectionnez l'option de mémoire que vous souhaitez désactiver
Utilisez les flèches du clavier pour déplacer la zone de sélection vers " Activé " ou quelque chose de similaire à droite de l'élément de mémoire pour le sélectionner.
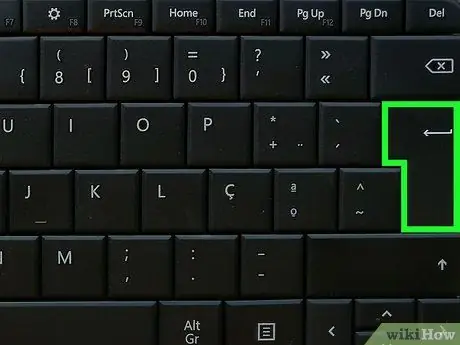
Étape 4. Appuyez sur le bouton "Modifier"
Cela désactivera l'option de mémoire sélectionnée. La touche "Modifier" varie en fonction du BIOS de votre ordinateur, mais tous les BIOS fournissent un guide dans le coin inférieur droit indiquant les touches du clavier sur lesquelles appuyer pour exécuter une commande.
Par exemple, vous devrez peut-être appuyer sur Entrée pour changer le texte " Activé " en " Désactivé"
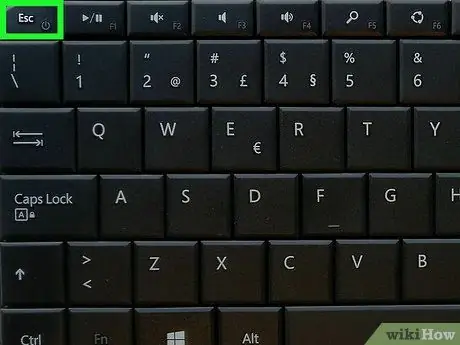
Étape 5. Appuyez sur Échap
Ce faisant, vous êtes prêt à quitter le BIOS.
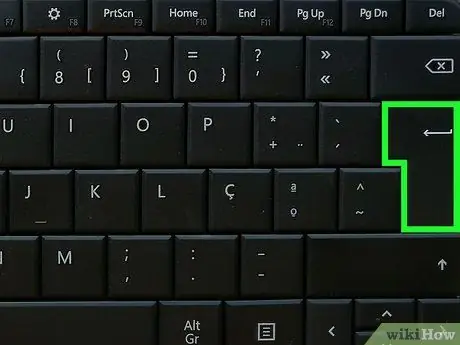
Étape 6. Appuyez sur Entrée lorsque vous y êtes invité
Les modifications apportées seront enregistrées et vous quitterez le BIOS. L'option de mémoire sélectionnée a été désactivée.






