En connectant votre routeur à votre modem, vous pouvez accéder à Internet à l'aide de divers appareils à la maison. Cela fournira également une sécurité supplémentaire contre les pirates et autres parties. Vous pouvez configurer votre routeur et votre modem à l'aide de 2 câbles Ethernet, 1 câble coaxial et le câble d'alimentation pour chaque appareil. Ce wikiHow vous apprend à connecter un routeur à un modem.
Étape
Partie 1 sur 3: Connexion du routeur au modem

Étape 1. Branchez le câble Internet approprié dans la prise murale
Si vous disposez d'un câble Internet ou à fibre optique, connectez le câble coaxial à la prise que vous utilisez pour vous connecter à Internet. Si vous utilisez un modem DSL, connectez la ligne téléphonique au port de la ligne fixe.

Étape 2. Branchez l'autre extrémité du câble Internet sur le modem
Branchez l'autre extrémité du câble coaxial ou de la ligne téléphonique dans le port approprié de votre modem. Ceci est utile pour que le modem puisse recevoir Internet.

Étape 3. Branchez le câble d'alimentation du modem sur le modem
Recherchez le port de l'adaptateur secteur sur le modem, puis connectez l'adaptateur secteur au modem.

Étape 4. Branchez le cordon d'alimentation du modem dans une prise électrique
Ce faisant, le modem s'allumera.

Étape 5. Allumez le modem
Si le modem ne s'allume pas immédiatement, recherchez un bouton pour allumer le modem.
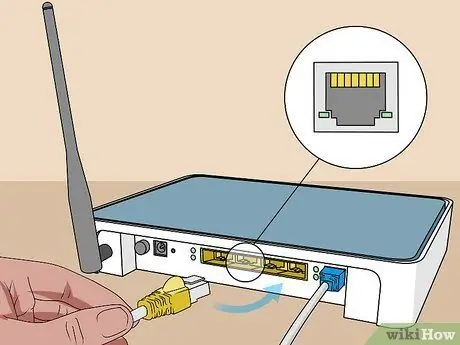
Étape 6. Connectez le câble Ethernet au port "Ethernet" du modem
Ce port sert à connecter d'autres appareils sur le modem.

Étape 7. Branchez l'autre extrémité du câble dans le routeur
Branchez l'autre extrémité du câble Ethernet dans un port indiquant « WAN », « Internet » ou quelque chose de similaire. Le port est très probablement à côté des 4 ports colorés qui indiquent "LAN" sur le routeur.

Étape 8. Branchez le cordon d'alimentation du routeur sur le routeur
Recherchez le port de l'adaptateur secteur sur le routeur, puis branchez l'adaptateur secteur sur le routeur.

Étape 9. Branchez le cordon d'alimentation du routeur dans une prise électrique
Le routeur s'allumera généralement immédiatement. Attendez quelques minutes que le routeur démarre complètement.

Étape 10. Connectez un deuxième câble Ethernet au routeur
Connectez le câble Ethernet à l'un des ports indiquant « LAN ».

Étape 11. Connectez le câble Ethernet à l'ordinateur
Trouvez un port LAN inutilisé sur votre ordinateur ou ordinateur portable, puis branchez un autre câble Ethernet sur l'ordinateur.

Étape 12. Assurez-vous que les voyants du modem et du routeur sont allumés
Cela indique que les deux appareils sont correctement connectés l'un à l'autre. La façon dont les lumières sont allumées varie selon le routeur et le modèle. Pour plus d'informations, consultez le manuel d'utilisation ou le site Web du fabricant.
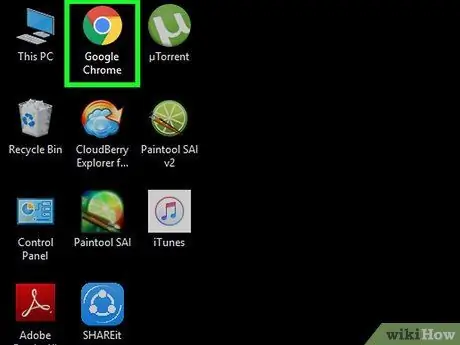
Étape 13. Ouvrez un navigateur Web
Si votre ordinateur est correctement connecté à Internet, vous devriez pouvoir naviguer sur Internet avec un navigateur Web.
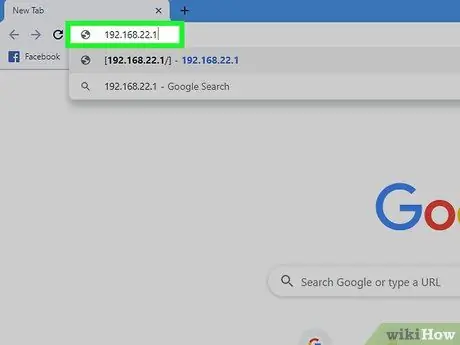
Étape 14. Tapez l'adresse IP du routeur dans le champ d'adresse
Cela ouvrira une interface Web pour votre routeur. L'adresse IP par défaut du routeur varie en fonction de la marque et du modèle. Pour connaître l'adresse IP par défaut de votre routeur, consultez le manuel du routeur ou le site Web du fabricant.
Les adresses IP couramment utilisées incluent 192.168.1.1, 192.168.0.1 ou 10.0.0.1
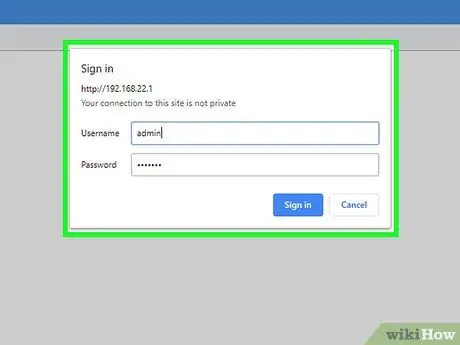
Étape 15. Tapez le nom d'utilisateur et le mot de passe par défaut
Connectez-vous au routeur avec le nom d'utilisateur et le mot de passe par défaut. Consultez le manuel ou le site Web du fabricant pour connaître le nom d'utilisateur et le mot de passe par défaut du routeur.
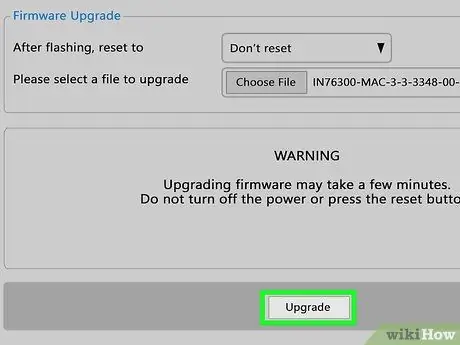
Étape 16. Mettez à jour le micrologiciel du routeur
Lors de la connexion d'un nouveau routeur, vous devrez peut-être d'abord le mettre à jour. Recherchez l'option de mise à jour dans l'interface Web pour mettre à jour le routeur, puis cliquez sur le bouton. La mise à jour du micrologiciel du routeur varie en fonction de la marque et du modèle du routeur.
Vous pouvez également utiliser l'interface Web du routeur pour configurer la redirection de port et bloquer les sites
Partie 2 sur 3: Configuration du réseau sans fil
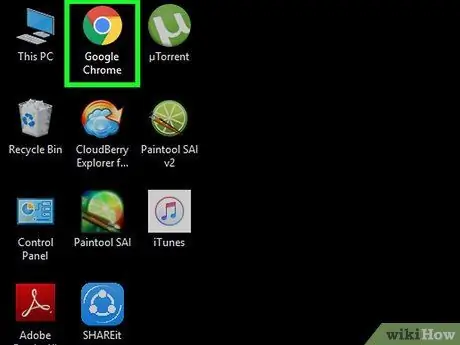
Étape 1. Démarrez le navigateur Web
Si vous êtes correctement connecté à Internet, vous devriez pouvoir naviguer sur Internet avec un navigateur Web.
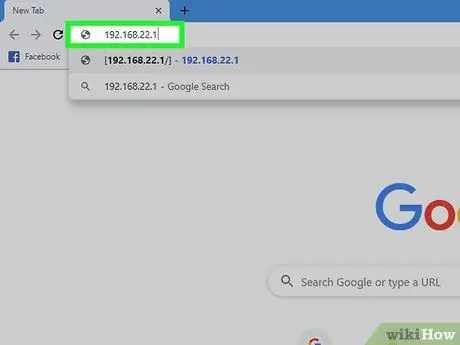
Étape 2. Tapez l'adresse IP du routeur dans le champ d'adresse
Cela ouvrira une interface Web pour votre routeur. L'adresse IP par défaut du routeur varie en fonction de la marque et du modèle. Pour connaître l'adresse IP par défaut de votre routeur, consultez le manuel du routeur ou le site Web du fabricant.
Les adresses IP couramment utilisées incluent 192.168.1.1, 192.168.0.1 ou 10.0.0.1
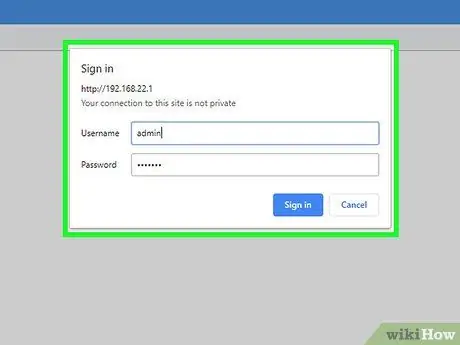
Étape 3. Saisissez le nom d'utilisateur et le mot de passe par défaut
Connectez-vous au routeur avec le nom d'utilisateur et le mot de passe par défaut. Consultez le manuel ou le site Web du fabricant pour connaître le nom d'utilisateur et le mot de passe par défaut du routeur.
Les noms d'utilisateur et les mots de passe couramment utilisés sont « admin » et « password »
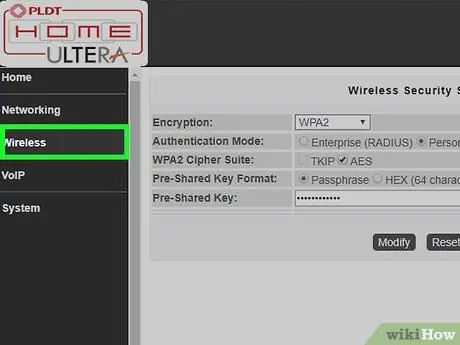
Étape 4. Recherchez les paramètres sans fil
Chaque marque et modèle de routeur possède une interface Web avec une disposition différente. Recherchez les paramètres sans fil de votre routeur. Peut-être que vous pouvez le trouver sous " Système ", " Paramètres ", " Configuration " ou une autre option similaire.
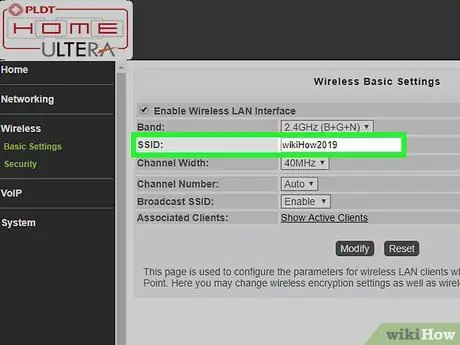
Étape 5. Nommez le réseau sans fil
Recherchez le paramètre SSID dans l'interface Web du routeur. Tapez le nom du réseau sans fil souhaité dans le champ SSID.
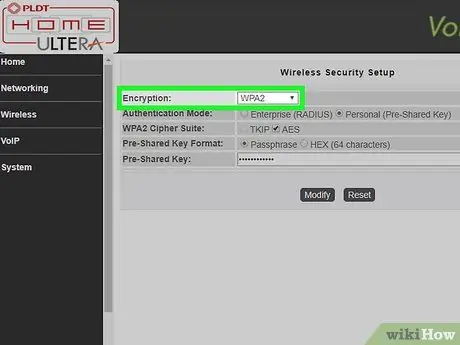
Étape 6. Sélectionnez "WPA/WPA2" comme clé de cryptage
Il s'agit de la clé de cryptage la plus sécurisée pour les mots de passe sans fil.
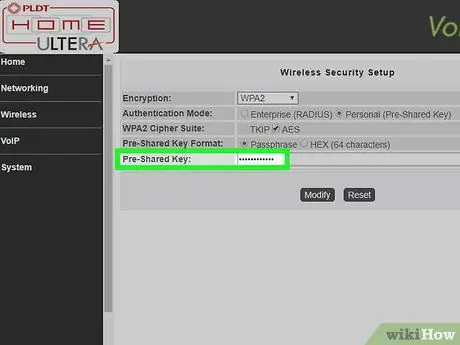
Étape 7. Tapez le mot de passe sans fil
Le champ de saisie du mot de passe peut être intitulé « clé », « clé sans fil » ou « clé d'accès ». Il s'agit d'un mot de passe qui doit être saisi sur les autres appareils qui souhaitent se connecter au réseau sans fil.
- Créez un mot de passe fort, qui comporte au moins 8 caractères avec une combinaison de chiffres et de lettres.
- Utilisez un mot de passe qui peut être partagé avec quelqu'un d'autre. N'utilisez pas de mots de passe qui sont utilisés pour vos autres comptes personnels.
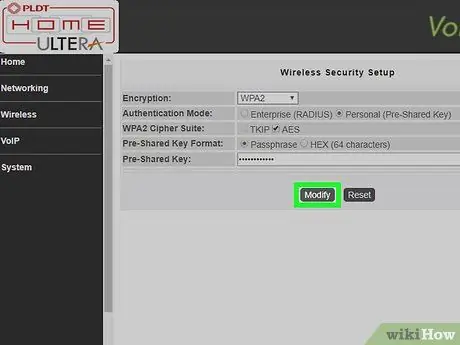
Étape 8. Enregistrez les modifications apportées au système
Recherchez l'option permettant d'enregistrer les modifications apportées au routeur. La méthode varie en fonction de la marque et du modèle du routeur.
Partie 3 sur 3: Dépannage de l'installation

Étape 1. Essayez de débrancher le modem pendant environ 15 secondes
Si vous ne pouvez soudainement plus vous connecter à Internet, débranchez le modem pendant quelques secondes, puis rebranchez-le. Cela arrêtera complètement le modem et redémarrera une nouvelle connexion plus forte. Si 15 secondes se sont écoulées, rebranchez le modem et attendez au moins 2 minutes avant que le modem ne se connecte à Internet.

Étape 2. Essayez de redémarrer le modem et le routeur
Si vous ne parvenez pas à vous connecter à Internet, essayez de désactiver l'ensemble du réseau et de redémarrer tous les appareils. Cela peut actualiser les deux appareils afin que vous puissiez obtenir une connexion Internet solide et durer longtemps.
- Éteignez l'ordinateur et débranchez le modem de la source d'alimentation.
- Débranchez le routeur de la ressource. Ensuite, vérifiez que les câbles Ethernet et coaxiaux sont solidement fixés à l'appareil.
- Branchez à nouveau le modem sur une source d'alimentation et branchez également le routeur sur une source d'alimentation.
- Attendez deux minutes, puis allumez l'ordinateur. Vous devriez maintenant pouvoir vous connecter à Internet.

Étape 3. Essayez de remplacer les câbles Ethernet et coaxiaux
Cela permet de s'assurer que l'appareil n'est pas la cause de votre incapacité à vous connecter à Internet. Habituellement, un câble endommagé ou cassé peut vous empêcher de vous connecter à Internet.

Étape 4. Découvrez s'il y a des améliorations dans votre région
Si le service Internet est interrompu, contactez le FAI (fournisseur d'accès Internet). Parfois, des interruptions temporaires d'Internet peuvent survenir en raison de la maintenance ou de la réparation du réseau Internet dans votre région.

Étape 5. Découvrez si le modem est compatible avec le routeur
Si vous ne parvenez pas à vous connecter à Internet, contactez votre FAI pour voir si votre routeur est compatible avec le modem. Certains modems peuvent être obsolètes et non compatibles avec le routeur fourni par le FAI.

Étape 6. Découvrez si le modem nécessite une configuration spéciale
Si vous ne pouvez pas vous connecter à Internet, contactez votre FAI pour voir si le modem nécessite une configuration spéciale. Sur certains modems câble, le port Ethernet doit être configuré pour que le modem puisse être couplé avec un routeur Internet et fonctionner correctement.






