Ce wikiHow vous apprend à importer des contacts et des messages Yahoo dans votre boîte de réception Gmail. Vous pouvez également importer des contacts uniquement à partir de votre compte Yahoo si vous le souhaitez. Pour passer de Yahoo à Gmail, vous devez utiliser un ordinateur connecté à Internet (pas un smartphone ou une tablette).
Étape
Méthode 1 sur 2: Importation de tous les messages et contacts
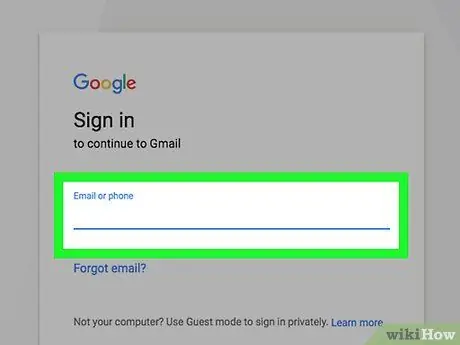
Étape 1. Ouvrez Gmail
Visitez https://www.gmail.com/ via le navigateur Web de votre ordinateur. Après cela, votre boîte de réception Gmail s'affichera si vous êtes déjà connecté à votre compte Gmail.
Si vous n'êtes pas connecté à votre compte, entrez votre adresse e-mail et votre mot de passe avant de continuer
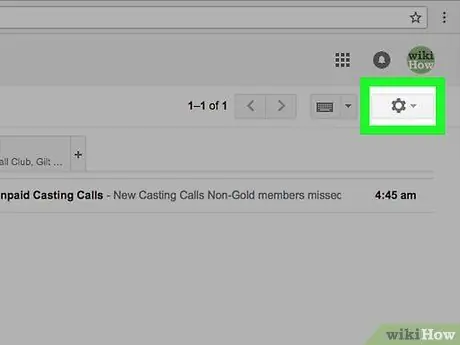
Étape 2. Cliquez sur l'icône d'engrenage des paramètres du compte ou sur "Paramètres"
Il se trouve dans le coin supérieur droit de la page de la boîte de réception Gmail. Après cela, un menu déroulant s'affichera.
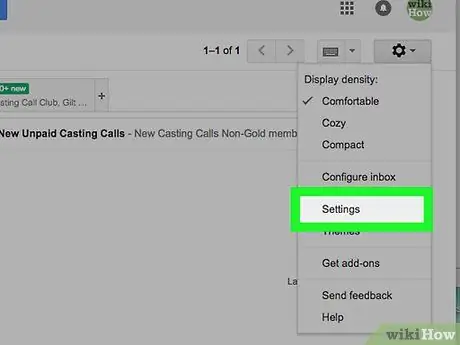
Étape 3. Cliquez sur Paramètres
C'est au milieu du menu déroulant. Après cela, la page des paramètres ("Paramètres") s'affichera.
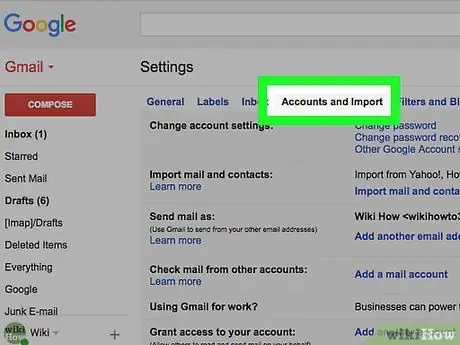
Étape 4. Cliquez sur l'onglet Comptes et importation
Cet onglet se trouve en haut de la page des paramètres (« Paramètres »).
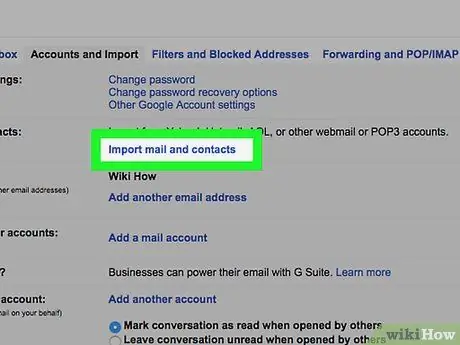
Étape 5. Cliquez sur Importer le courrier et les contacts
Ce lien se trouve dans la section "Importer le courrier et les contacts". Une fois cliqué, une fenêtre pop-up s'affichera.
Cliquer sur le lien " Importer depuis une autre adresse " si vous avez déjà importé des informations à partir d'un autre compte de messagerie.
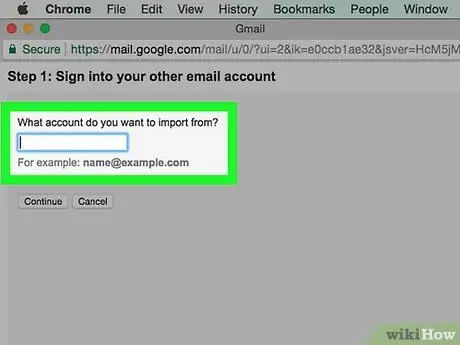
Étape 6. Entrez votre adresse e-mail Yahoo lorsque vous y êtes invité
Tapez l'adresse dans le champ de texte au milieu de la fenêtre contextuelle.
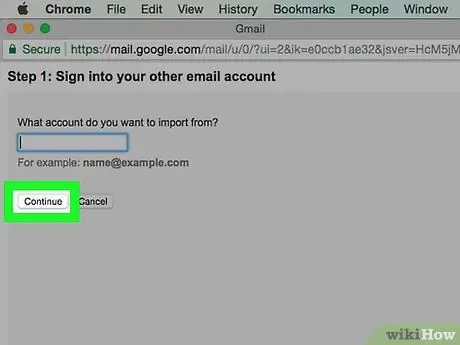
Étape 7. Cliquez sur Continuer
C'est sous le champ de texte. Après cela, Gmail recherchera l'adresse Yahoo que vous avez saisie. Une fois trouvé, une nouvelle fenêtre de navigateur s'ouvrira.
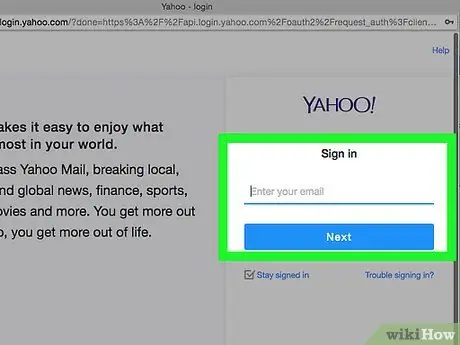
Étape 8. Connectez-vous à votre compte de messagerie Yahoo
Dans la nouvelle fenêtre qui s'ouvre, entrez votre adresse e-mail Yahoo, cliquez sur Prochain », saisissez le mot de passe du compte de messagerie et sélectionnez « S'identifier ”.
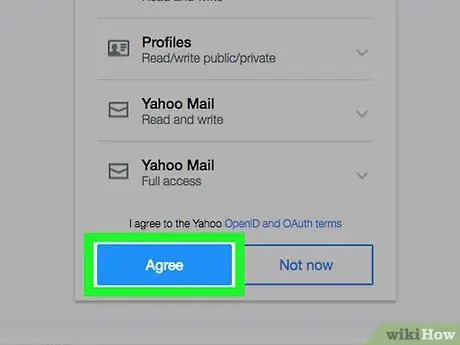
Étape 9. Cliquez sur Accepter lorsque vous y êtes invité
C'est un bouton bleu en bas de la fenêtre.
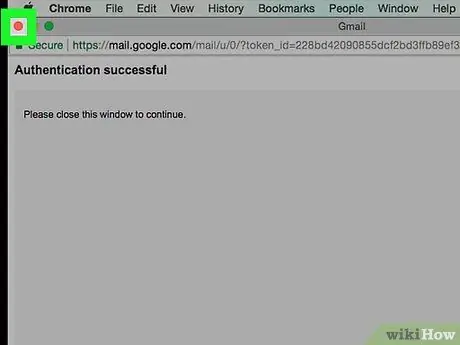
Étape 10. Fermez la fenêtre de connexion Yahoo
Après cela, vous serez dirigé vers une autre fenêtre contextuelle.
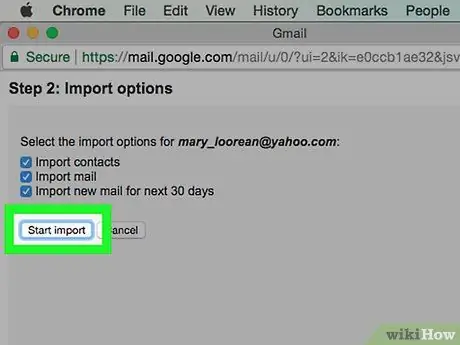
Étape 11. Cliquez sur Démarrer l'importation
C'est un bouton gris en bas de la fenêtre.
Vous pouvez décocher les cases qui apparaissent dans la première fenêtre pour désactiver certaines fonctionnalités (par exemple 30 jours de copie des nouveaux messages Yahoo)
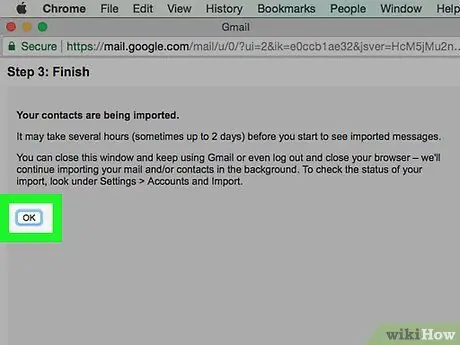
Étape 12. Cliquez sur OK
C'est en bas de la fenêtre. Après cela, Gmail importera les messages de discussion et les contacts de Yahoo.
- D'après les messages/notes de Google, l'affichage des nouveaux messages dans la boîte de réception Gmail peut prendre jusqu'à 2 jours.
- Vous pouvez fermer la page des paramètres sans interrompre/arrêter le processus d'importation.
Méthode 2 sur 2: Importation de contacts uniquement
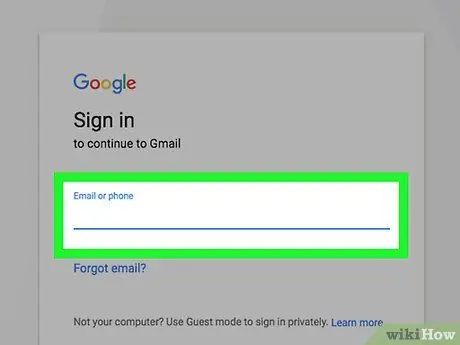
Étape 1. Ouvrez Gmail
Visitez https://www.gmail.com/ via le navigateur Web de votre ordinateur. Après cela, votre boîte de réception Gmail s'affichera si vous êtes déjà connecté à votre compte Gmail.
Si vous n'êtes pas connecté à votre compte, entrez votre adresse e-mail et votre mot de passe avant de continuer
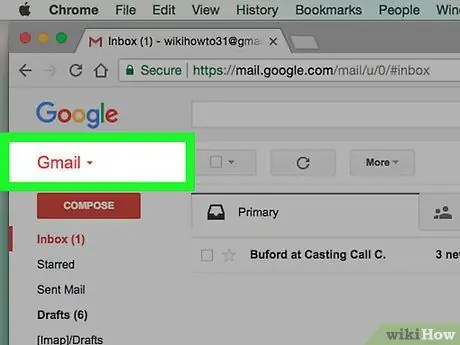
Étape 2. Cliquez sur le bouton Gmail
Il se trouve dans le coin supérieur gauche de votre boîte de réception. Après cela, un menu déroulant s'affichera.
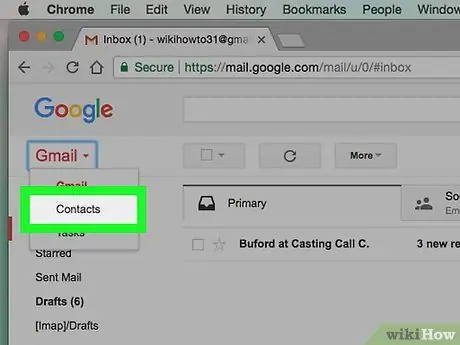
Étape 3. Cliquez sur Contacts
Cette option se trouve dans le menu déroulant. Après cela, la page Google Contacts s'ouvrira.
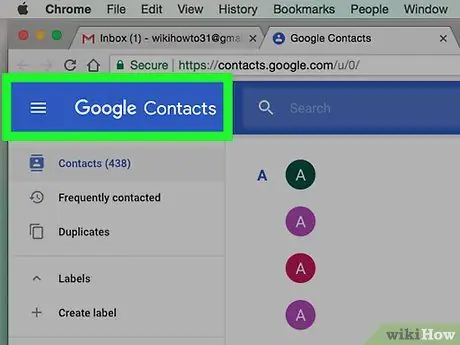
Étape 4. Assurez-vous que vous utilisez la bonne version de Google Contacts
Si vous voyez le lien " Essayez l'aperçu des contacts " sur le côté gauche de la page, cliquez sur le lien et suivez les instructions à l'écran avant de continuer.
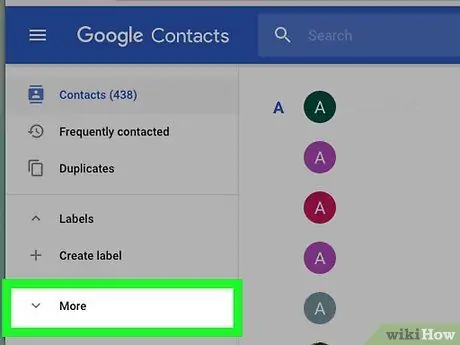
Étape 5. Cliquez sur Plus
C'est sur le côté gauche de la page. Après cela, le menu " Suite " sera élargi et l'option " Importer " et " Exportation " sera affiché.
Si vous ne voyez pas l'option sur le côté gauche de la page, appuyez sur le " ☰" dans le coin supérieur gauche de la page en premier.
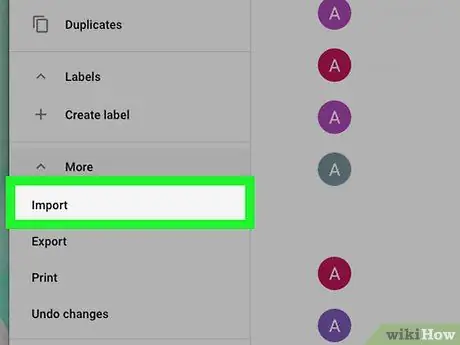
Étape 6. Cliquez sur Importer
Cette option est sous le " Suite " Une fois cliqué, une fenêtre pop-up s'affichera.
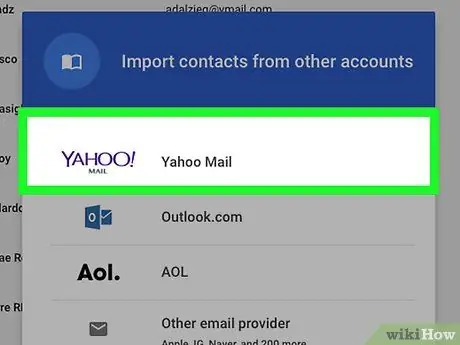
Étape 7. Cliquez sur Yahoo Mail
C'est en haut de la fenêtre pop-up.
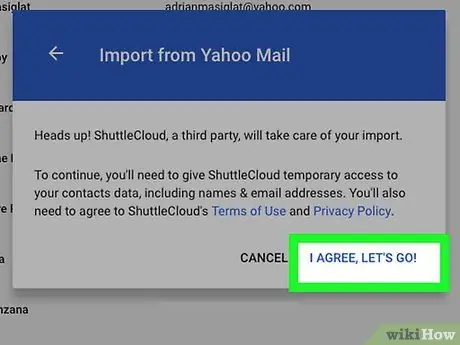
Étape 8. Cliquez sur J'ACCEPTE, ALLONS-Y
lorsqu'il est demandé.Il se trouve dans le coin inférieur droit de la fenêtre contextuelle. Après cela, vous serez redirigé vers la page de connexion Yahoo.
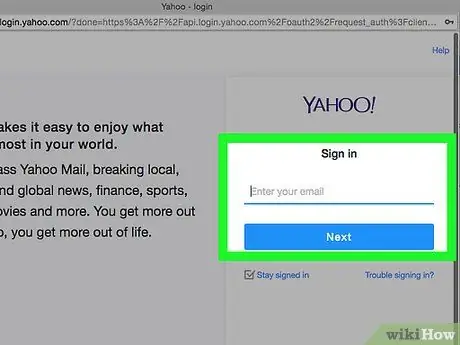
Étape 9. Connectez-vous à votre compte de messagerie Yahoo
Saisissez votre adresse e-mail Yahoo, cliquez sur Prochain », saisissez le mot de passe du compte de messagerie et sélectionnez « S'identifier ”.
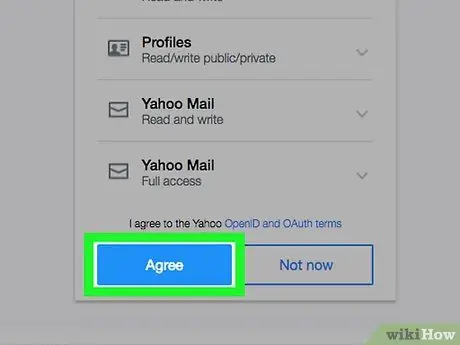
Étape 10. Cliquez sur Accepter lorsque vous y êtes invité
C'est un bouton bleu en bas de la fenêtre. Avec cette option, vous confirmez que vous souhaitez importer des contacts de Yahoo dans la page Google Contacts.
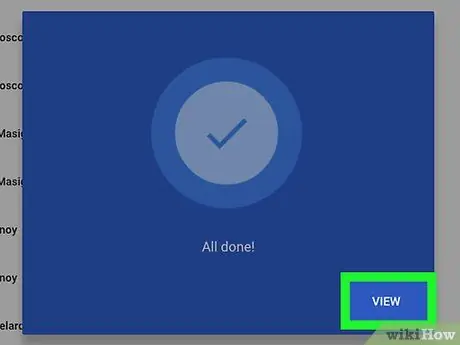
Étape 11. Attendez que les contacts de Yahoo terminent l'importation
Vous recevrez une notification une fois que les contacts auront fini d'importer dans la page Google Contacts.






