Ce wikiHow vous apprend à ajouter des signets aux vidéos que vous téléchargez sur YouTube. Étant donné que les signets affectent les recherches de vidéos dans les moteurs de recherche, leur ajout est important pour que vos vidéos bénéficient d'une exposition plus large. Vous pouvez ajouter des favoris lorsque vous téléchargez une nouvelle vidéo sur votre ordinateur, ou l'ajouter plus tard via l'application mobile YouTube.
Étape
Méthode 1 sur 2: Utilisation du site YouTube sur ordinateur
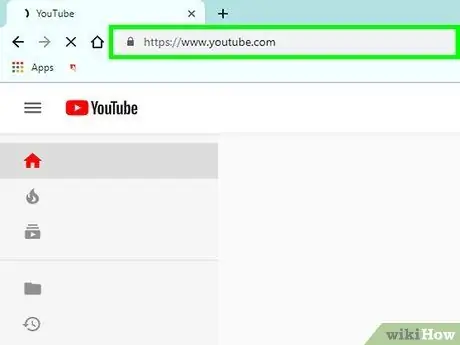
Étape 1. Ouvrez un navigateur et visitez
Si vous n'êtes pas connecté à votre compte YouTube, accédez au compte à l'aide de son nom d'utilisateur et de son mot de passe.
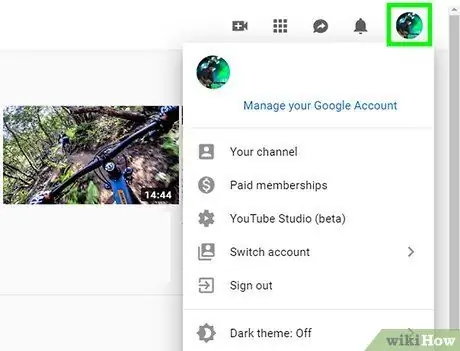
Étape 2. Cliquez sur l'icône de profil
Il se trouve dans le coin supérieur droit de la page une fois que vous vous êtes connecté à votre compte.
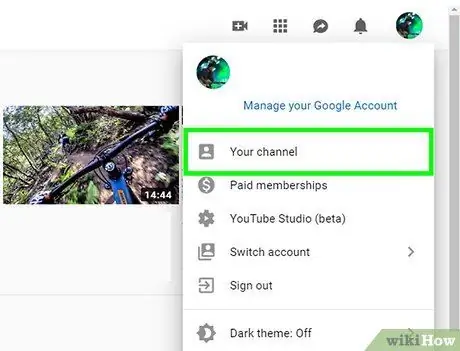
Étape 3. Sélectionnez Ma chaîne
Cette option apparaît en haut du menu déroulant.
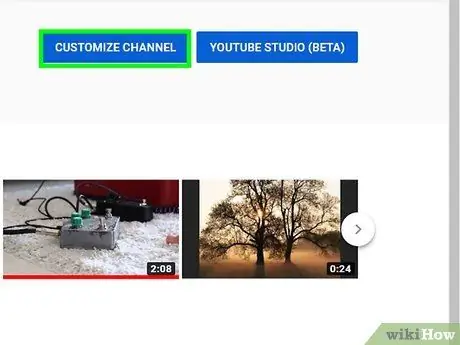
Étape 4. Cliquez sur Personnaliser la chaîne
Cette option se trouve dans le coin supérieur droit de la page « Ma chaîne » et affichera les paramètres de votre chaîne.
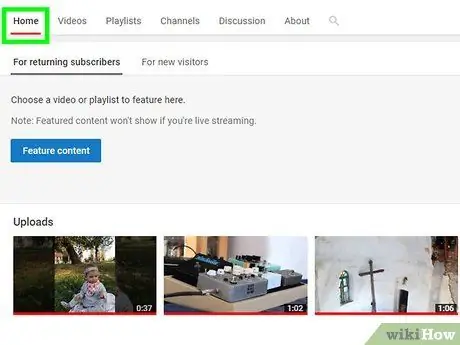
Étape 5. Cliquez sur le lien bleu télécharger une vidéo sous l'onglet Accueil
Vous serez redirigé vers une nouvelle page où vous pourrez sélectionner un fichier vidéo à télécharger sur YouTube.
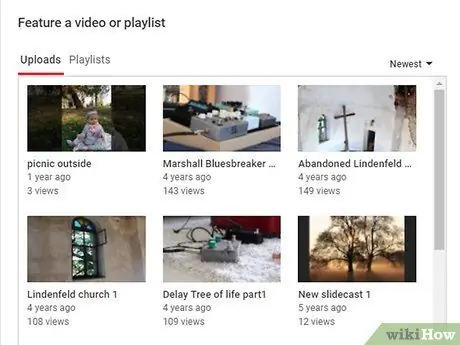
Étape 6. Sélectionnez Télécharger un fichier
Un menu contextuel apparaîtra et vous pourrez rechercher le fichier vidéo à télécharger sur votre ordinateur.
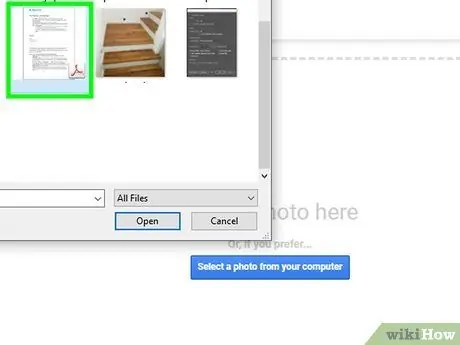
Étape 7. Accédez au dossier de stockage des fichiers vidéo
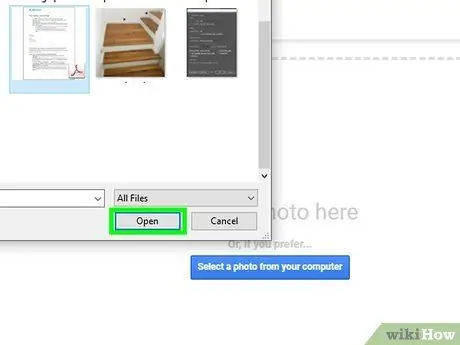
Étape 8. Cliquez sur le fichier vidéo, puis sélectionnez Ouvrir dans le coin inférieur droit du menu
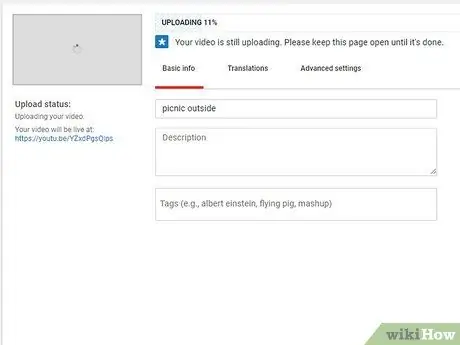
Étape 9. Cliquez sur Suivant
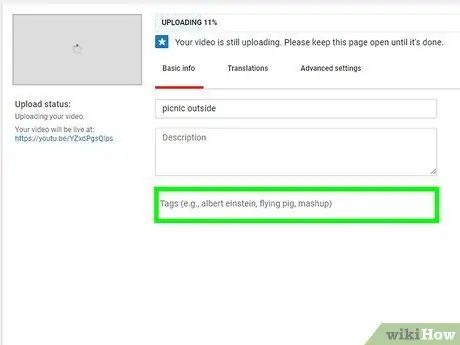
Étape 10. Cliquez sur le champ Balises et saisissez un marqueur
- L'ajout d'un signet détermine la façon dont votre vidéo apparaît dans les moteurs de recherche. Par conséquent, vous devez choisir un marqueur qui peut donner une exposition plus large à la vidéo.
- Par exemple, si vous souhaitez que des vidéos apparaissent dans les résultats de recherche de didacticiels de cuisine, vous pouvez saisir les mots « cuisine », « cuisine » et « tutoriel » dans le champ des signets.
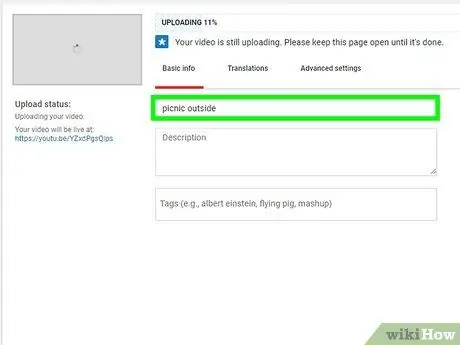
Étape 11. Saisissez le titre et la description de la vidéo
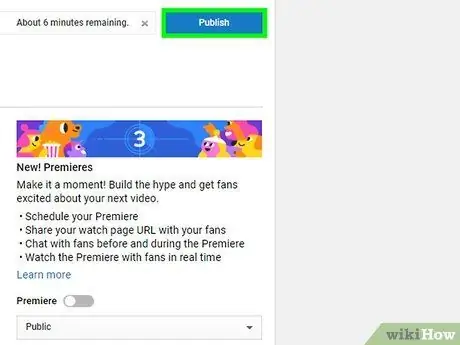
Étape 12. Touchez Terminé pour télécharger la vidéo
Méthode 2 sur 2: Utilisation de l'application YouTube sur un appareil mobile
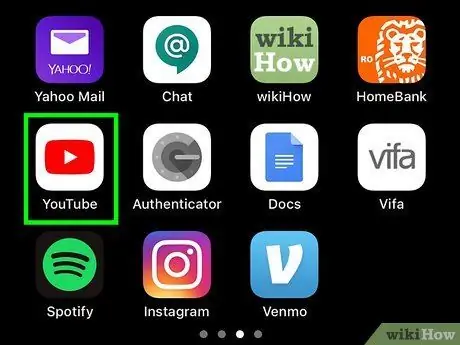
Étape 1. Ouvrez l'application YouTube
L'icône ressemble à un rectangle rouge avec un symbole de rotation blanc sur fond blanc.
Connectez-vous au compte si vous ne pouvez pas y accéder automatiquement
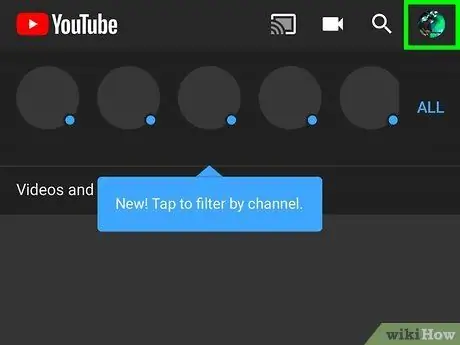
Étape 2. Appuyez sur la photo de profil dans le coin supérieur droit de l'écran
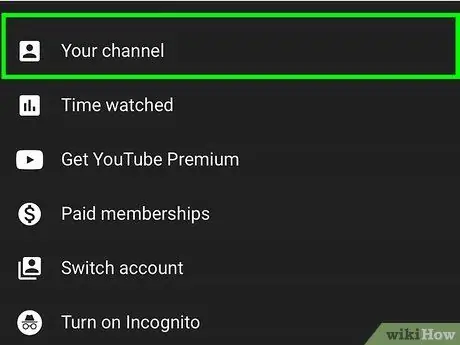
Étape 3. Touchez Ma chaîne
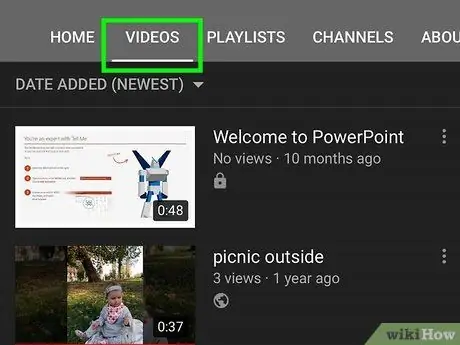
Étape 4. Accédez à l'onglet Vidéos
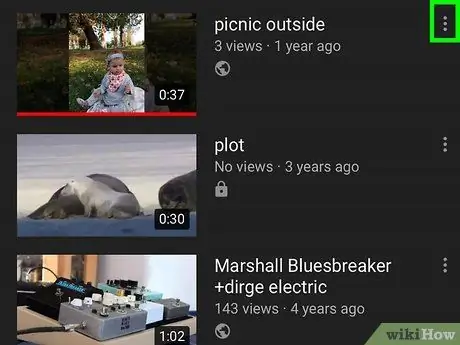
Étape 5. Appuyez sur l'icône "Plus" à côté de la vidéo à laquelle vous souhaitez ajouter un signet
Un menu contextuel apparaîtra en bas de l'écran.
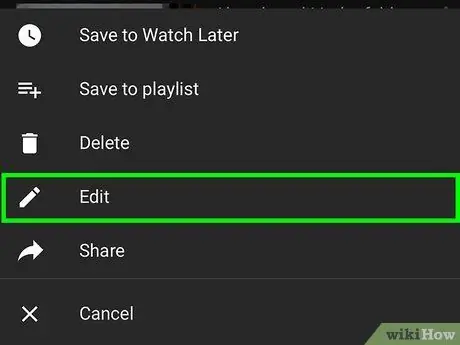
Étape 6. Touchez Modifier
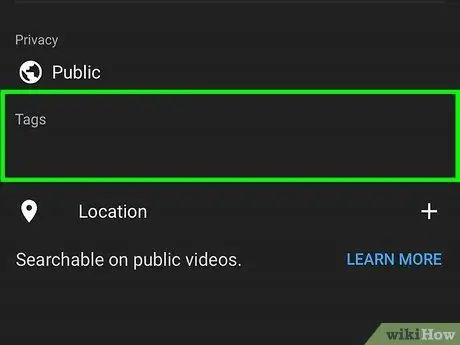
Étape 7. Tapez un marqueur dans le champ de texte sous Balises
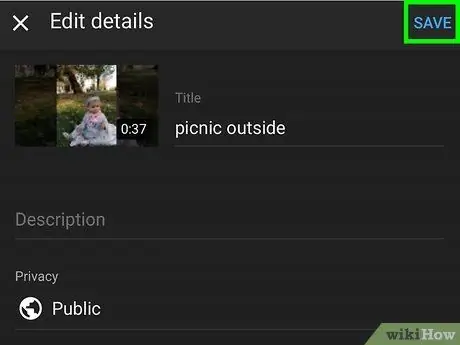
Étape 8. Appuyez sur Enregistrer dans le coin supérieur droit de l'écran
Votre vidéo a maintenant les balises que vous avez saisies.
Des astuces
- C'est une bonne idée de choisir les signets les plus pertinents pour la vidéo. Essayez de faire correspondre les signets au sujet ou au contenu de la vidéo.
- En général, vous pouvez sélectionner un marqueur de catégorie plus large pour garantir que les vidéos aient de meilleures chances d'apparaître dans les résultats de recherche pour des catégories telles que les chats ("chats"), les chiens ("chiens"), la cuisine ("cuisine"), etc.






