Vous pouvez combiner des fichiers texte stockés dans le même dossier avec une simple commande. Cette fusion peut vous aider à organiser des dictionnaires, des listes de mots ou des fichiers dans des dossiers.
Étape
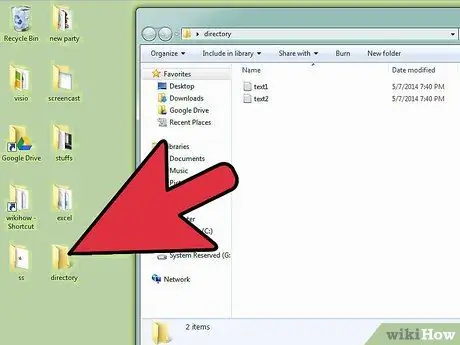
Étape 1. Ouvrez le dossier contenant les fichiers TXT que vous souhaitez fusionner
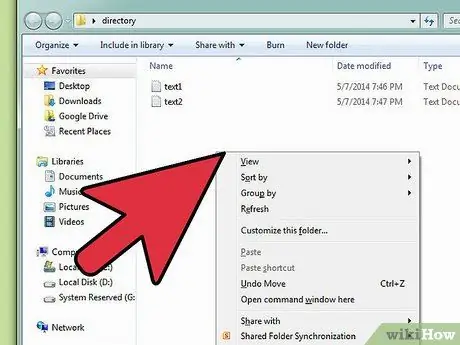
Étape 2. Cliquez sur un espace vide dans la fenêtre du dossier pour vous assurer qu'aucun fichier n'est sélectionné
Maintenez les touches Ctrl et Maj enfoncées, puis cliquez avec le bouton droit sur un espace vide de la fenêtre.
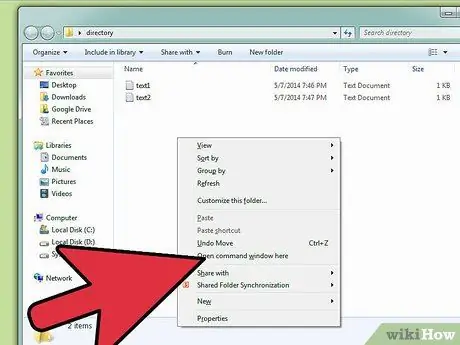
Étape 3. Cliquez sur Ouvrir la fenêtre de commande ici pour ouvrir une fenêtre de ligne de commande dans le dossier que vous ouvrez actuellement
De cette façon, vous pouvez continuer le processus de fusion.
Si les options ci-dessus n'apparaissent pas, utilisez le menu Démarrer pour rechercher "cmd", et ouvrez Cmd.exe (ou entrez cmd dans la boîte de dialogue Exécuter si vous utilisez Windows XP). Une fois ouvert, entrez la commande cd C:\ et allez dans le répertoire où est stocké le fichier. Par exemple, si vous avez un répertoire nommé Fichiers sur votre bureau, entrez cd C:\Users\username\Desktop\files. Remplacez "nom d'utilisateur" par votre nom d'utilisateur sur l'ordinateur
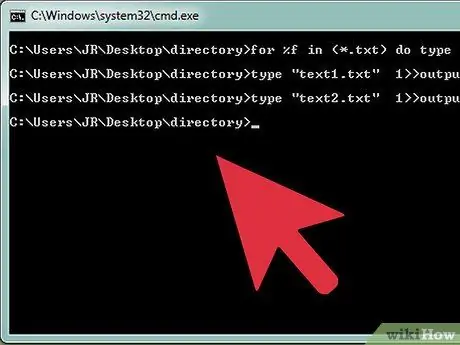
Étape 4. Après avoir pointé la fenêtre de ligne de commande vers le répertoire approprié, entrez la commande pour %f dans (*.txt) et tapez "%f" >> output.txt
Cette commande sélectionnera tous les fichiers avec l'extension TXT dans le répertoire et les combinera en un seul fichier nommé "output.txt". Renommez le fichier comme vous le souhaitez.
Dans la commande, une nouvelle ligne sera également ajoutée une fois que l'ordinateur aura lu avec succès un fichier. Le saut de ligne est nécessaire car le fichier qui a été lu sera fusionné à la dernière ligne du nouveau fichier
Des astuces
- Enregistrez le fichier fusionné dans un autre dossier ou utilisez une extension autre que TXT pour éviter de répéter la commande.
- Si vous ne souhaitez pas taper manuellement la commande ci-dessus, vous pouvez copier la commande et la coller dans la fenêtre de ligne de commande en cliquant avec le bouton droit et en sélectionnant Coller.
- Vous pouvez supprimer les fichiers texte dont vous n'avez plus besoin après vous être assuré que tous les fichiers ont été fusionnés.
Avertissement
- N'essayez pas cette commande sur d'autres systèmes d'exploitation, tels que Mac OS X ou Linux, car les commandes que chaque système d'exploitation reçoit sont différentes. Cependant, vous pouvez toujours l'essayer à vos risques et périls.
- Assurez-vous que la fenêtre de ligne de commande pointe vers le répertoire contenant les fichiers texte. Si vous exécutez accidentellement cette commande en dehors du répertoire, vous risquez de fusionner accidentellement tous les fichiers texte sur votre ordinateur. Ce processus ralentira considérablement l'ordinateur ou provoquera des erreurs sur l'ordinateur.
- L'emplacement du dossier de stockage de fichiers varie en fonction du système d'exploitation et de l'ordinateur que vous utilisez. Soyez prudent lorsque vous utilisez la commande CD.






