Ce wikiHow vous apprend à modifier vos paramètres Facebook pour garder votre compte aussi privé que possible.
Étape
Méthode 1 sur 4: Rendre le compte privé via un appareil mobile
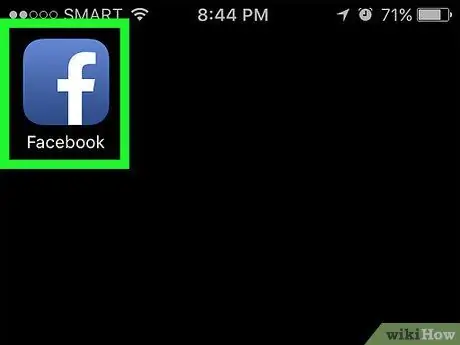
Étape 1. Ouvrez Facebook
Cette application est signalée par une icône « f » blanche sur fond bleu. Après cela, si vous êtes déjà connecté à votre compte, vous serez redirigé vers le fil d'actualité Facebook.
Si vous n'êtes pas connecté à votre compte, saisissez l'adresse e-mail (ou le numéro de téléphone associé au compte) et le mot de passe du compte, puis appuyez sur l'option « Connexion »
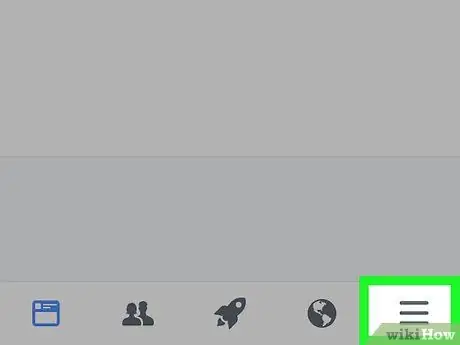
Étape 2. Appuyez sur le bouton dans le coin inférieur droit de l'écran (iPhone) ou dans le coin supérieur droit de l'écran (Android)
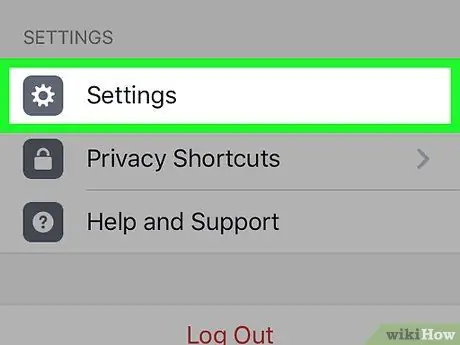
Étape 3. Balayez l'écran et appuyez sur l'option Paramètres
C'est en bas de la page.
Pour Android, sélectionnez « Paramètres du compte »
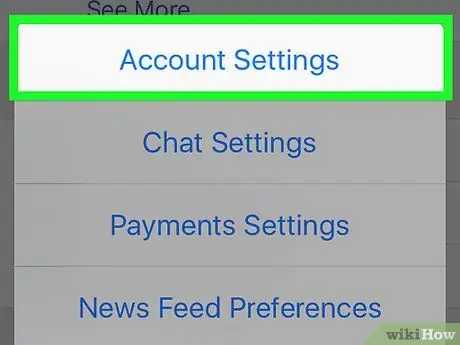
Étape 4. Sélectionnez Paramètres du compte
Il se trouve en haut du menu contextuel.
Ignorez cette étape si vous utilisez un appareil Android
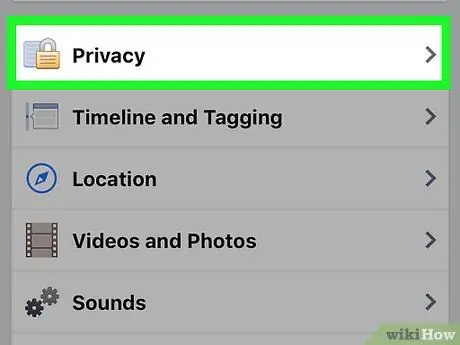
Étape 5. Sélectionnez Confidentialité
C'est en haut de la page.
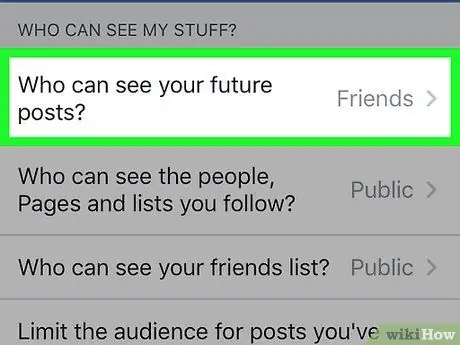
Étape 6. Sélectionnez Qui peut voir votre prochain message ?
. Ces options apparaissent en haut du menu.
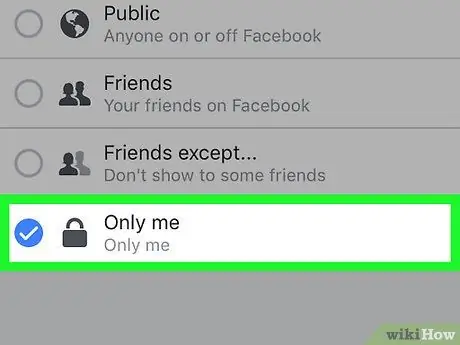
Étape 7. Sélectionnez Seulement moi
Avec cette option, tous les messages que vous téléchargez à une date ultérieure ne peuvent être vus que par vous.
Si vous ne souhaitez que quelques personnes voient vos publications téléchargées, sélectionnez « Amis » ou « Amis, sauf les connaissances »
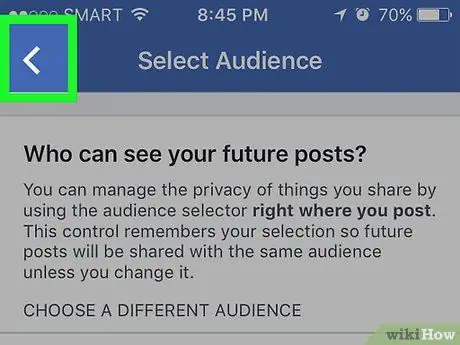
Étape 8. Appuyez sur le bouton Retour qui se trouve dans le coin supérieur gauche de l'écran
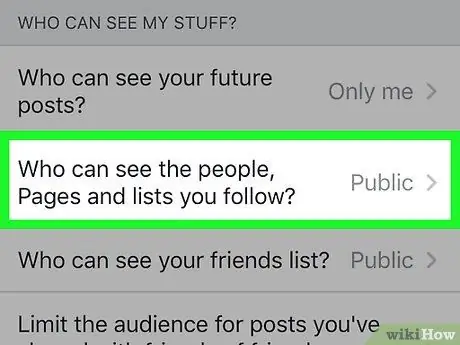
Étape 9. Sélectionnez Qui peut voir les personnes, les pages et les listes que vous suivez ?
. C'est sous "Qui peut voir mes messages ?" affiché en haut de la page.
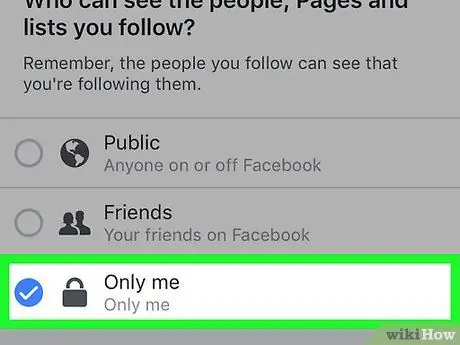
Étape 10. Sélectionnez Seulement moi
Avec cette option, vous seul pouvez voir les personnes figurant sur la liste d'amis et de followers de votre compte.
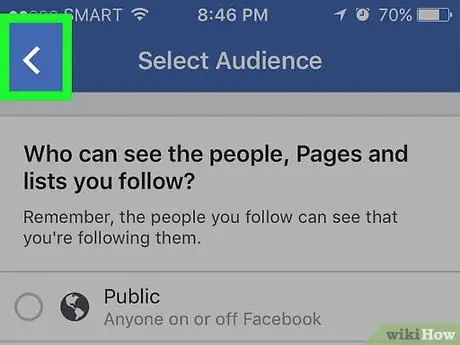
Étape 11. Appuyez sur le bouton Retour
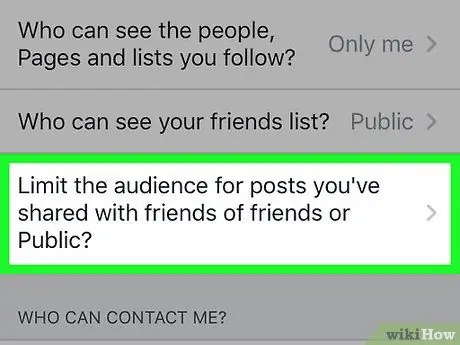
Étape 12. Sélectionnez Limiter l'audience pour les publications que vous partagez avec des amis d'amis ou Public
Cette option apparaît sous "Qui peut voir mes messages ?".
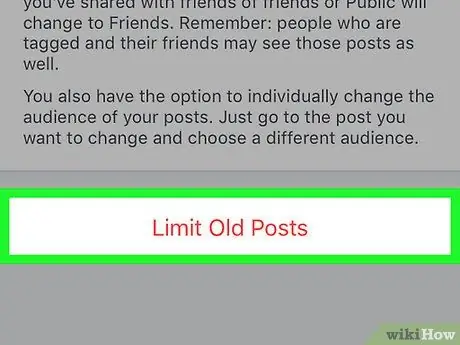
Étape 13. Sélectionnez Restreindre les publications précédentes
Ce paramètre modifie les anciennes publications qui ont été téléchargées en tant que publications publiques ou partagées par vos amis en publications que seuls vos amis peuvent voir. Cela signifie que toute personne qui n'est pas sur votre liste d'amis Facebook ne peut pas voir les messages.
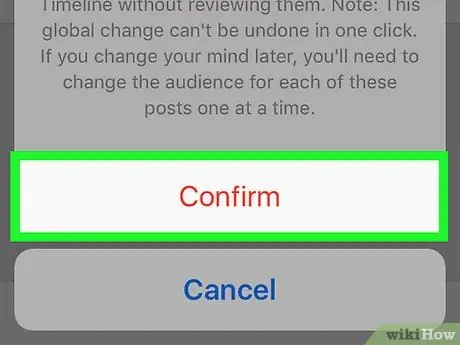
Étape 14. Sélectionnez Confirmer lorsque vous y êtes invité
Après cela, les nouveaux paramètres seront appliqués et vous serez ramené à la page des paramètres de confidentialité.
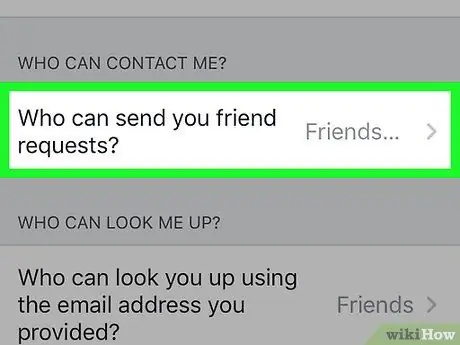
Étape 15. Touchez Qui peut vous envoyer des demandes d'amis ?
au milieu de la page.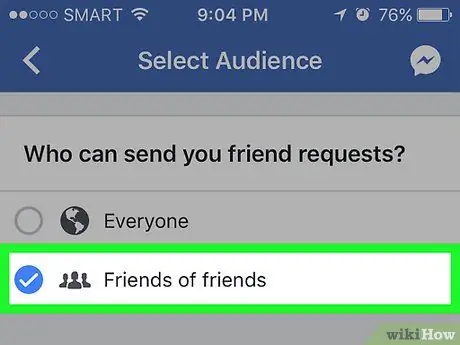
Étape 16. Sélectionnez Amis dans Amis
Avec cette option, vous pouvez limiter le nombre d'utilisateurs qui peuvent vous ajouter en tant qu'ami. Plus tard, seuls les amis de vos amis pourront vous ajouter comme ami sur Facebook.
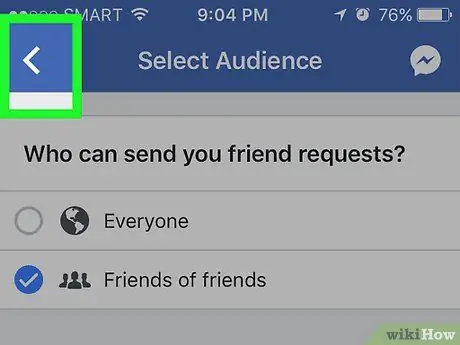
Étape 17. Appuyez sur le bouton Retour
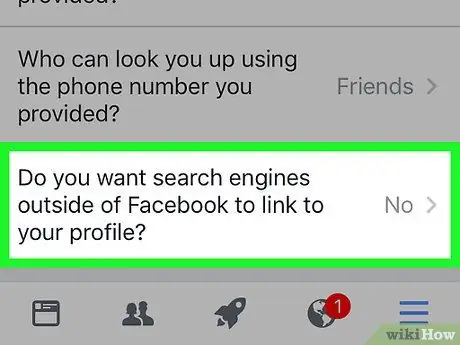
Étape 18. Touchez l'option affichée en bas de la page
L'option est intitulée "Voulez-vous que les moteurs de recherche extérieurs à Facebook établissent un lien vers votre profil ?".
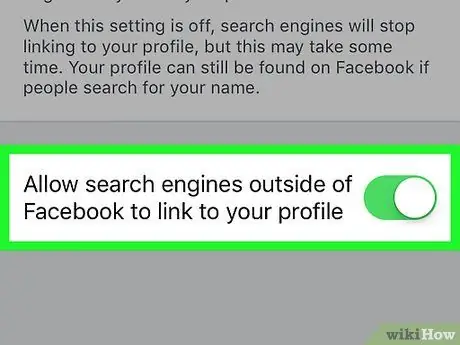
Étape 19. Appuyez sur Autoriser les moteurs de recherche en dehors de Facebook à se connecter à votre profil en bas de la page
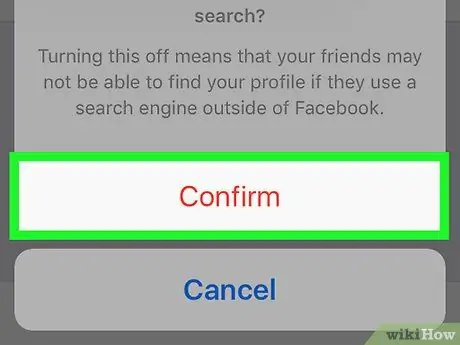
Étape 20. Sélectionnez Confirmer
Maintenant, les paramètres de confidentialité de votre compte Facebook sont maximisés avec succès.
Méthode 2 sur 4: Rendre le compte privé via le site de bureau
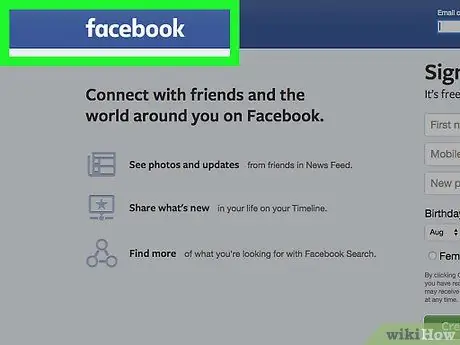
Étape 1. Accédez au site Web de Facebook
Si vous êtes déjà connecté à votre compte, vous serez immédiatement redirigé vers le fil d'actualité.
Si vous n'êtes pas connecté à votre compte, saisissez l'adresse e-mail (ou le numéro de téléphone associé à votre compte) dans le champ approprié dans le coin supérieur droit de l'écran, puis cliquez sur « Connexion »
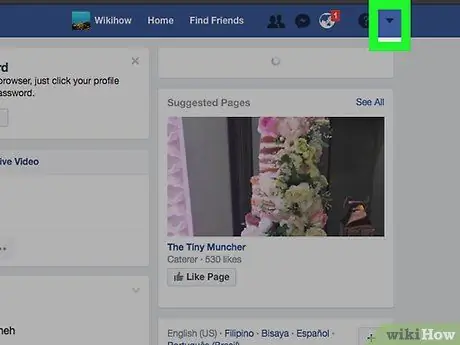
Étape 2. Cliquez sur le bouton dans le coin supérieur droit de la fenêtre Facebook
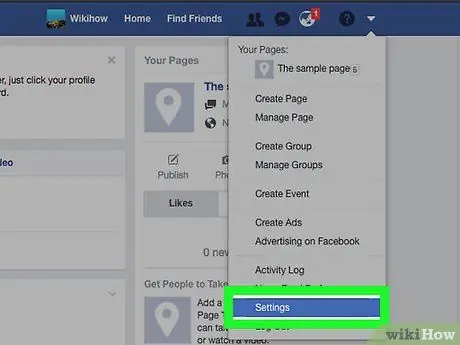
Étape 3. Cliquez sur l'option Paramètres en bas du menu déroulant
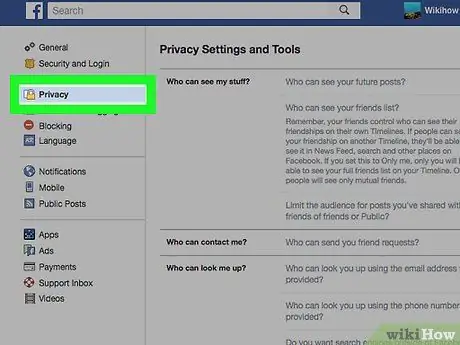
Étape 4. Cliquez sur l'option Confidentialité affichée sur le côté gauche de la fenêtre Facebook
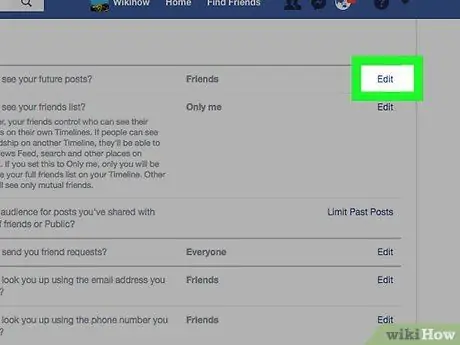
Étape 5. Cliquez sur le bouton Modifier à côté de l'étiquette des paramètres « Qui peut voir votre prochain message ?
”.
Un bouton « Modifier » apparaît sur le côté droit de la fenêtre. Pendant ce temps, nommez le paramètre « Qui peut voir votre prochain message ? » s'affiche en haut de la page des paramètres de confidentialité.
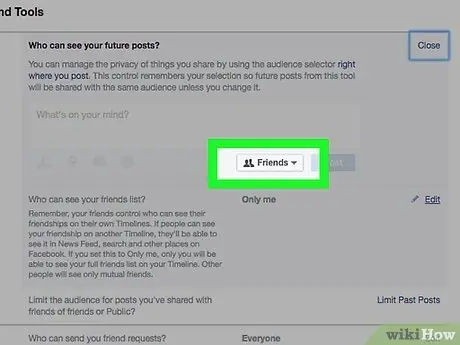
Étape 6. Cliquez sur la case en bas de ce paramètre
Sur la boîte, il y a des étiquettes telles que « Amis » ou « Public ».
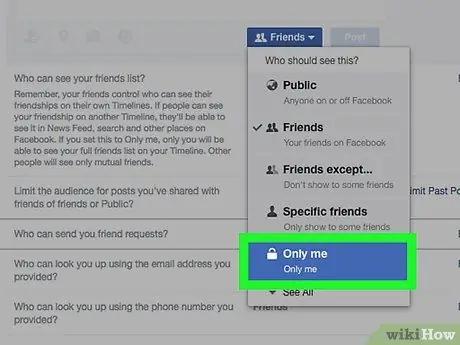
Étape 7. Cliquez sur l'option Seulement moi
Avec cette option, vos futurs messages ne peuvent être vus que par vous-même.
Si vous souhaitez autoriser plusieurs utilisateurs à afficher les publications téléchargées, sélectionnez « Amis » ou « Amis à l'exception des connaissances ». Les deux options peuvent apparaître dans la section « Plus »
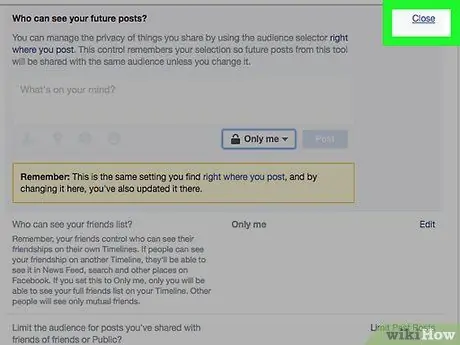
Étape 8. Cliquez sur le bouton Fermer dans le coin supérieur droit de la fenêtre « Qui peut voir mes messages ?
”.
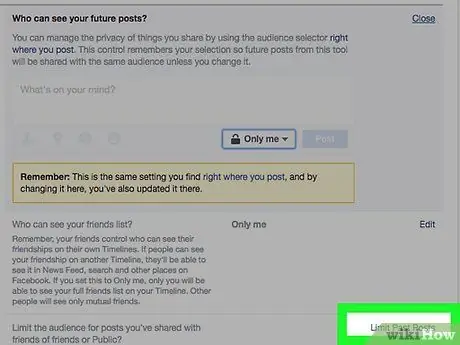
Étape 9. Cliquez sur l'option Limiter les publications passées en bas de « Qui peut voir mes publications ?
, sur le côté droit de la page.
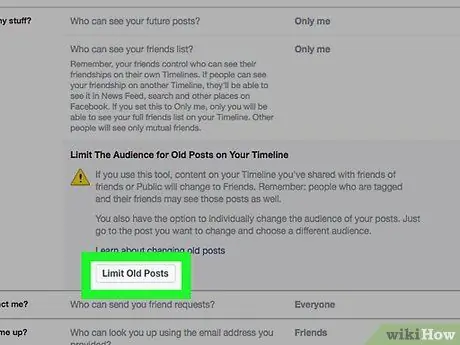
Étape 10. Cliquez sur Restreindre les publications précédentes
C'est sous l'onglet « Qui peut voir mes messages ? ». Avec cette option, tous vos anciens messages ne peuvent être vus que par des amis.
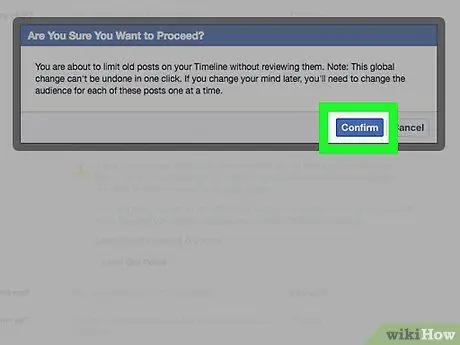
Étape 11. Cliquez sur le bouton Confirmer présent au bas de la fenêtre contextuelle
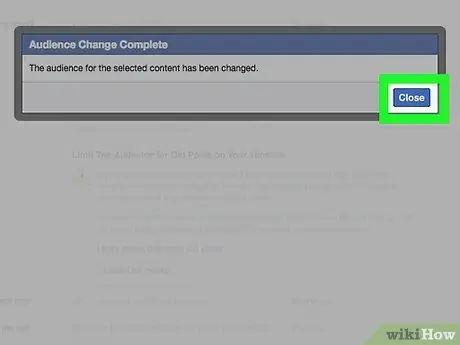
Étape 12. Cliquez sur le bouton Fermer présent au bas de la fenêtre contextuelle
Après cela, vous serez redirigé vers la page des paramètres de confidentialité.
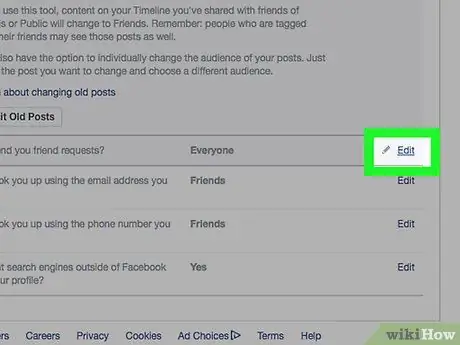
Étape 13. Cliquez sur le bouton Modifier à côté de l'étiquette des paramètres « Qui peut vous envoyer des demandes d'amis ?
”.
Vous pouvez trouver cette étiquette de paramètres dans la moitié inférieure de la page des paramètres de confidentialité du compte.
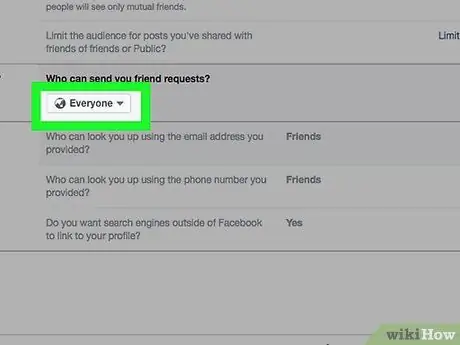
Étape 14. Cliquez sur la case intitulée Tout le monde
C'est sous le paramètre « Qui peut vous envoyer des demandes d'amis ? ».
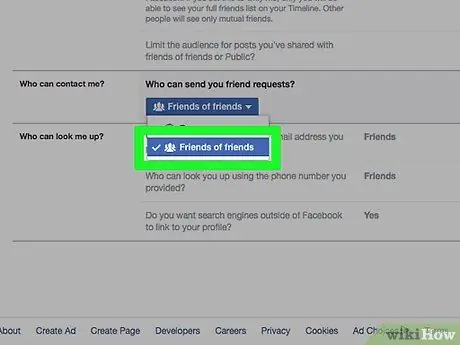
Étape 15. Sélectionnez Amis dans Amis
Avec cette option, vous pouvez limiter qui peut envoyer des demandes d'amis (et afficher votre profil dans le menu « Suggestions d'amis »). Plus tard, seuls les amis de vos amis pourront envoyer des demandes d'amis.
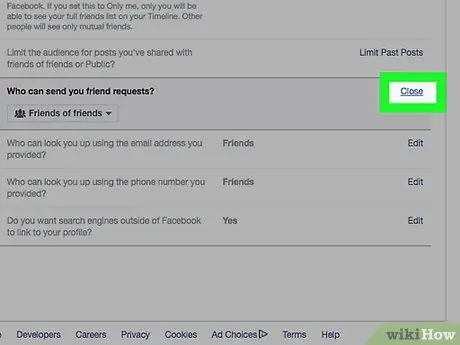
Étape 16. Cliquez sur le bouton Fermer dans le coin supérieur droit de la fenêtre « Qui peut me contacter ?
”.
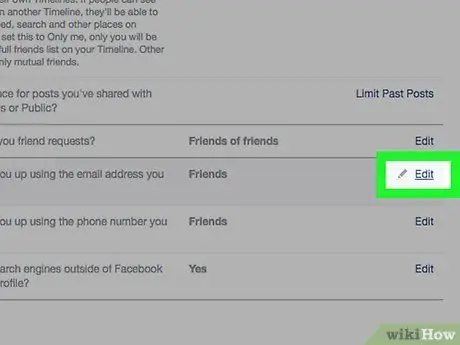
Étape 17. Cliquez sur le bouton Modifier à côté de l'étiquette « Qui peut vous rechercher (votre adresse e-mail) ?
”.
Cette option a le libellé complet « Qui peut vous rechercher à l'aide de l'adresse e-mail fournie ? » et c'est sous le paramètre « Qui peut me rechercher ? ».
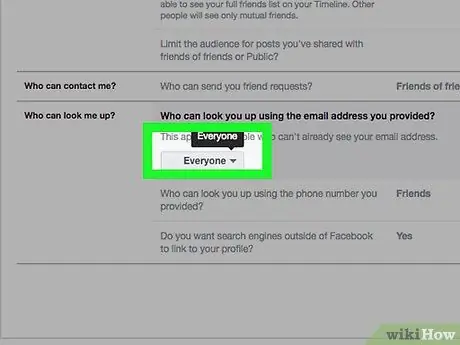
Étape 18. Cliquez sur la case sous la section e-mail
La boîte porte généralement l'étiquette « Tout le monde » ou « Amis des amis ».
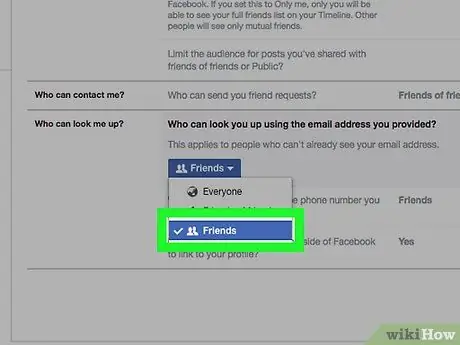
Étape 19. Sélectionnez Amis
Avec cette option, vous pouvez vous assurer que seuls vos amis Facebook peuvent trouver votre profil par adresse e-mail.
Vous pouvez également répéter le même processus pour les numéros de téléphone dans la section « Qui peut vous rechercher à l'aide du numéro de téléphone donné ? »
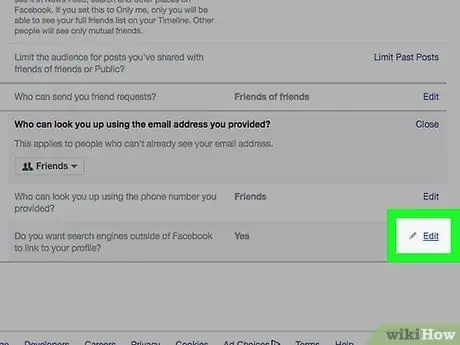
Étape 20. Cliquez sur le bouton Modifier à côté de la dernière option sur la page qui apparaît
La dernière option est marquée du libellé de paramètre « Voulez-vous que les moteurs de recherche extérieurs à Facebook établissent un lien vers votre profil ? ».
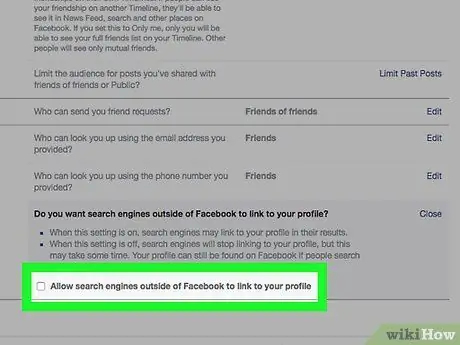
Étape 21. Décochez la case "Autoriser les moteurs de recherche en dehors de Facebook à se connecter à votre profil"
Après cela, les autres personnes ne peuvent plus rechercher votre profil via Google, Bing ou d'autres services de moteur de recherche en dehors de la fonction de recherche de Facebook.
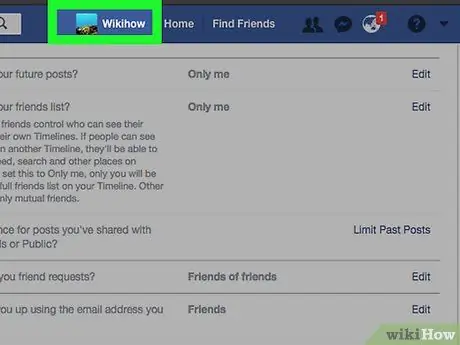
Étape 22. Cliquez sur l'onglet de votre nom
L'onglet apparaît en haut de la page Facebook.
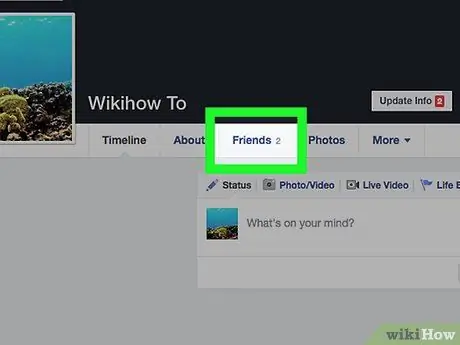
Étape 23. Cliquez sur le bouton Amis en bas et à droite de la photo de profil
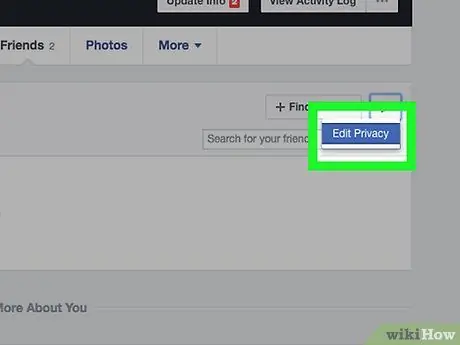
Étape 24. Cliquez sur Modifier la confidentialité
C'est dans le coin supérieur droit de la liste d'amis affichée.
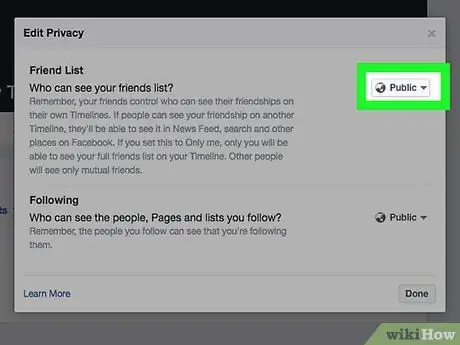
Étape 25. Cliquez sur la case à côté de l'étiquette de paramètre « Liste d'amis »
La boîte peut avoir une étiquette « Public » ou « Amis ».
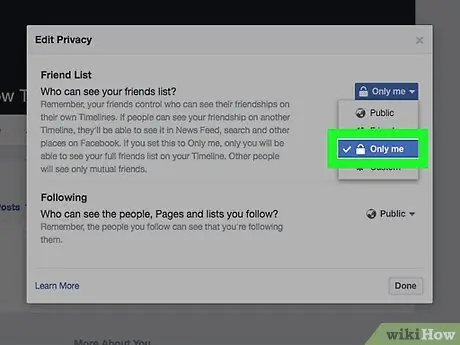
Étape 26. Cliquez sur l'option Seulement moi
Avec cette option, vous seul pouvez voir les personnes de votre liste d'amis.
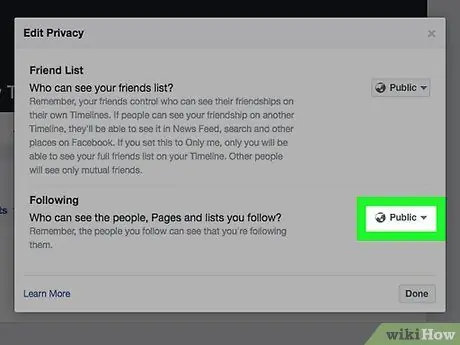
Étape 27. Cliquez sur la case à côté de l'étiquette de réglage « Suivant »
Cette boîte peut également avoir une étiquette « Public » ou « Amis ».
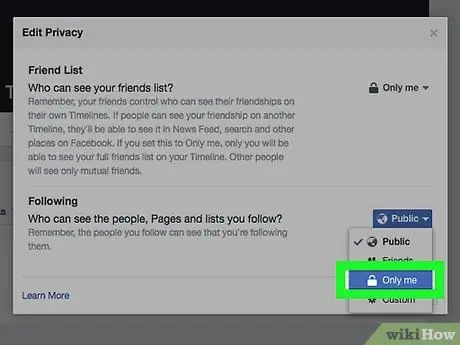
Étape 28. Sélectionnez Moi uniquement
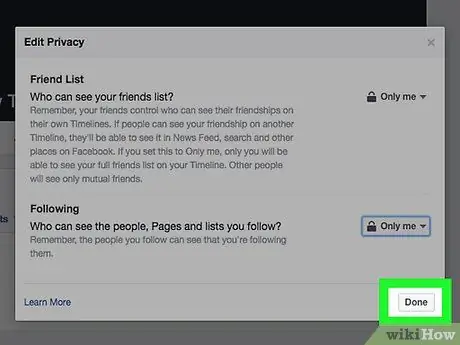
Étape 29. Sélectionnez Terminé
C'est sous la fenêtre "Modifier la confidentialité". Désormais, votre liste d'amis, les détails de votre compte et vos anciens messages ne peuvent être vus que par vous-même (ou les personnes que vous avez sélectionnées) afin que les paramètres de confidentialité de votre compte soient maximisés.
Méthode 3 sur 4: Désactiver la fonctionnalité de chat via un appareil mobile
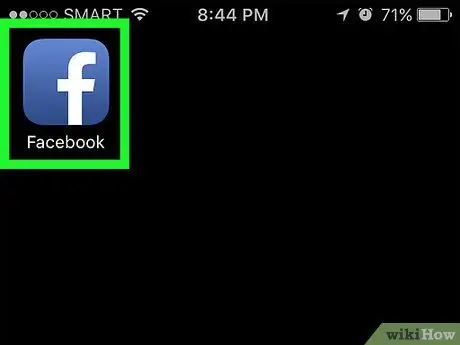
Étape 1. Ouvrez Facebook
Cette application est signalée par une icône « f » blanche sur fond bleu. Après cela, si vous êtes déjà connecté à votre compte, vous serez redirigé vers le fil d'actualité Facebook.
Si vous n'êtes pas connecté à votre compte, saisissez l'adresse e-mail (ou le numéro de téléphone associé au compte) et le mot de passe du compte, puis appuyez sur l'option « Connexion »
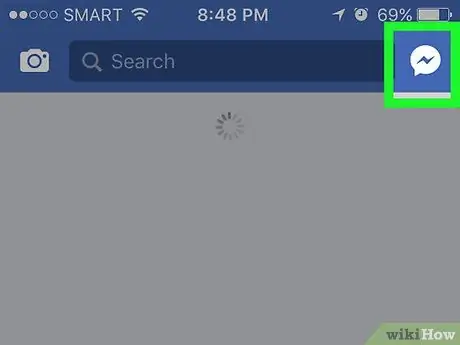
Étape 2. Appuyez sur l'icône de profil
C'est dans le coin supérieur droit de la page du fil d'actualité. Après cela, la barre de discussion sera affichée.
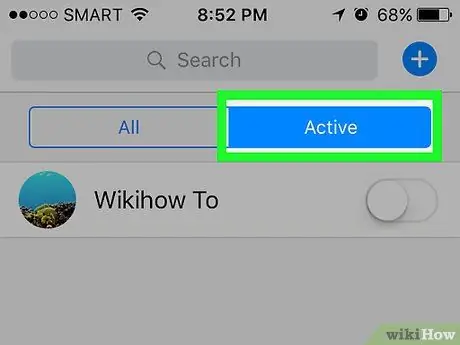
Étape 3. Appuyez sur le bouton ️
Le bouton avec l'icône d'engrenage se trouve dans le coin supérieur droit de l'écran.
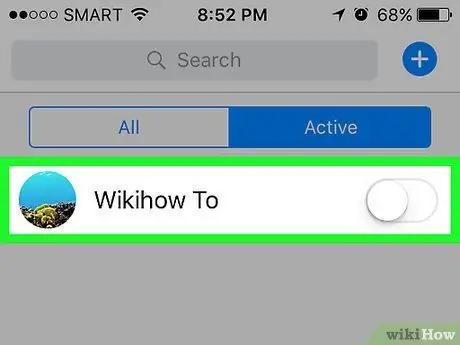
Étape 4. Sélectionnez Désactiver le chat
Après cela, votre statut de chat sera affiché comme « hors ligne » pour vos amis.
Sur les appareils Android, appuyez sur le cercle à côté de l'étiquette « Activé » dans la fenêtre contextuelle qui apparaît
Méthode 4 sur 4: Désactivation de la fonctionnalité de discussion via les sites de bureau
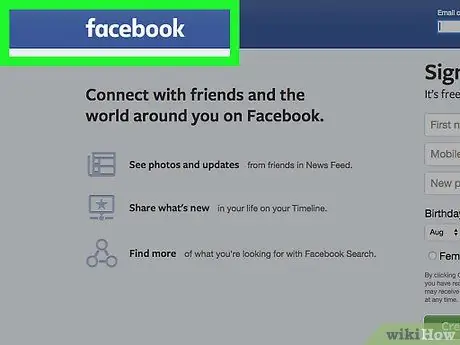
Étape 1. Accédez au site Web de Facebook
Si vous êtes déjà connecté à votre compte, vous serez immédiatement redirigé vers le fil d'actualité.
Si vous n'êtes pas connecté à votre compte, saisissez votre adresse e-mail (ou numéro de téléphone associé à votre compte) dans le champ approprié dans le coin supérieur droit de l'écran, puis cliquez sur « Connexion »
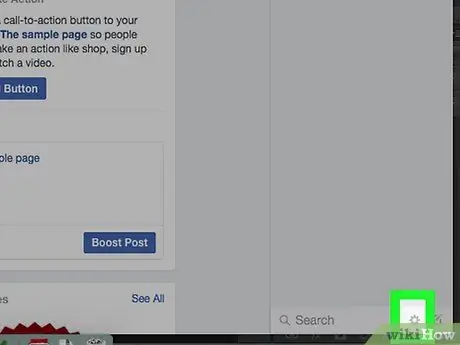
Étape 2. Cliquez sur le bouton ️
Il apparaît dans la barre de recherche du chat Facebook, dans le coin inférieur droit de la page.
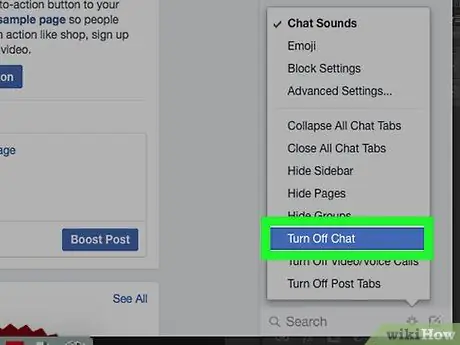
Étape 3. Sélectionnez Désactiver le chat
C'est dans la rangée du milieu du menu contextuel qui apparaît.
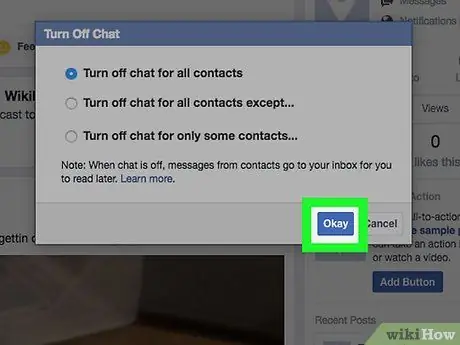
Étape 4. Sélectionnez OK
Après cela, votre barre de discussion pour chaque contact/ami sera désactivée afin que votre statut de discussion soit affiché comme « hors ligne ».






