Ce wikiHow vous apprend à changer votre nom d'affichage sur Facebook, à la fois sur l'application mobile et sur le site de bureau. Cependant, soyez prudent lorsque vous souhaitez modifier votre nom d'affichage, car Facebook limite la modification de votre nom d'affichage à un nombre limité de fois.
Étape
Méthode 1 sur 2: via l'application mobile
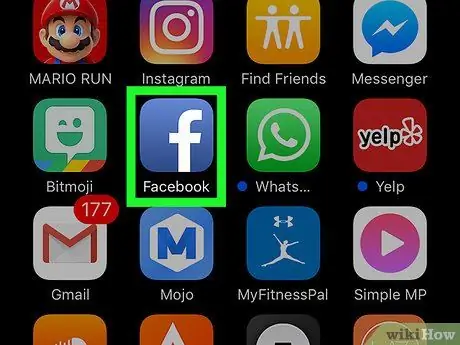
Étape 1. Ouvrez Facebook
Cette application est signalée par une icône « f » blanche sur fond bleu foncé. Après cela, une page de flux Facebook (fil d'actualité) s'affichera si vous êtes déjà connecté à votre compte via votre téléphone ou votre tablette.
Si vous n'êtes pas connecté à votre compte, entrez votre adresse e-mail (ou numéro de téléphone) et votre mot de passe pour passer à l'étape suivante
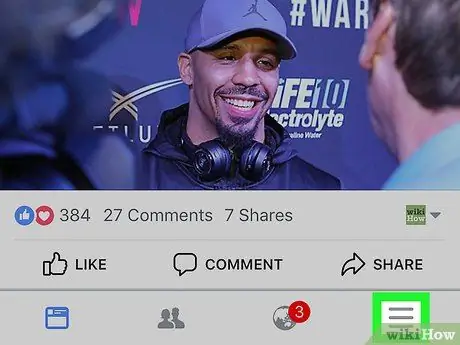
Étape 2. Appuyez sur le bouton
C'est dans le coin inférieur droit (iPhone) ou le coin supérieur droit de l'écran (Android).
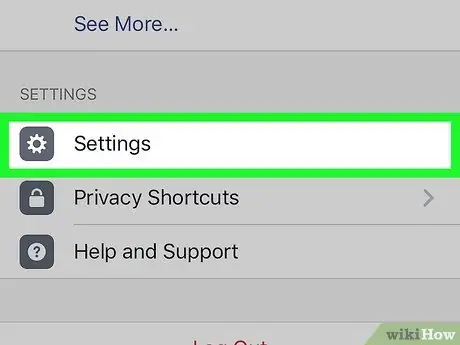
Étape 3. Faites défiler jusqu'à l'écran et appuyez sur l'option Paramètres (« Paramètres »)
Cette option se trouve en bas de la page.
Pour les utilisateurs d'appareils Android, ignorez cette étape
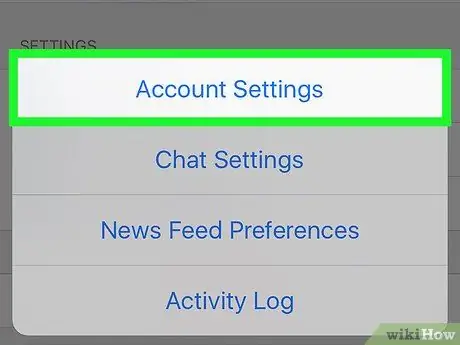
Étape 4. Appuyez sur Paramètres du compte (« Paramètres du compte »)
Une fois la sélection touchée, vous serez redirigé vers la page des paramètres du compte Facebook (« Paramètres du compte »).
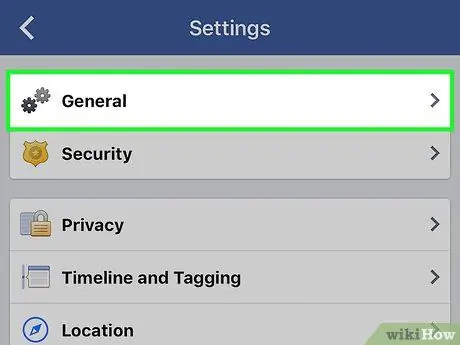
Étape 5. Touchez Général (« Général »)
Cette option apparaît en haut de la page.
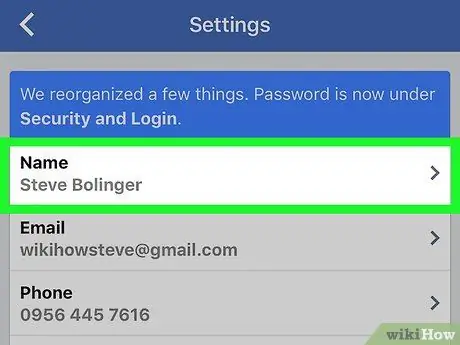
Étape 6. Touchez votre nom
Le nom d'affichage du profil est visible en haut de l'écran.
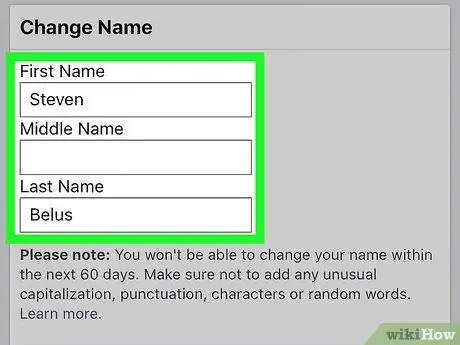
Étape 7. Modifiez le nom d'affichage
Appuyez sur la colonne " Prénom " ("Prénom"), " Deuxième nom » (« Deuxième prénom »), ou « Nom de famille ” (“Nom”), saisissez le nom que vous souhaitez utiliser et répétez le même processus pour les autres champs si nécessaire.
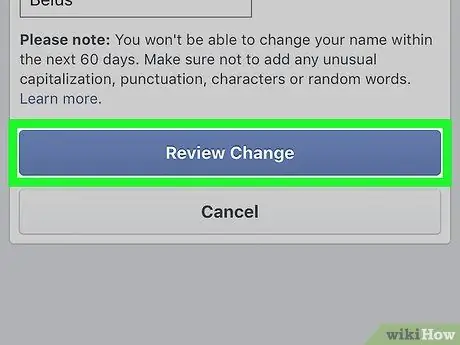
Étape 8. Appuyez sur le bouton Examiner le changement
C'est un bouton bleu en bas de l'écran.
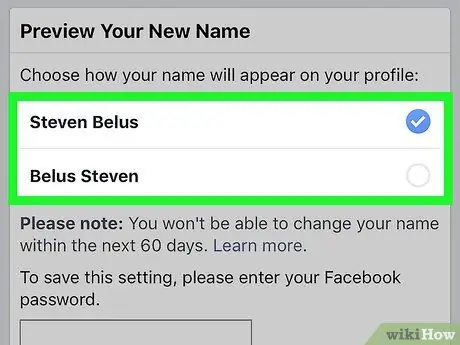
Étape 9. Sélectionnez l'option de nom d'affichage
Facebook peut afficher des variantes du nom en haut de l'écran. Touchez une option pour la sélectionner comme affichage de nom souhaité.
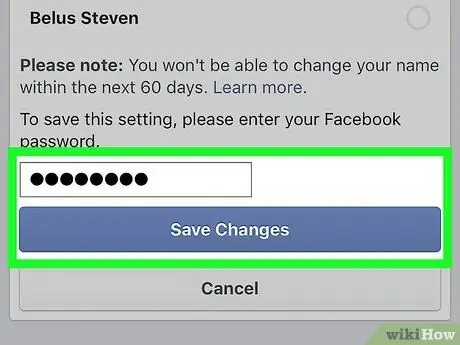
Étape 10. Saisissez le mot de passe, puis appuyez sur Enregistrer les modifications
Vous devez entrer votre mot de passe dans le champ de texte affiché au-dessus du " Sauvegarder les modifications " ("Sauvegarder les modifications"). Après cela, votre nom d'affichage Facebook sera modifié.
Méthode 2 sur 2: via le site de bureau
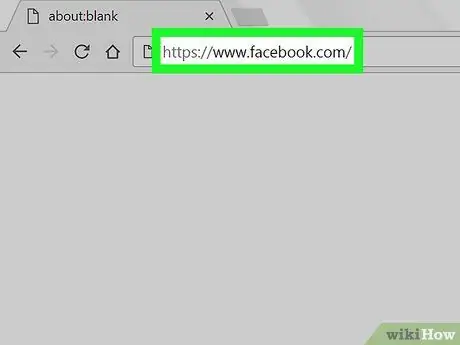
Étape 1. Visitez le site Web de Facebook
Accédez à https://www.facebook.com dans le navigateur que vous souhaitez utiliser. Après cela, une page de fil d'actualité s'ouvrira si vous êtes déjà connecté à votre compte.
Si vous n'êtes pas connecté à votre compte, saisissez votre adresse e-mail (ou numéro de téléphone) et votre mot de passe avant de passer à l'étape suivante
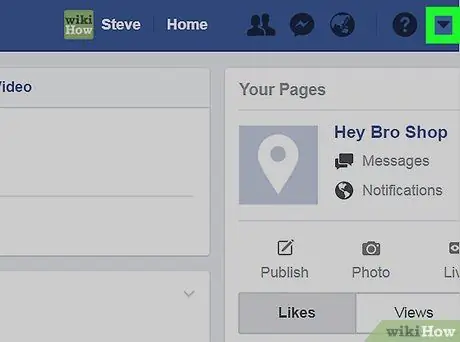
Étape 2. Cliquez sur
C'est dans le coin supérieur droit de la page Facebook. Après cela, un menu déroulant s'affichera.
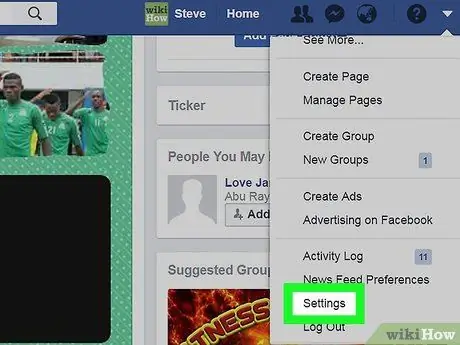
Étape 3. Cliquez sur Paramètres ("Paramètres")
C'est en bas du menu déroulant.
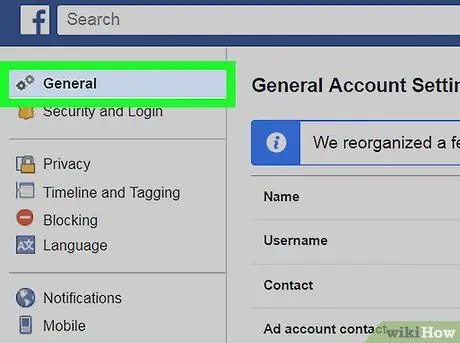
Étape 4. Cliquez sur l'onglet Général ("Général")
C'est dans le coin supérieur gauche de la page des paramètres.
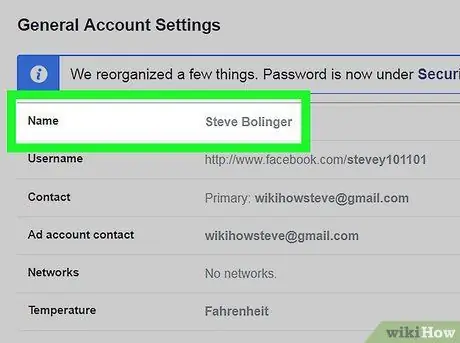
Étape 5. Cliquez sur votre nom
Le nom du profil s'affiche en haut de la page Général ”.
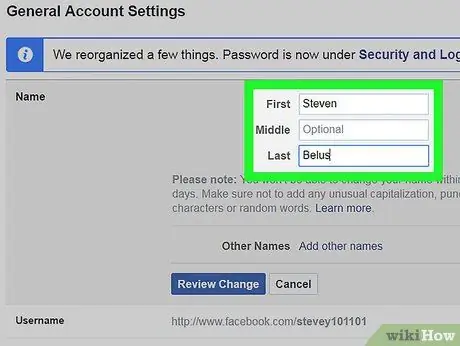
Étape 6. Modifiez votre nom
Modifiez le nom affiché dans la colonne " premier " ("Devant"), " Milieu » (« Milieu »), et/ou « Durer ” (“Last”) avec le nom que vous souhaitez utiliser.
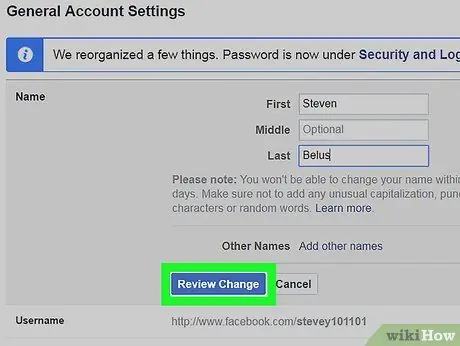
Étape 7. Cliquez sur Examiner la modification
C'est un bouton bleu sous le segment de nom. Une fois cliqué, un menu contextuel apparaîtra.
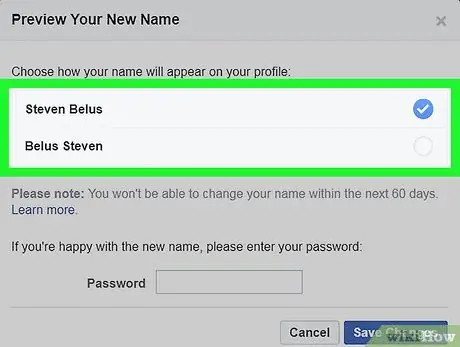
Étape 8. Sélectionnez le nom d'affichage
Facebook peut afficher des variantes du nom en haut de l'écran. Veuillez choisir l'affichage de votre nom.
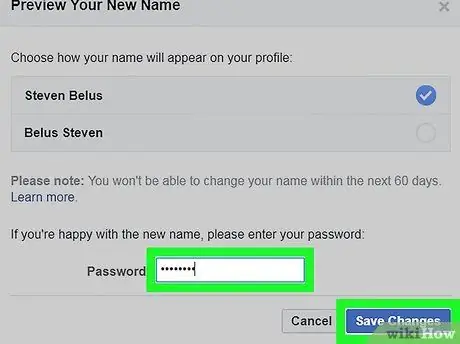
Étape 9. Saisissez le mot de passe du compte, puis cliquez sur Enregistrer les modifications
Vous devez entrer votre mot de passe dans le champ de texte au-dessus du " Sauvegarder les modifications " Après cela, le nom d'affichage de votre compte Facebook sera modifié.






