Ce wikiHow vous apprend comment demander à Facebook d'obtenir votre autorisation avant d'ajouter des publications qui ont votre profil tagué dans votre journal personnel.
Étape
Méthode 1 sur 2: Approbation des signets via l'application mobile Facebook
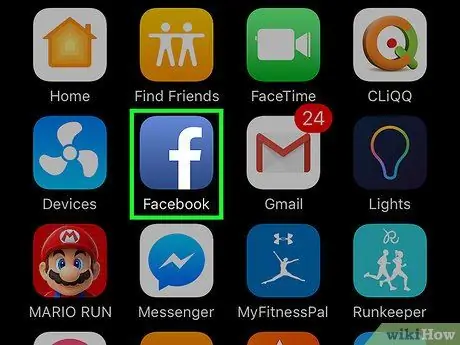
Étape 1. Ouvrez Facebook
Ces applications sont signalées par une icône bleue sur l'écran d'accueil (ou le tiroir d'applications si vous utilisez un appareil Android) avec un « F » blanc dessus.
Si vous êtes invité à vous connecter à votre compte, saisissez le nom d'utilisateur et le mot de passe du compte, puis appuyez sur « Connexion » (« Connexion »)
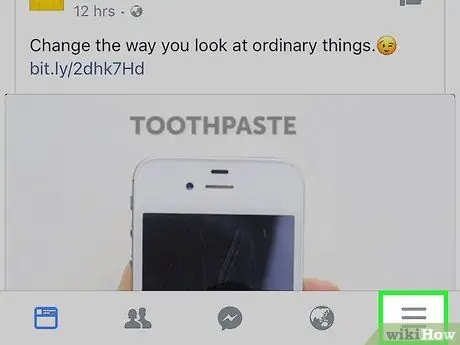
Étape 2. Touchez
Si vous utilisez un appareil Android, il se trouve dans le coin supérieur droit de l'écran. Si vous utilisez un iPhone ou un iPad, il se trouve dans le coin inférieur droit de l'écran.
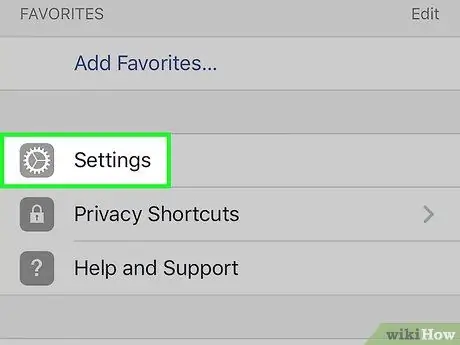
Étape 3. Ouvrez le menu des paramètres du compte
-
Android:
Balayez l'écran et appuyez sur Paramètres du compte » (« Paramètres du compte ») dans la section « Aide et paramètres » (« Aide et paramètres »).
-
iPhone/iPad:
Balayez l'écran et appuyez sur " Paramètres ” (“Paramètres”), puis sélectionnez “ Paramètres du compte " ("Paramètres du compte").
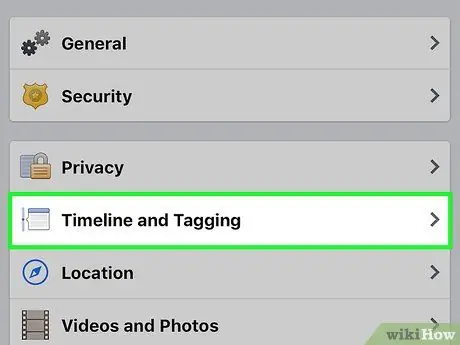
Étape 4. Touchez Chronologie et balisage
Cette option fait partie du deuxième groupe d'options.
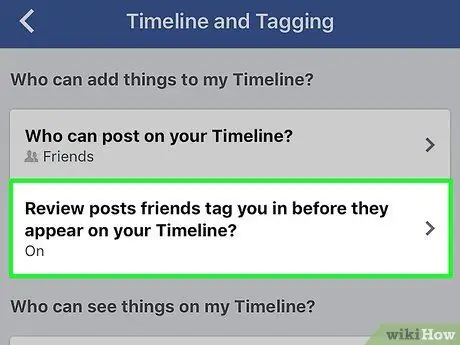
Étape 5. Appuyez sur « Examiner les balises que les gens ajoutent à vos propres publications avant que les balises n'apparaissent sur Facebook »
Cette option est dans le troisième segment.
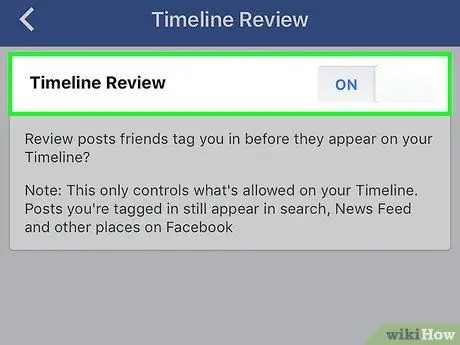
Étape 6. Faites glisser le commutateur « Tag Review » sur la position « On » ou « On »
Tant que le curseur affiche une étiquette « Activé » ou « Activé », les photos et les publications contenant votre marqueur de profil n'apparaîtront pas sur votre journal tant que vous ne les aurez pas approuvés ou autorisés.
- Si vous ne souhaitez pas approuver ou autoriser manuellement les signets, faites glisser le commutateur sur la position désactivée ou « Désactivée ».
- Lorsque quelqu'un vous tague dans sa publication ou sa photo, vous recevrez une notification vous demandant votre approbation ou votre autorisation. Vous avez la possibilité de prévisualiser le contenu ou de le télécharger avant de décider si vous souhaitez autoriser ou refuser le téléchargement.
Méthode 2 sur 2: Approbation des signets via un ordinateur
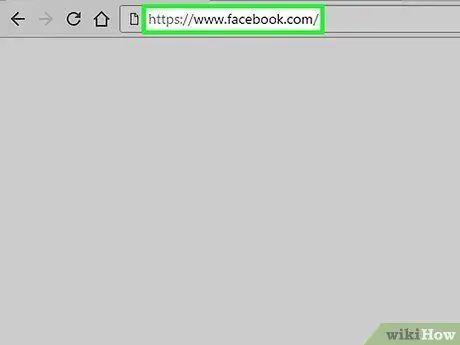
Étape 1. Visitez https://www.facebook.com via un navigateur Web
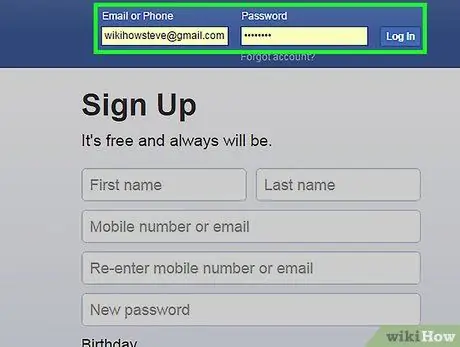
Étape 2. Connectez-vous à votre compte Facebook
Sinon, saisissez le nom d'utilisateur et le mot de passe du compte dans les champs situés en haut à droite de la page, puis cliquez sur « Connexion » (« Connexion »).
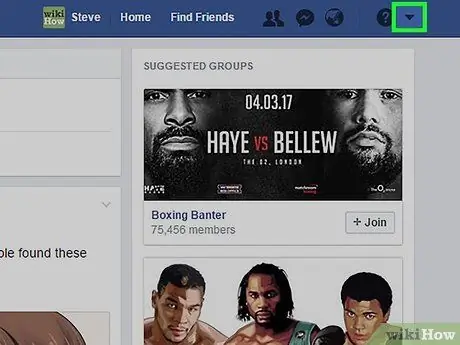
Étape 3. Cliquez sur l'icône de la flèche vers le bas
C'est une petite icône de flèche blanche dans le coin supérieur droit de l'écran.
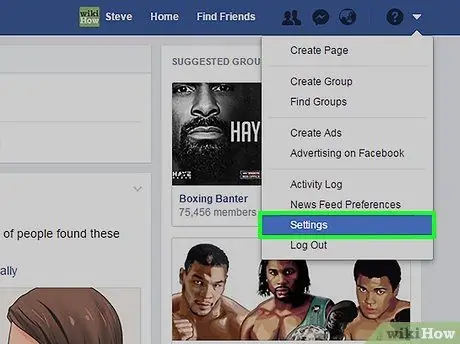
Étape 4. Cliquez sur Paramètres ("Paramètres")
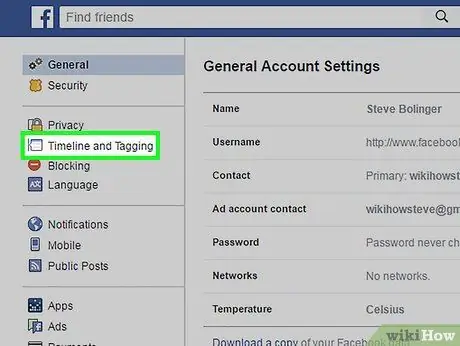
Étape 5. Cliquez sur Chronologie et balisage
C'est dans la barre latérale gauche. La page « Paramètres de chronologie et de marquage » se chargera et sera divisée en plusieurs segments.
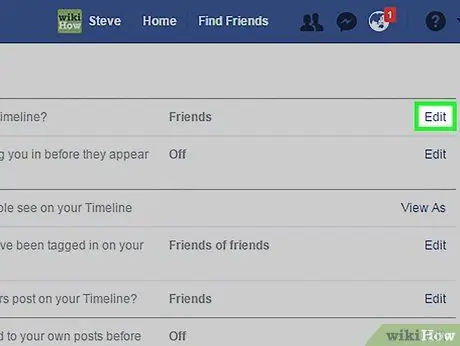
Étape 6. Cliquez sur Modifier (« Modifier ») à côté de « Examinez les balises que les gens ajoutent à vos propres publications avant que les balises n'apparaissent sur Facebook »
Cette option est dans le troisième segment.
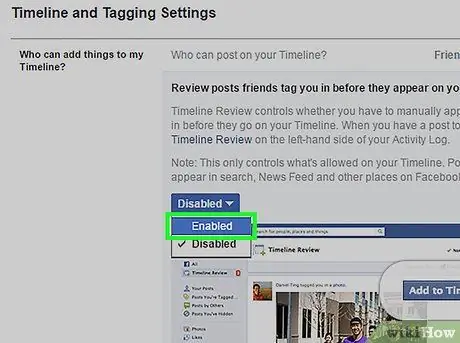
Étape 7. Sélectionnez activé dans le menu déroulant
Désormais, lorsque quelqu'un vous tague sur une photo ou une publication, vous devez l'approuver ou l'autoriser avant que la photo ou le téléchargement n'apparaisse sur votre journal.
Si vous souhaitez afficher automatiquement les téléchargements ou les photos contenant votre marqueur de profil sur votre chronologie, sélectionnez « Désactivé » (« Désactivé »)
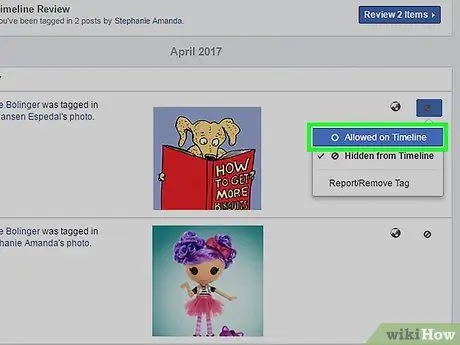
Étape 8. Approuver ou autoriser les signets
Voici comment approuver les favoris que vous devrez autoriser manuellement:
- Cliquez sur votre nom en haut de la page Facebook pour accéder à la page de profil.
- Cliquez sur " Afficher le journal d'activité ” (“Afficher le journal d'activité”) dans le coin inférieur droit de la photo de couverture.
- Cliquez sur " Messages dans lesquels vous êtes identifié ” (“Téléchargements vous marquant”) dans le volet de gauche.
- Cliquez sur l'icône en forme de crayon à côté du marqueur que vous souhaitez autoriser, puis sélectionnez " Autorisé sur le calendrier ” (“Autoriser sur la chronologie”).






